多表格数据汇总可以使用透视表,使用函数,今天office教程网分享一个通过合并计算完成多表格数据汇总方法,合并计算分为两种情况,一种情况是:多个表格类别一致数据不同,另一种情况......
2021-11-25 138 excel合并计算 excel多表格数据汇总求和
将下图所示文件夹中所有图片的名称和图片批量导入Excel工作表中,并且让图片名称和图片一一对应。
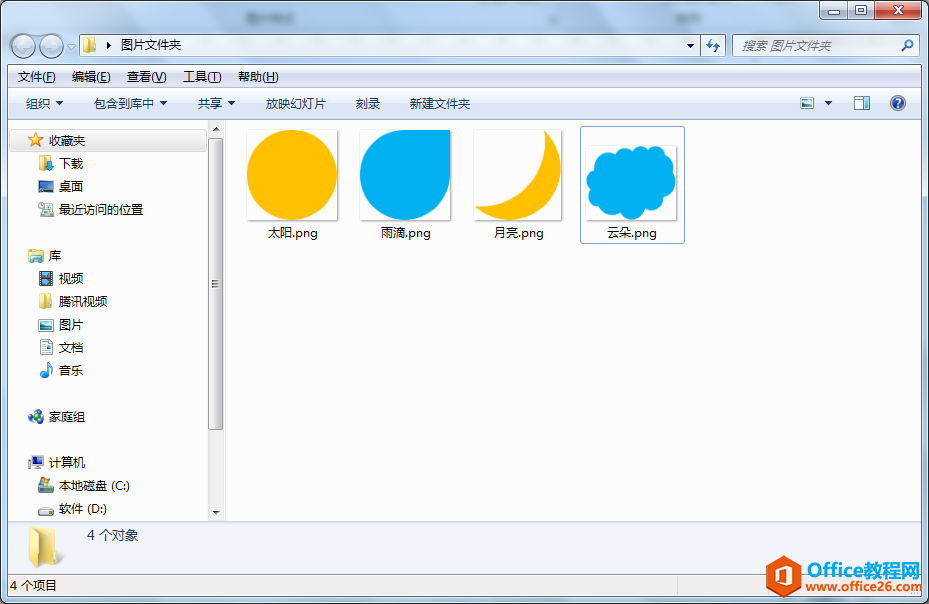
在批量导入之前,我们要注意将图片文件的“排序方式”设为按“名称”“递增”。
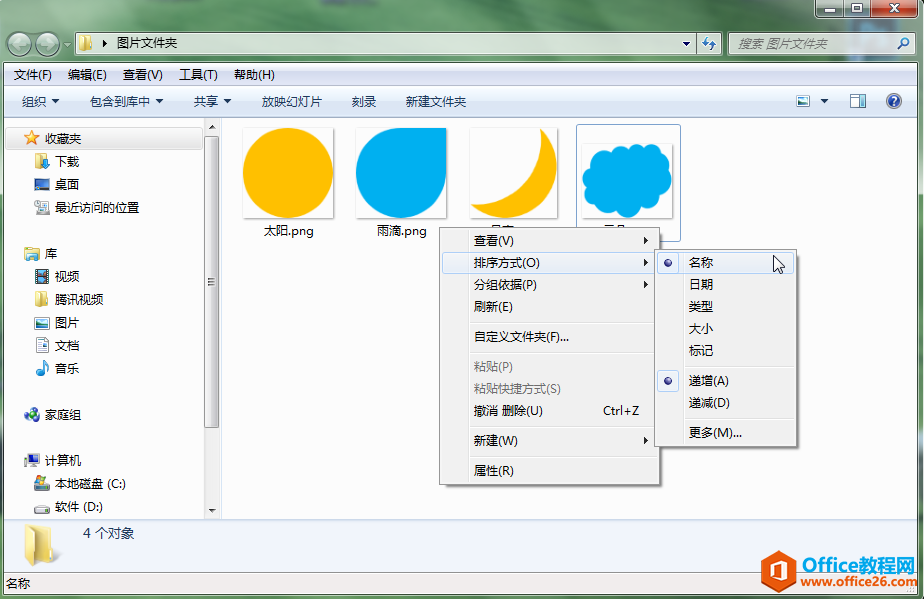
这里为了演示方便,案例中只有4张图片,在实际工作中大家要处理的图片数量可能更多,下文演示的操作方法同样适用。
1.打开Excel工作表,执行“数据”-“新建查询”-“从文件”-“从文件夹”命令。
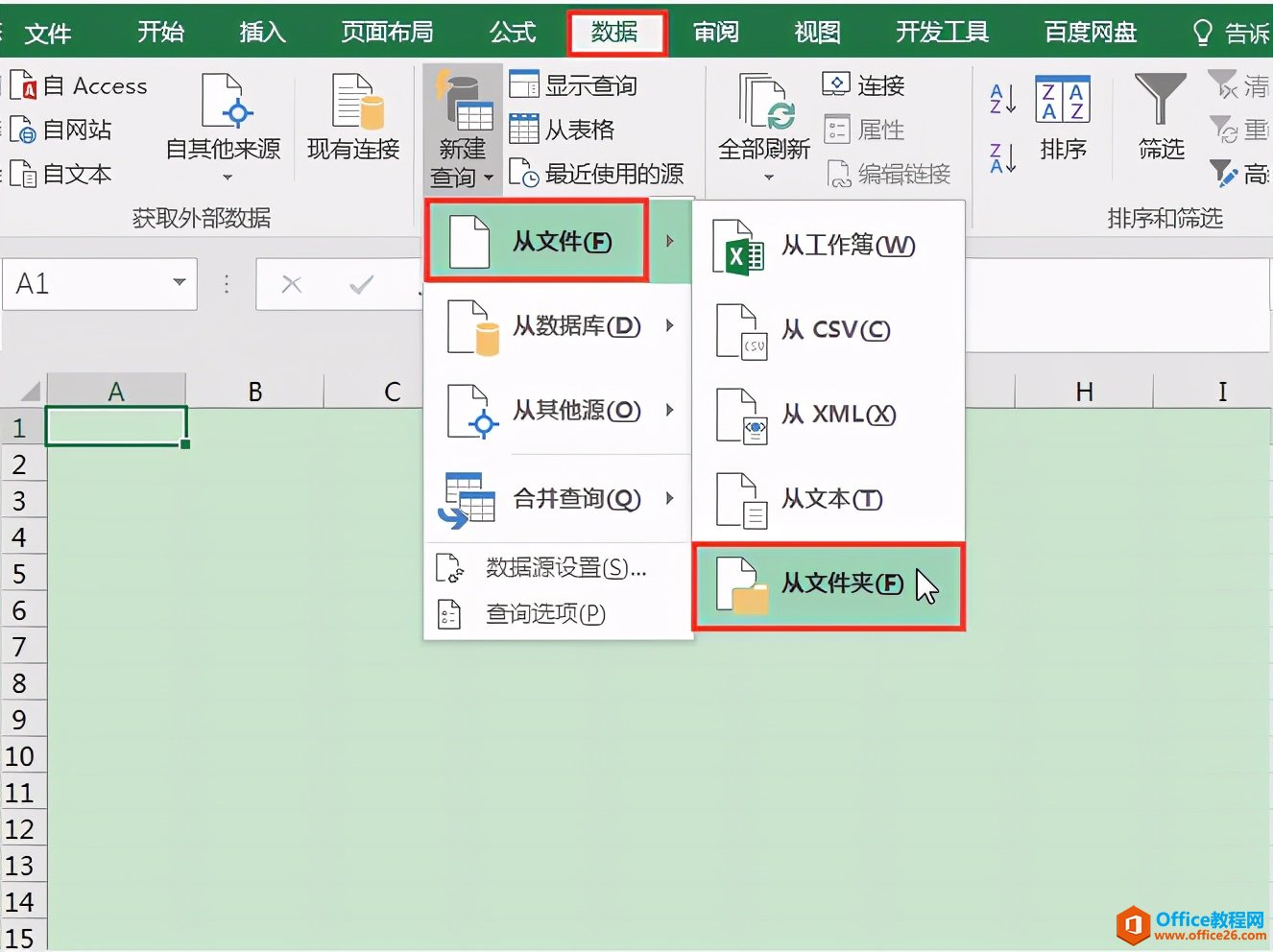
2.在打开的“文件夹”对话框中,在“文件夹路径”编辑框中输入要插入的图片所在文件夹的路径,本案例为“C:\Users\Administrator\Desktop\图片文件夹”,单击“确定”按钮。此时会打开“查询编辑器”窗口,窗口中表格的第2列“Name”列为我们要提取的图片名称信息。
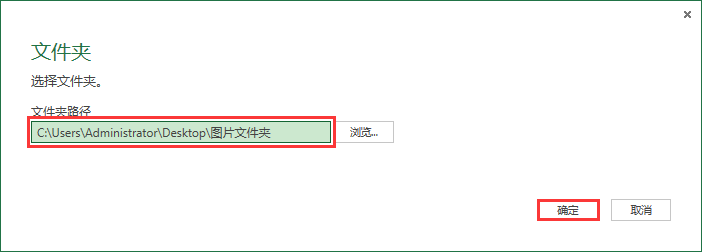
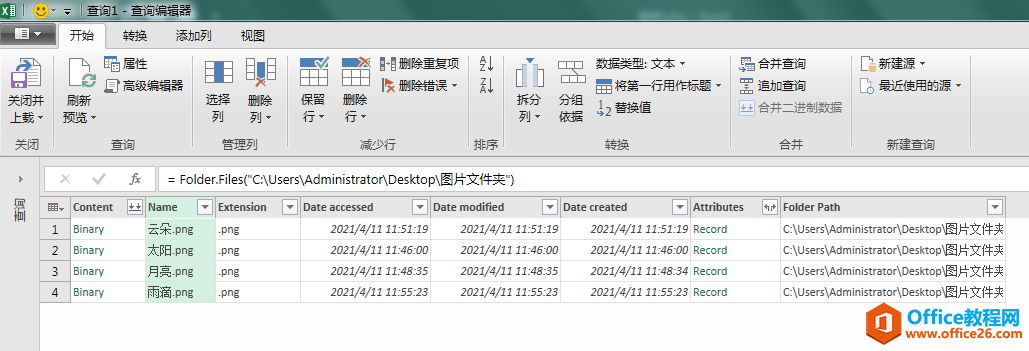
3.在“查询编辑器”窗口中单击选中“Name”列,单击鼠标右键,选择“删除其他列”,仅保留我们需要的“Name”列。
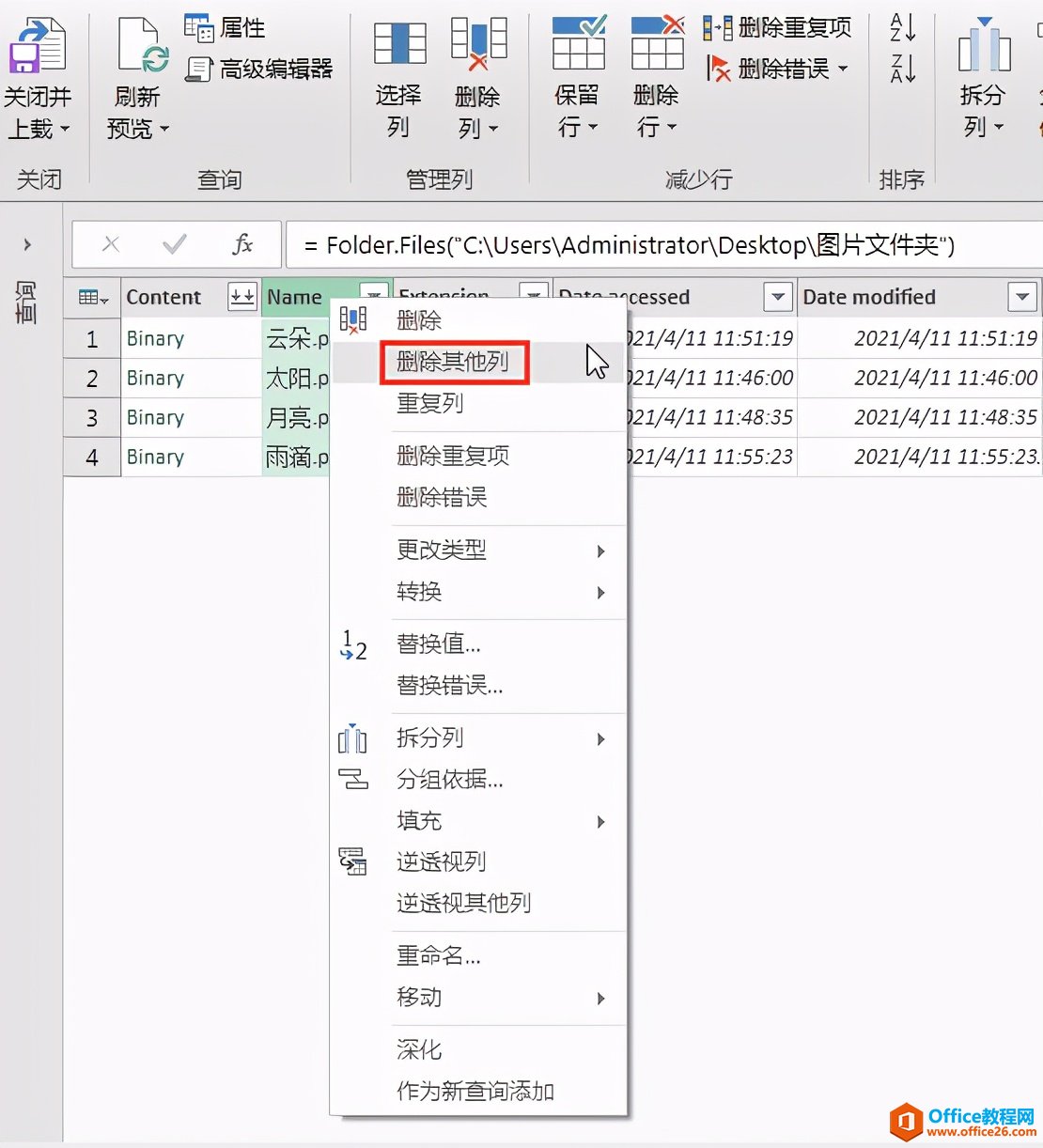
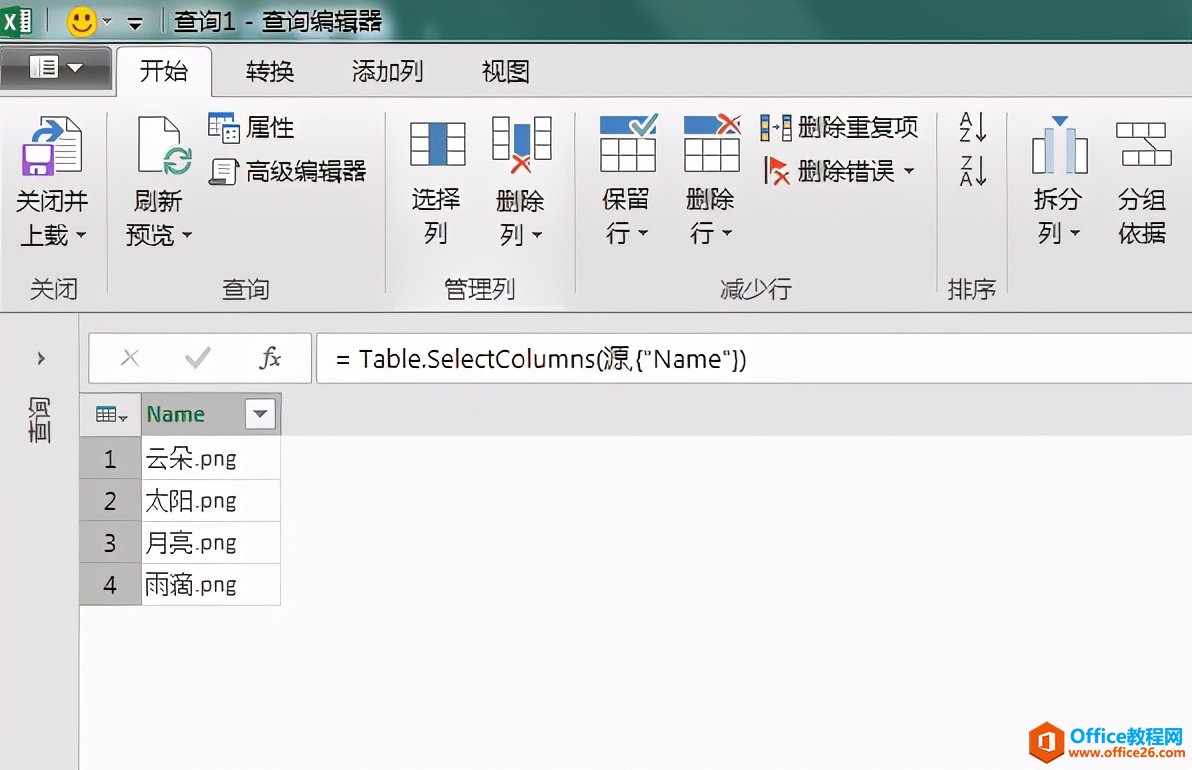
4.单击“关闭并上载”按钮,此时在Excel工作簿中会生成一个存放"Name”列信息的新工作表。
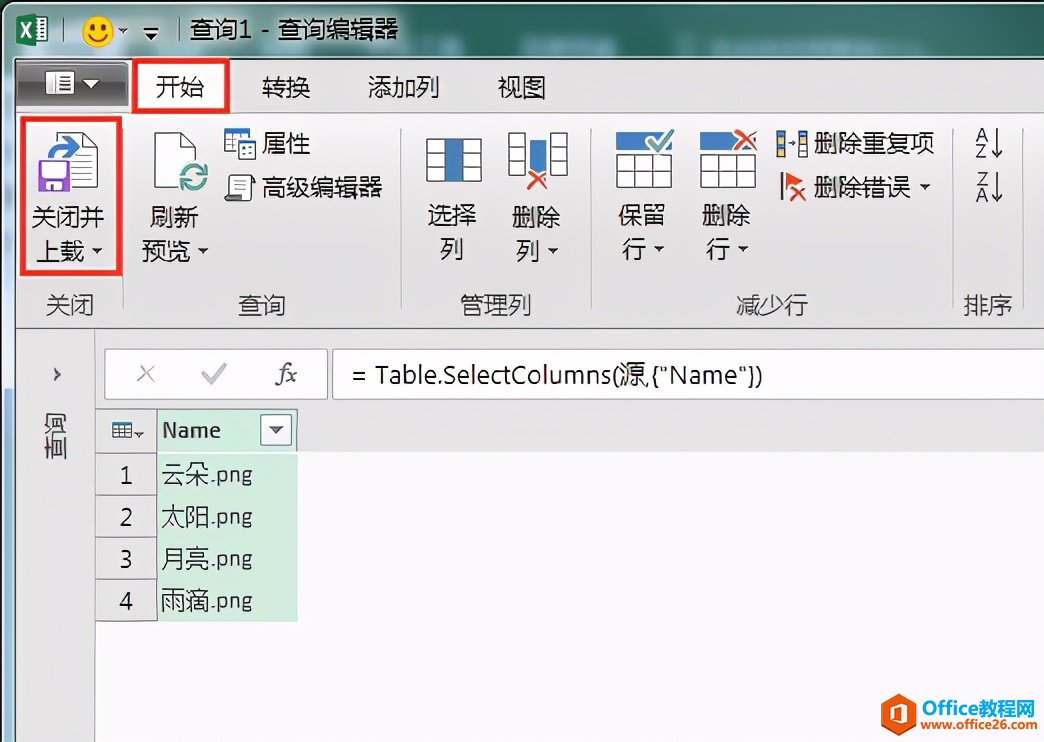
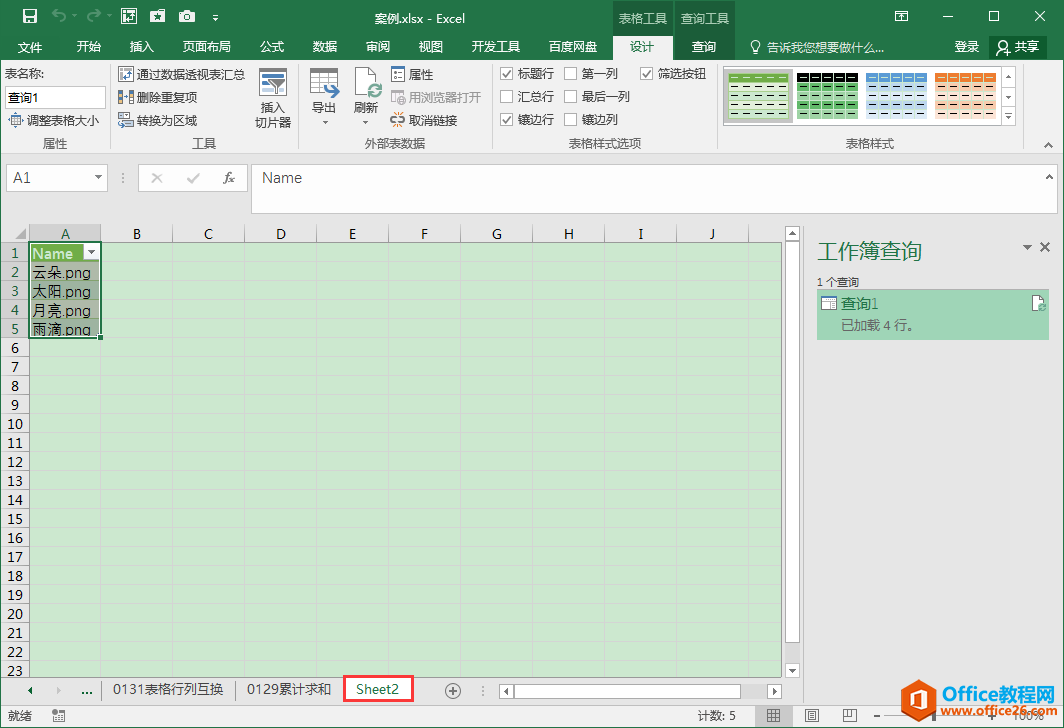
5.选中新工作表中的A列“Name”列,同时按Ctrl+H组合键调出“查找和替换”对话框,在“查找内容”编辑框中输入“.Png”,“替换为”编辑框中什么都不输入,单击“全部替换”按钮,这样就可以清除“Name”列中所有图片名称的后缀。
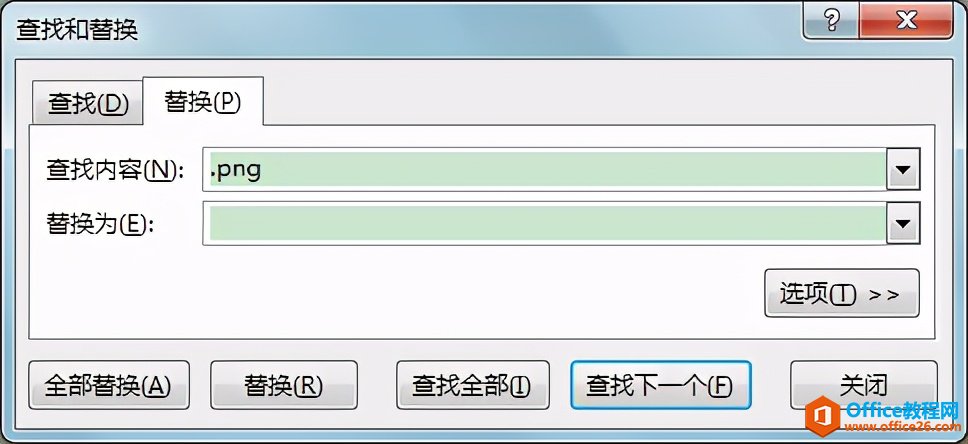
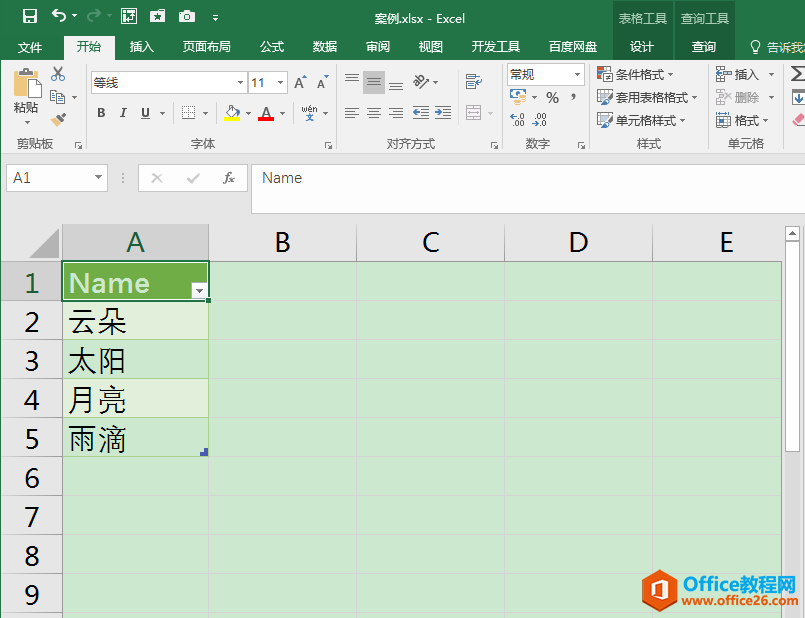
6.选中A2:A5单元格区域,在“数据”选项卡“排序和筛选”功能组中单击“升序”按钮,这一步操作的作用是使“Name”列中的名称顺序与之后要插入的图片顺序一一对应。
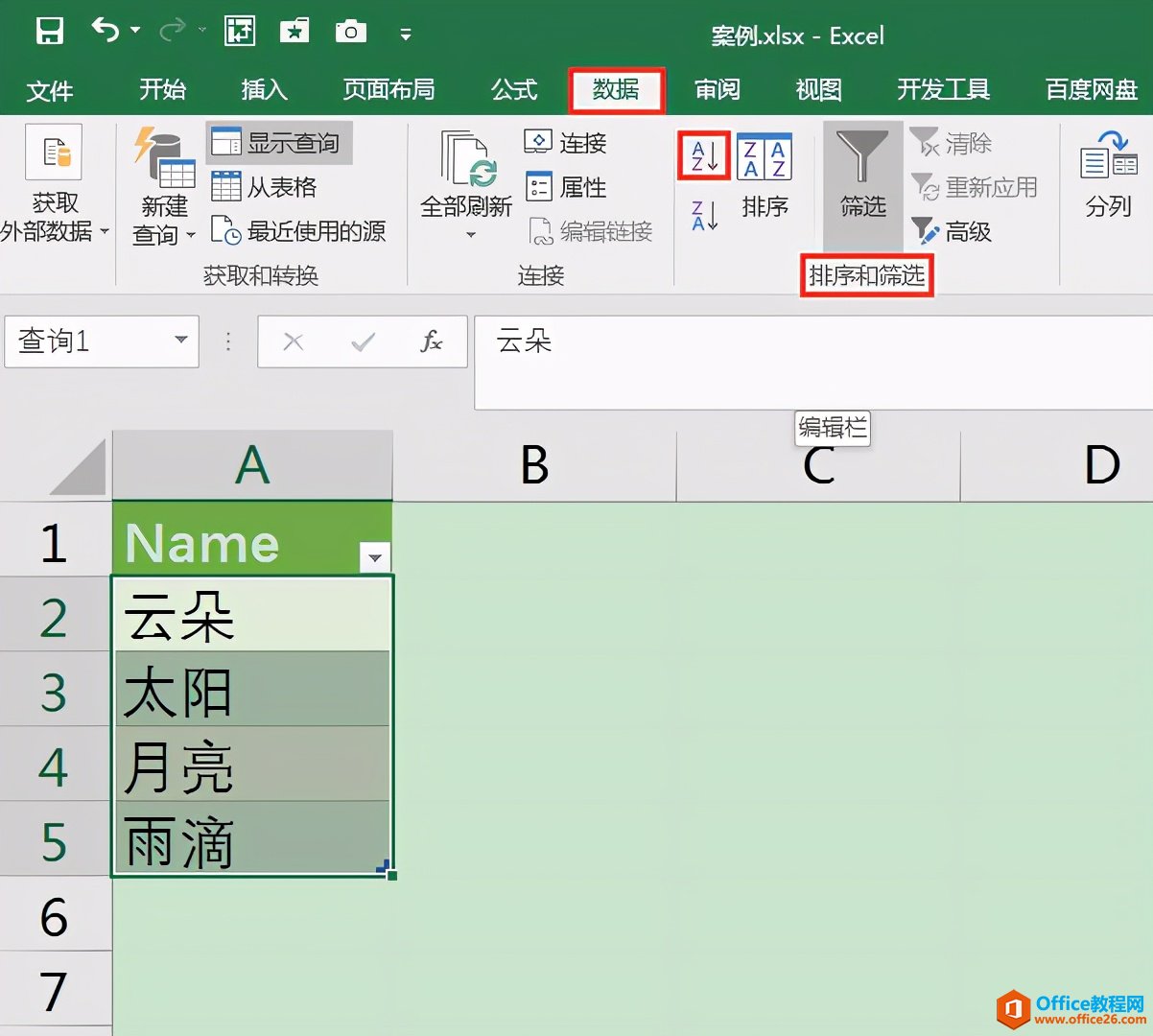
升序排序前
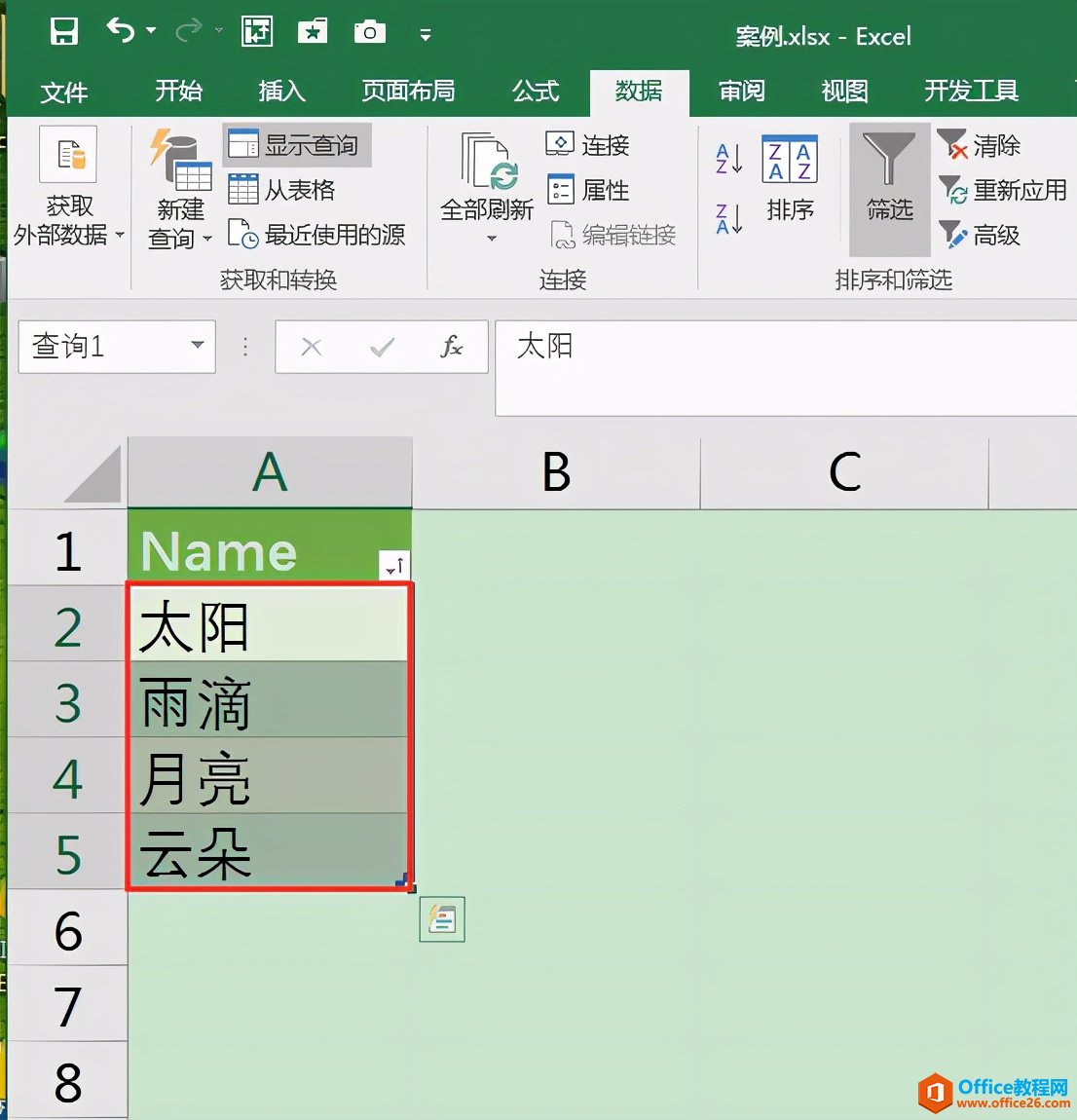
升序排序后
7.根据需要适当调整表格的显示样式,如修改列标题,调整行高和列宽,添加表格边框,更改字体字号、对齐方式等。
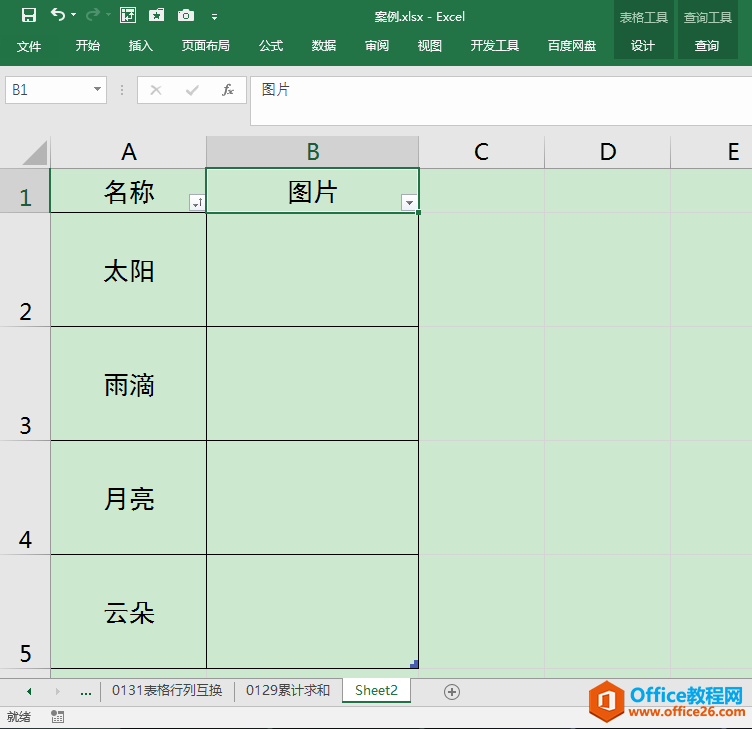
8.选中B2单元格,执行“插入”-“图片”命令,在打开的“插入图片”对话框中找到存放图片的文件夹,同时按Ctrl+A全选所有图片,单击“插入”按钮,将所有图片插入工作表中。
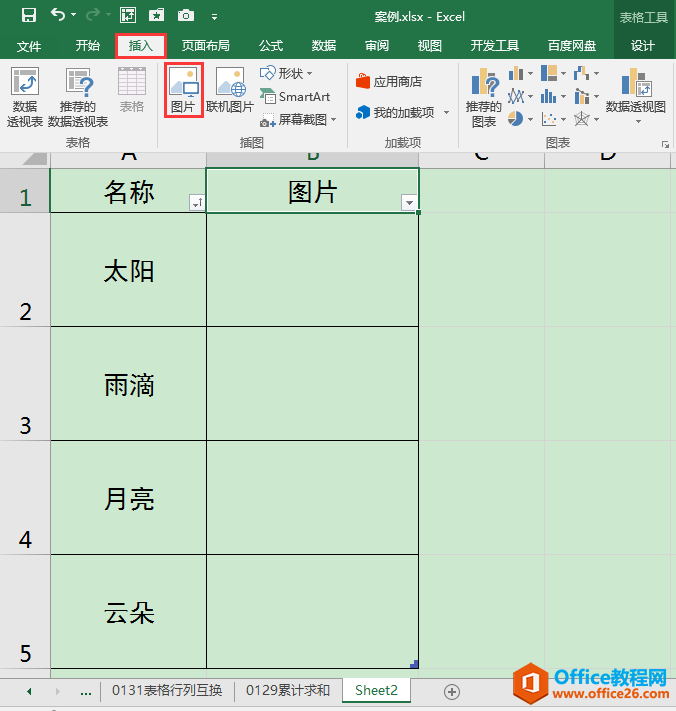
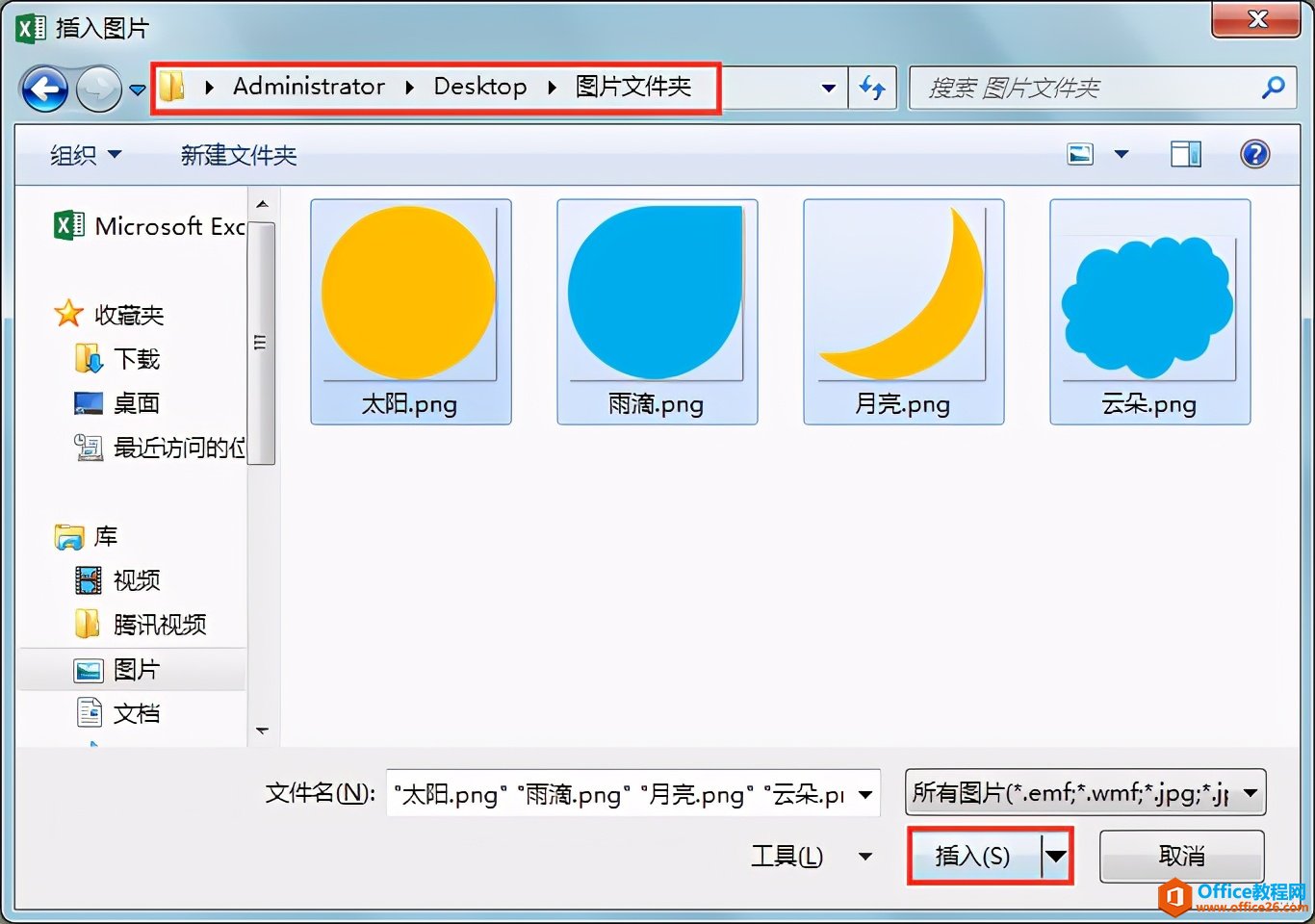
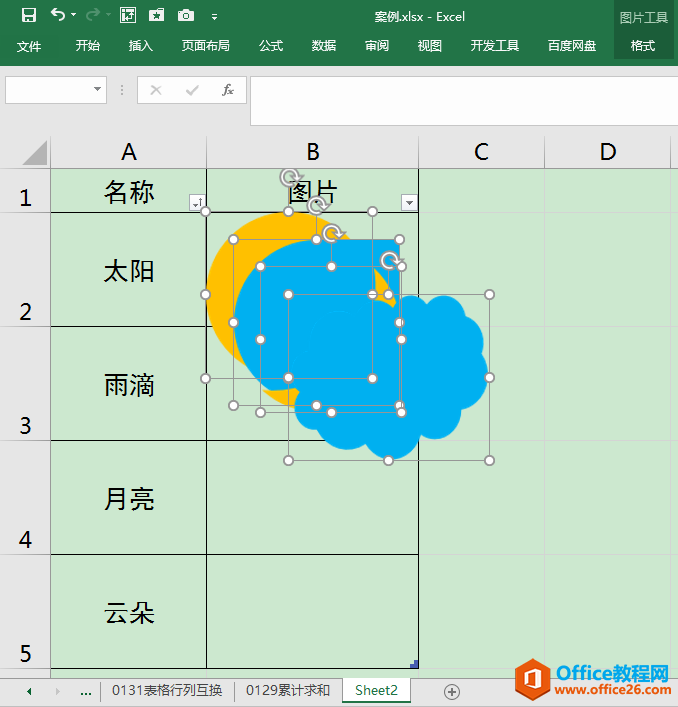
9.保持所有图片处于同时选中状态,将光标放在最上面一张图片右下角的白色小圆点上,等鼠标光标变成双向箭头样式时,按住键盘上的Shift键不放,往左上方向拖动鼠标,可同时对所有图片进行等比例缩小,使图片与单元格大小更为匹配。
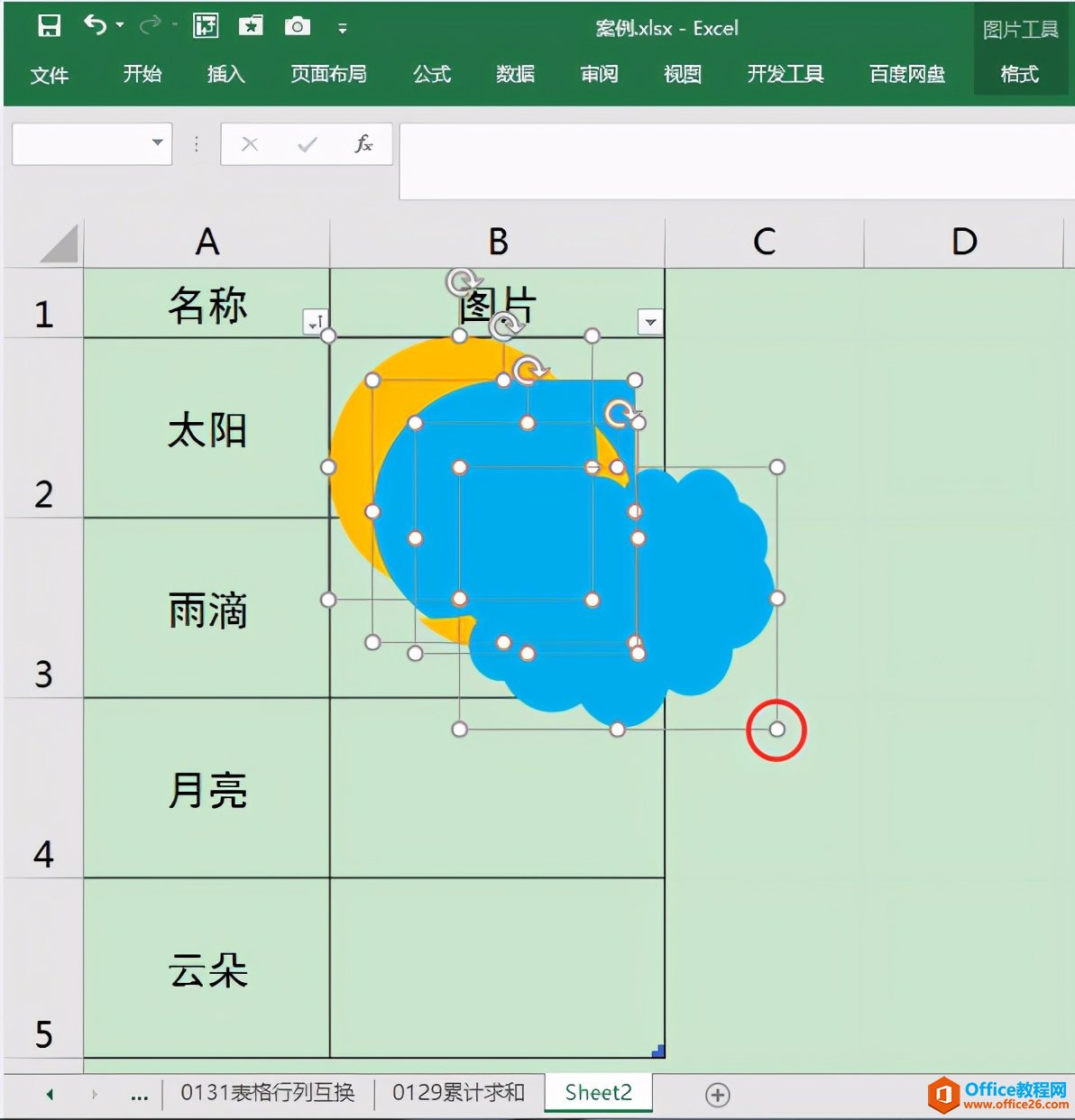
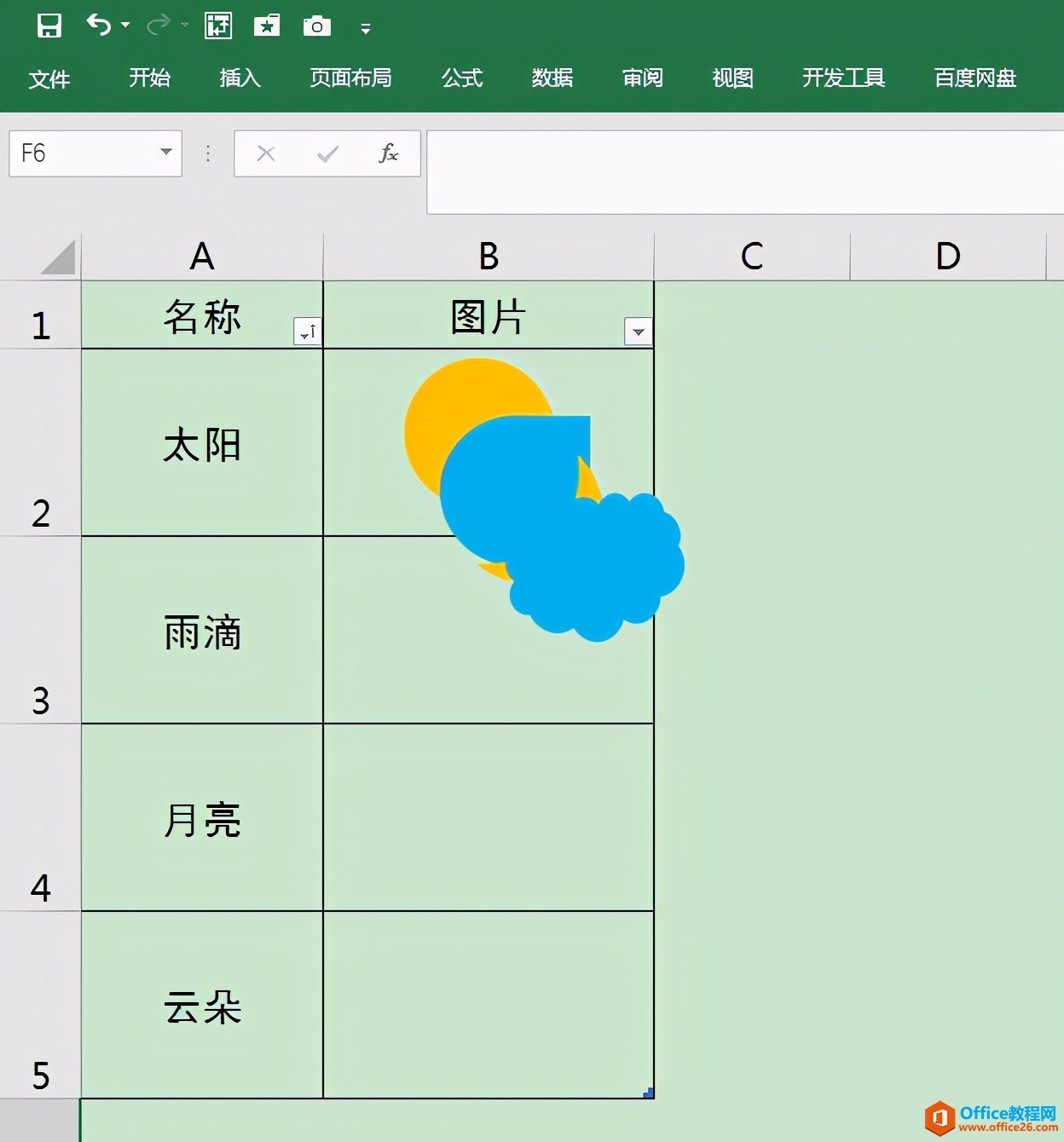
10.将最上面一张图片拖动到表格最下方的B5单元格中,按Ctrl+A全选所有图片,在“图片工具”“格式”选项卡“排列”功能组中单击“对齐”按钮,在弹出的下拉列表中先后选择“水平居中”、“纵向分布”,这样就能将所有图片分布在相对应的单元格中了。
最后,还可以根据需要选中单个图片,对图片在单元格中的位置进行微调。
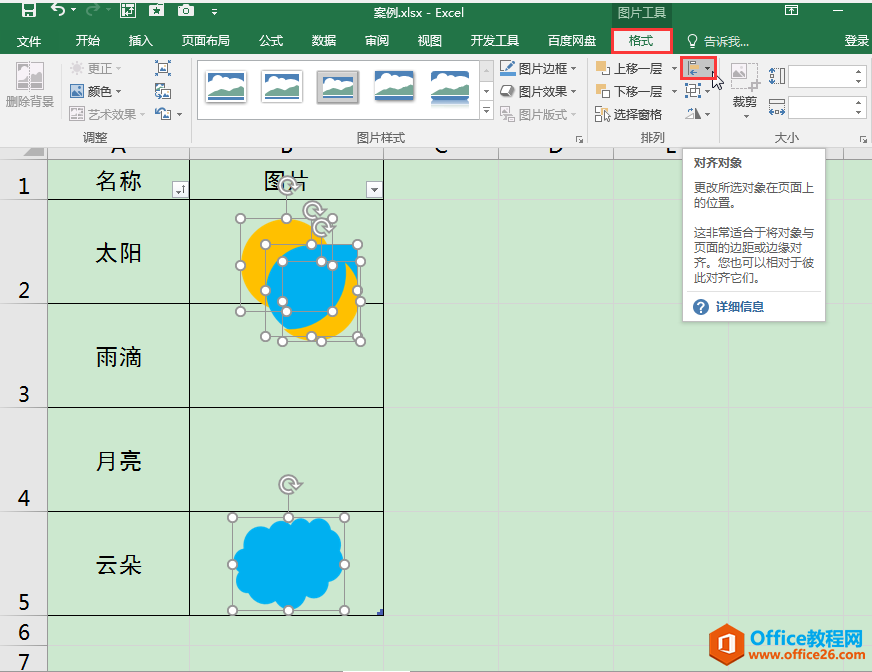
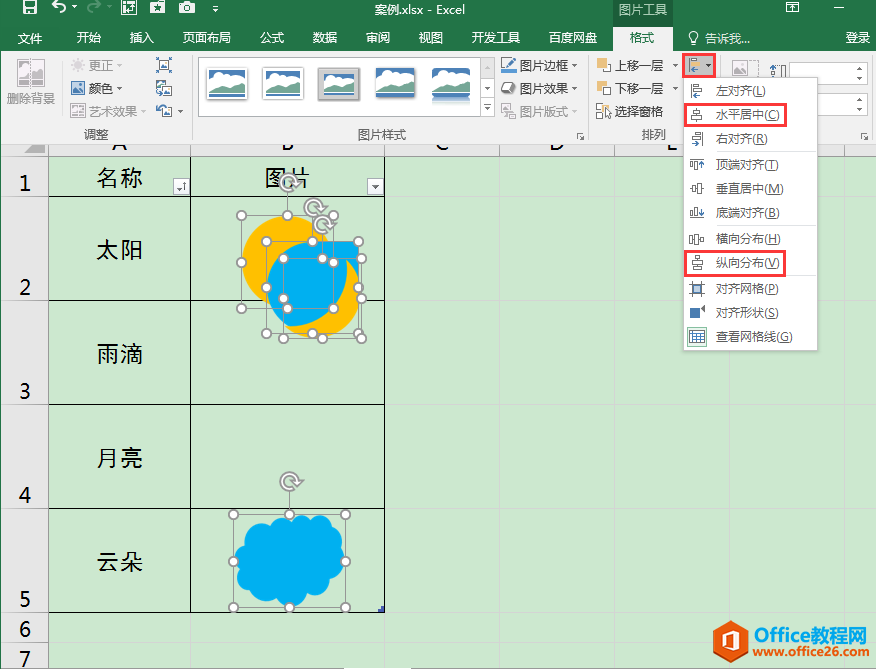
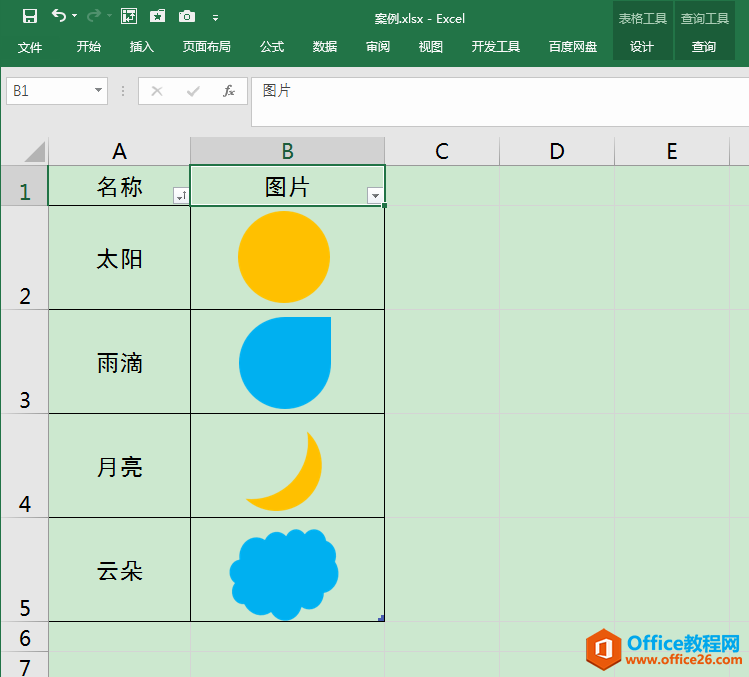
标签: excel技巧
相关文章

多表格数据汇总可以使用透视表,使用函数,今天office教程网分享一个通过合并计算完成多表格数据汇总方法,合并计算分为两种情况,一种情况是:多个表格类别一致数据不同,另一种情况......
2021-11-25 138 excel合并计算 excel多表格数据汇总求和

Excel图表在工作中常用主要有簇状柱形图、堆积柱形图、百分比堆积柱形图等、条形图、折线图、饼图、气泡图、雷达图等,以及多种类型图表的混合使用。不同的图表具有不同的特点,也具有......
2021-11-25 406 excel图表类型

垂直区域|水平区域|混合区域|不连接区域|填充Excel区域|移动Excel区域|拷贝EXCEL区域Excel区域是由多个单元格组成的集合。本文将会从下面的5个知识点来介绍如何使用excel区域。区域......
2021-11-25 465 Excel区域知识

Excel文件选项卡|Excel快速访问工具栏|ExcelRibbon功能区|Excel视图切换|excel行列|Excel状态栏|Excel帮助文档本节将对Excel的工作窗口中的不同组件做简要的介绍。下面逐一介绍每个窗口组件......
2021-11-25 265 Excel工作窗口

隐藏或最小化Ribbon功能区|新建excelRibbon选项卡和组|重命名Ribbon选项卡|添加Excel命令到新建组|重置excelRibbon功能区|设置Excel快速访问工具栏ExcelRibbon功能是微软Excel里最重要的功能组......
2021-11-25 328 Ribbon功能区 Ribbon功能组件