多表格数据汇总可以使用透视表,使用函数,今天office教程网分享一个通过合并计算完成多表格数据汇总方法,合并计算分为两种情况,一种情况是:多个表格类别一致数据不同,另一种情况......
2021-11-25 138 excel合并计算 excel多表格数据汇总求和
今天,本文给大家分享的是Excel与Word亲密合作的一个超级强大的功能—邮件合并。
大家可别因为"邮件合并"这个名字对它产生什么误解哈~
"邮件合并"可不是你想象的什么电子邮箱,专门用来发送邮件的。
它的强大之处在于:
当你要制作多张表格或文档,这些表格的格式都是一样的,只是里面的一些数据会有变化,这种情况就可以用到"邮件合并"。
原理是:在Word里面制作一个模板,然后通过Word里面的"邮件合并"功能导入Excel数据源,进行操作后每一组数据都能生成一张表格。生成的表格样式一样,数据不同。
比如:下面这个成绩单,要根据每个人的成绩分别制作一份,发给他本人。
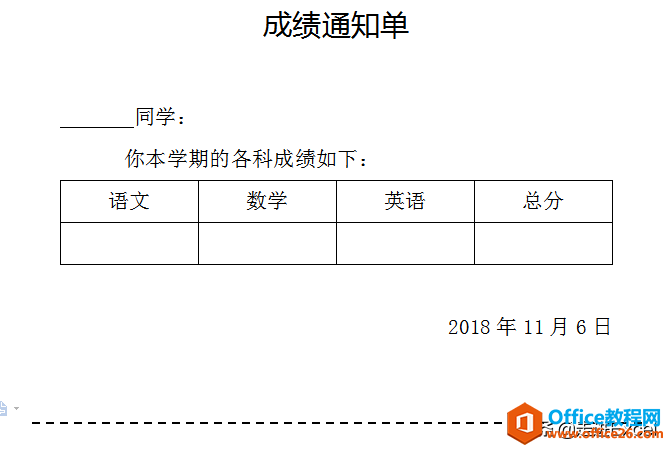
Word模板

Excel数据源
如果你不会"邮件合并"功能,那只能将每个人的成绩一个一个填进去,非常麻烦。"邮件合并"天生能解决这种格式不变数据变的重复工作。
Office的Word就在"邮件"菜单下,如下图:
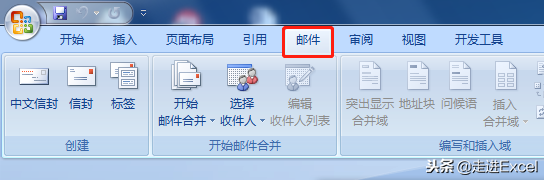
WPS的Word在引用—邮件二级菜单里。
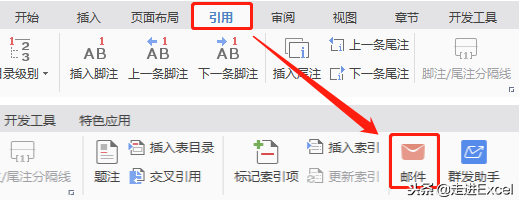
下面以WPS进行演示
首先,在Word里面打开邮件合并,导入Excel数据表。导入后可以在收件人那里查看导入的数据。
注意:Excel数据表最好是保存为xls格式(不要保存为xlsx格式),首行为标题,下面每一列为数据,这样的数据源更不容易出错。
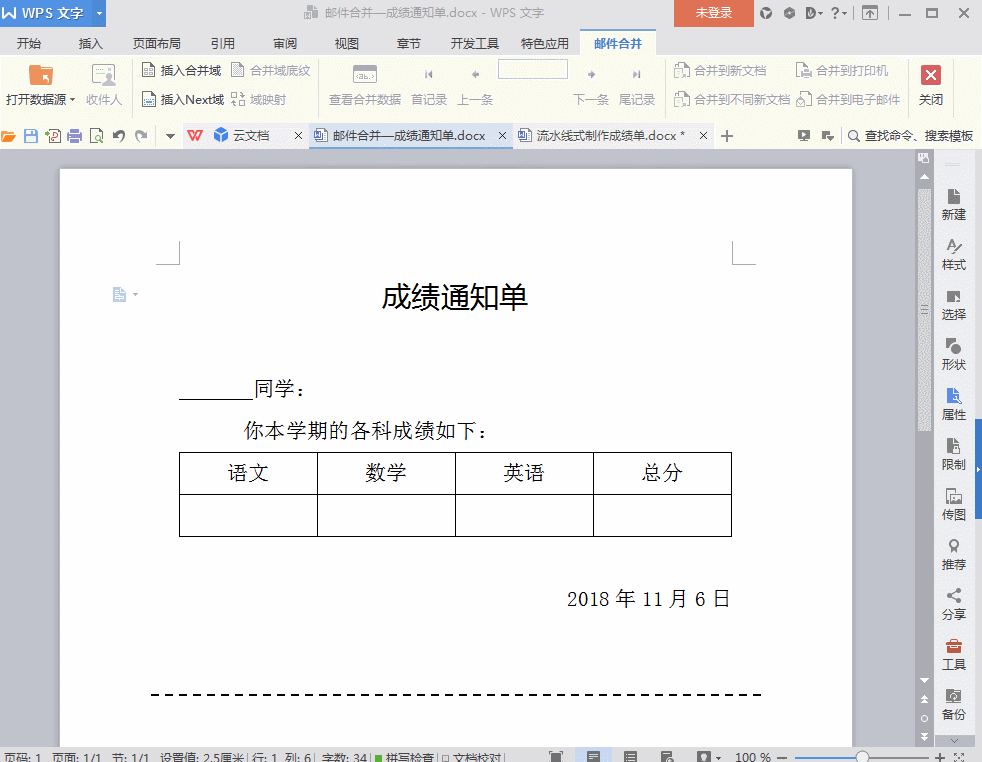
然后,在Word表格要填数据的地方相对应地"插入合并域"。
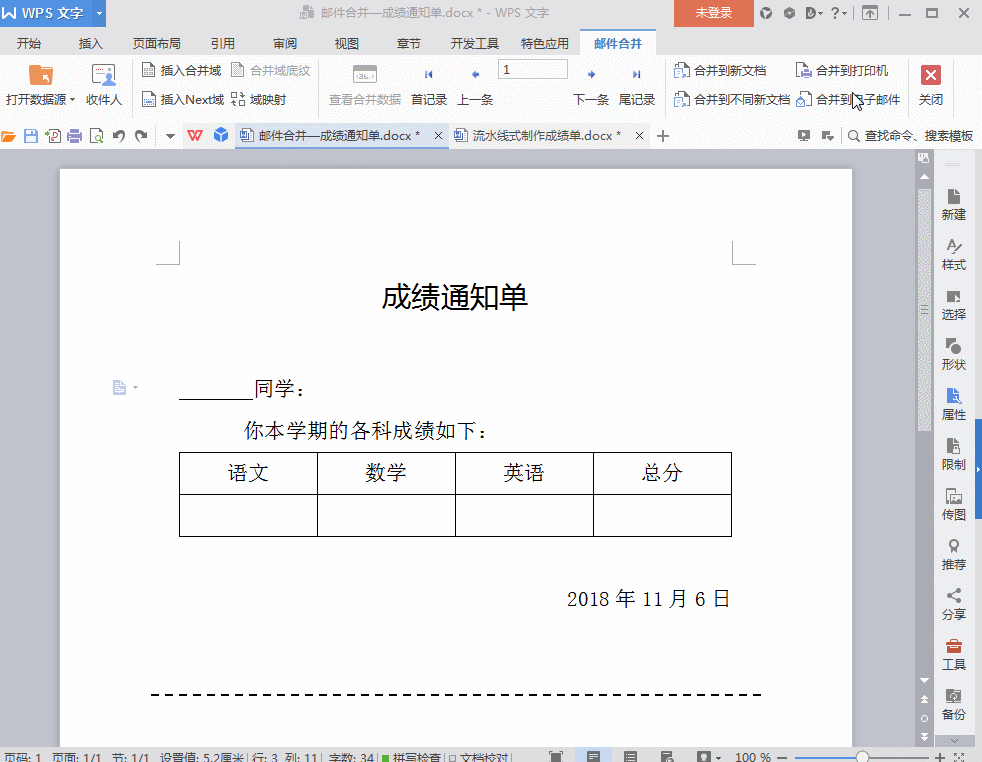
完成之后可以对数据进行预览wps下一页如何增加_wps下一页增加的方法
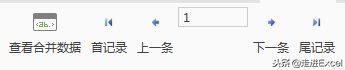
生成最终数据有以下几种方法:
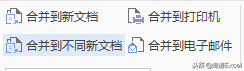
合并到新文档,就是所有人的成绩单都合并在一个Word文档里面;合并到不同新文档,就是每个人的成绩单都单独生成一个Word文档;合并到打印机,就是直接打印每个人的成绩单;合并到电子邮件,就是每个人的成绩单分别发送到他的邮箱,要先准备好邮箱列表。
本文想要的是合并到新文档,如下图:
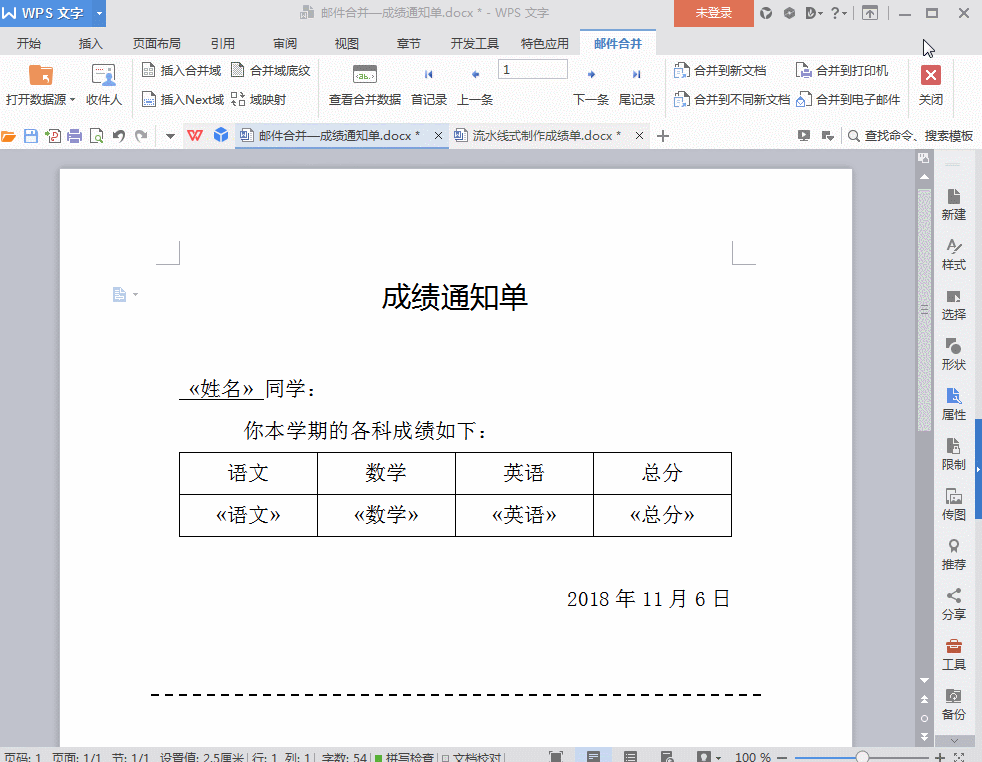
这样,每个人的成绩单都批量生成了,是不是很有成就感?
当然,如果每个人都要生成一个新文档,可以使用"合并到不同新文档",如下图:
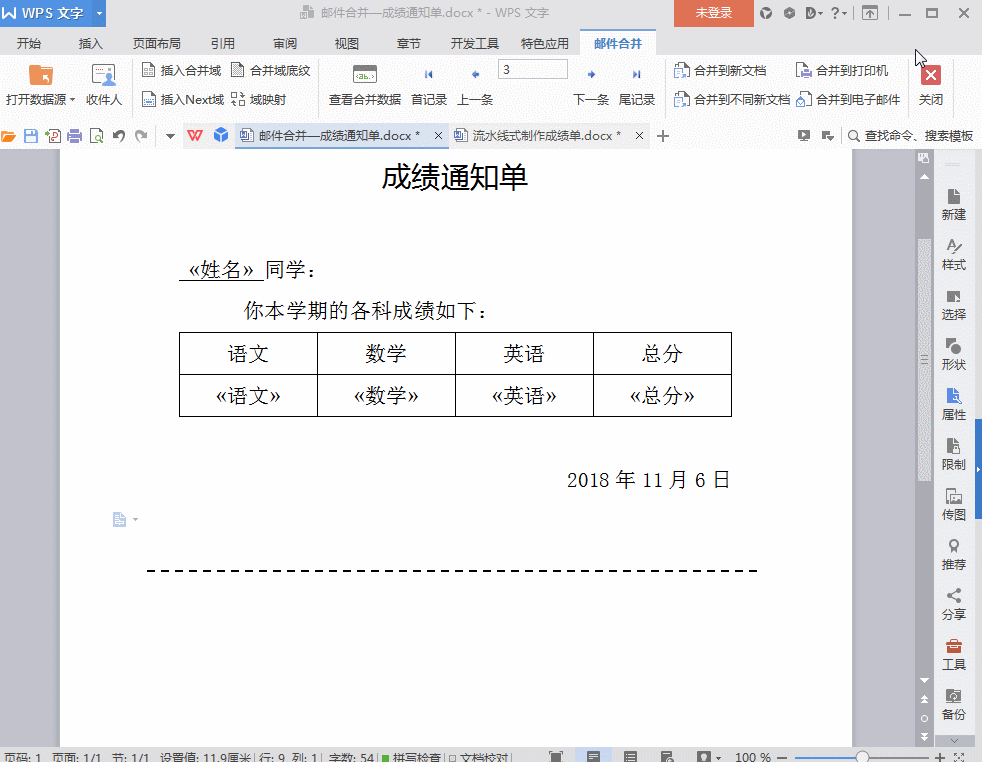
好了,以上就是利用"邮件合并"批量制作成绩单的一个案例,你学会了吗?
“邮件合并”不仅可以用来制作成绩单,还可以用于邀请函、电子邮件、工资单等的制作,只要是“格式一样数据不同”的表格就可以。
通过这个案例,我们初步了解了"邮件合并"的基础功能,其他的高级功能,比如在邮件合并里面进行计算、保留指定位数的小数、项目不定量的邮件合并,以及其他一些使用方法,我们将在以后进行详细讲解,欢迎关注。
相关文章

多表格数据汇总可以使用透视表,使用函数,今天office教程网分享一个通过合并计算完成多表格数据汇总方法,合并计算分为两种情况,一种情况是:多个表格类别一致数据不同,另一种情况......
2021-11-25 138 excel合并计算 excel多表格数据汇总求和

Excel图表在工作中常用主要有簇状柱形图、堆积柱形图、百分比堆积柱形图等、条形图、折线图、饼图、气泡图、雷达图等,以及多种类型图表的混合使用。不同的图表具有不同的特点,也具有......
2021-11-25 406 excel图表类型

垂直区域|水平区域|混合区域|不连接区域|填充Excel区域|移动Excel区域|拷贝EXCEL区域Excel区域是由多个单元格组成的集合。本文将会从下面的5个知识点来介绍如何使用excel区域。区域......
2021-11-25 465 Excel区域知识

Excel文件选项卡|Excel快速访问工具栏|ExcelRibbon功能区|Excel视图切换|excel行列|Excel状态栏|Excel帮助文档本节将对Excel的工作窗口中的不同组件做简要的介绍。下面逐一介绍每个窗口组件......
2021-11-25 265 Excel工作窗口

隐藏或最小化Ribbon功能区|新建excelRibbon选项卡和组|重命名Ribbon选项卡|添加Excel命令到新建组|重置excelRibbon功能区|设置Excel快速访问工具栏ExcelRibbon功能是微软Excel里最重要的功能组......
2021-11-25 328 Ribbon功能区 Ribbon功能组件