多表格数据汇总可以使用透视表,使用函数,今天office教程网分享一个通过合并计算完成多表格数据汇总方法,合并计算分为两种情况,一种情况是:多个表格类别一致数据不同,另一种情况......
2021-11-25 138 excel合并计算 excel多表格数据汇总求和
在本文里对Excel自定义格式的内容进行一次全面详细的讲解,希望能帮助大家更好地理解,做到融会贯通。
自定义格式是什么东西?
我们知道,Excel功能强大,能处理各种各样的数据。所以Excel里面的数据分为很多类型,比如数值、文本、日期...,以满足不同的应用。如下图:
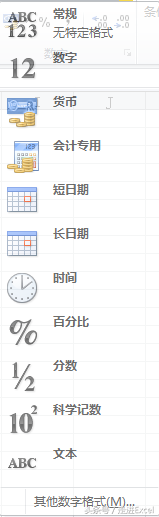
Excel「自定义格式」并不会改变数值本身,只改变数值的显示方式。
对数据设置自定义格式只是对该数据以另外一种形式表现,其数据本身是没有改变的。比如一个数值对其自定义格式为其他形式,只是外表看起来不同(可以用于打印),但点进去还是数值,可以参与运算。
自定义格式可以在上图选择"其他数字格式"或右键单元格—设置单元格格式—自定义进入,也可以使用Ctrl+1快捷键。
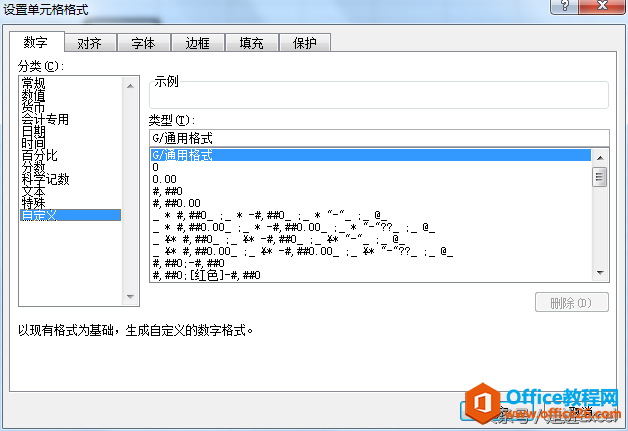
我们可以对数据选择相应的类型以满足我们的要求,在自定义里面还有很多预设的代码可以选择。但是这些都不适合,就需要我们自定义格式手动写代码了。
自定义格式的功能是非常强大的,实现的功能非常多,我举几个例子。
输入1显示男,2显示女
输入12显示为00012
输入正数显示为红色,负数为绿色,零为黑色
根据成绩的高低显示为优秀、中等、不及格
将1.23和123.4按小数点对齐
隐藏数据
将12000显示为1.2万
...
太多了,说不完,慢慢往下看。
在Excel里面,可以将数值分为4个区段:正数;负数;零;文本
什么意思?意思是我们可以在相应的区段设置代码作用于该区段。比如我们想要负数显示为绿色,只要在第二个区段设置代码即可。
如果只写3个区段表示: 正数;负数;零
2个区段表示: 正数和零;负数
1个区段表示: 所有值
注意:下面所讲的都是属于1个区段的,即该代码作用于所有值,方便理解与学习。
自定义格式使用各种占位符来实现不同的功能,下面一一讲解。
1."G/通用格式":自定义格式默认的,以常规的数字显示,相当于列表中的"常规"选项。
如:1.23显示为1.23。
但是如果在后面加一个"万",即代码为"G/通用格式万",则1.23显示为1.23万,其真实数据还是1.23。这种方法可以用于给数据添加单位或后缀。

2. 数字占位符"#":只显有意义的零而不显示无意义的零。
整数部分显示实际位数;小数点后位数如大于"#"的位数,则按"#"的位数四舍五入,如小于"#"的位数则显示实际位数不加0.
如:代码为###.###时,12.340显示为12.34,省略末尾的0。
代码为###.##时,12.345显示为12.34,四舍五入。

3. 数字
占位符"0":整数部分和小数部分的位数小于"0"的位数用0补齐;整数部分大于"0"的位数显示实际位数;小数部分大于"0"的位数四舍五入。
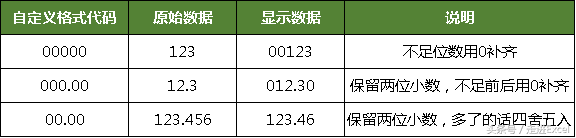
常用于输入工号、学号等固定位数的值,就不用输入前面的0了。
4. 数字占位符"?":在小数点两边为无意义的零添加空格,以便当按固定宽度时,小数点可对齐;也可以用于具有不同位数的分数。
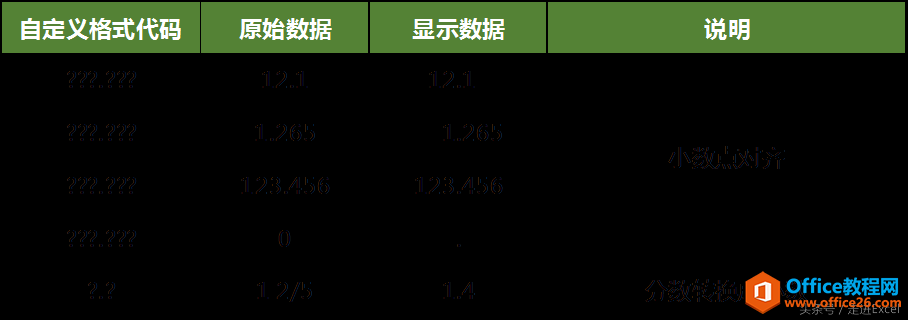
5.文本占位符"@":自带前缀或后缀,可以减少重复文本的输入,提高效率。
如代码为"江西省@",则输入"南昌市"显示为"江西省南昌市",@代表你输入的文本。@可以在文本前、文本后,可以为多个。
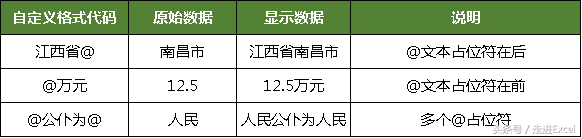
6.千位分隔符:如代码为"#,# "时12000 显示为 12,000。

我们主要讲了自定义格式能起到什么作用,并详细讲解了"G/通用格式"、数字占位符"#"、数字占位符"0"、数字占位符"?"、文本占位符"@"、千位分隔符","等6种类型,如果大家还有不清楚的可以再看一遍上一期内容。本期继续。
1.颜色:用指定的颜色显示字符。
①可有八种颜色可选:红色、黑色、黄色、绿色、白色、蓝色、青色和洋红。
如代码为"[蓝色];[红色];[黄色];[黑色]"时显示结果:正数为蓝色, 负数显示红色, 零显示黄色, 文本则显示为黑色。
"正数;负数;零;文本"相关知识见上一篇。
②还可以使用调色板上的颜色。如[颜色N]表示调用调色板中第N个颜色,N 是 0-56 之间的整数。
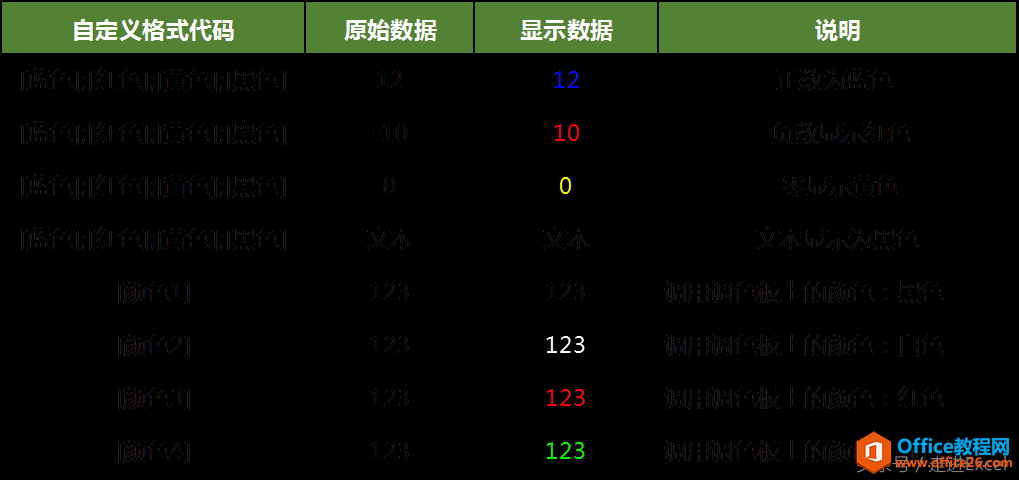
2.条件格式代码"[]":可以将条件或者颜色(上述所讲的颜色代码也是一种条件)写到中括号[]里面,从而实现自定义条件。
上一篇我们讲了,在Excel里面,可以将数值分为4个区段:正数;负数;零;文本。
或者分为3个区段表示: 正数;负数;零。
或者分为2个区段表示: 正数和零;负数。
或者分为1个区段表示: 所有值。
我们可以根据单元格内容判断后再设置格式。条件格式化只限于使用三个条件,其中两个条件是明确的,另个是"其他"。
如:可以使用代码"[>0]正数;[<0]负数;零"来判断正负数;可以使用"[>90]优秀;[<60]不及格;中等"来判断分数。
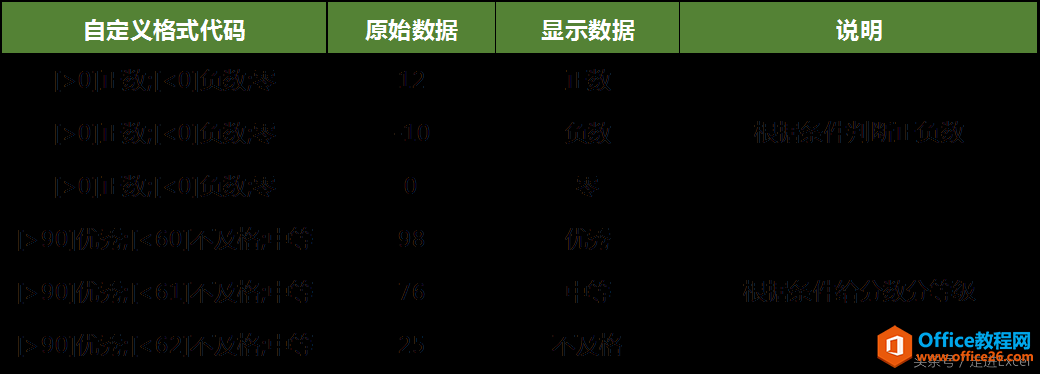
当然也不一定非要使用三个条件,还可以使用两个条件,一个条件。如下图:wps下一页如何增加_wps下一页增加的方法

类似的条件代码可以根据情况具体使用,使用非常广泛,多数情况下可以代替"if"函数,使用起来更简单。
3."*":重复下一次字符,直到充满单元格列宽。
如代码为"*-"。123 显示为 -------------------
如代码为"@*-",@代表你输入的文本(见上一期)。则123 显示为123----------------

4. "_":在数字格式中创建N个字符宽的空格。
如下图(各数据均为居中对齐):

5.空:表示隐藏。
如代码为";;;"表示所有数据均隐藏起来。wps下一页如何增加_wps下一页增加的方法

6.日期和时间代码:以特定的格式显示日期或时间。
其中:Y或E表示年(year),M表示月(month),D表示日(day);H表示小时(hour),M(要与H组合使用)表示分钟(minute),S表示秒(second)。
日期和时间的自定义方式非常多,可以单独使用,也可以组合使用,要根据具体情况灵活使用。
日期的使用方法见下图:
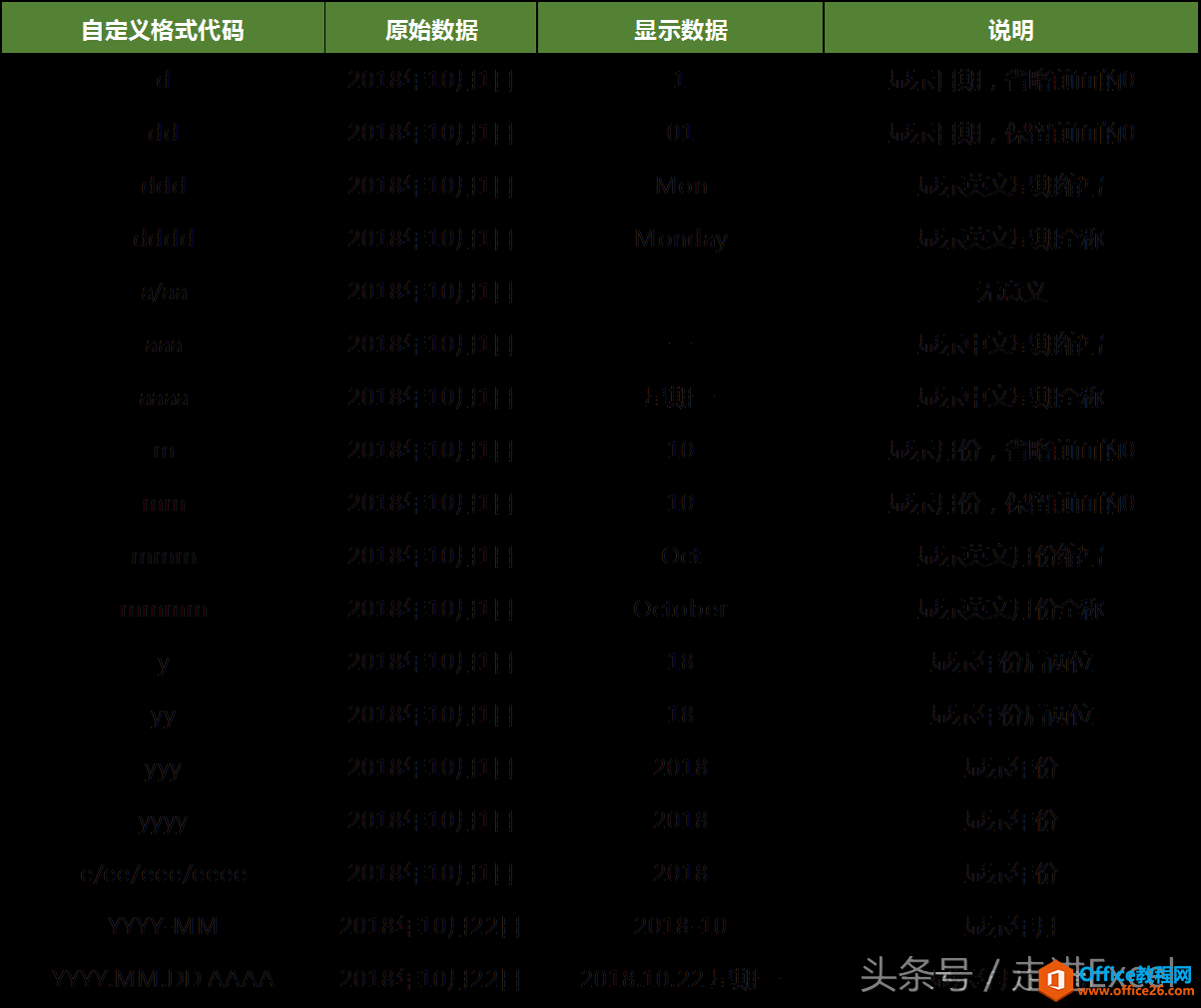
时间的使用方法见下图:
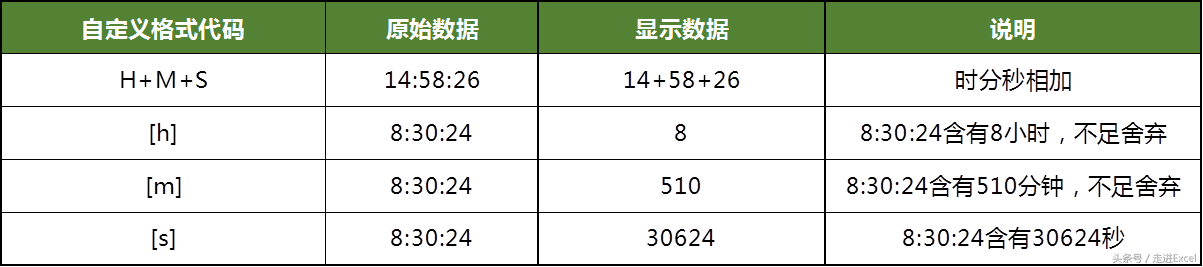
7. 直接添加文本:用于添加前缀后缀,与文本占位符@及G/通用格式后添加文本的功能相似。见下图:

8. "!":强制显示"!"后面的符号。
由于引号是代码常用的符号。在单元格中是无法用"""来显示出来"""。要想显示出来,须在前加入"!"
与千位分隔符","组合使用可以将数值缩小相应倍数。
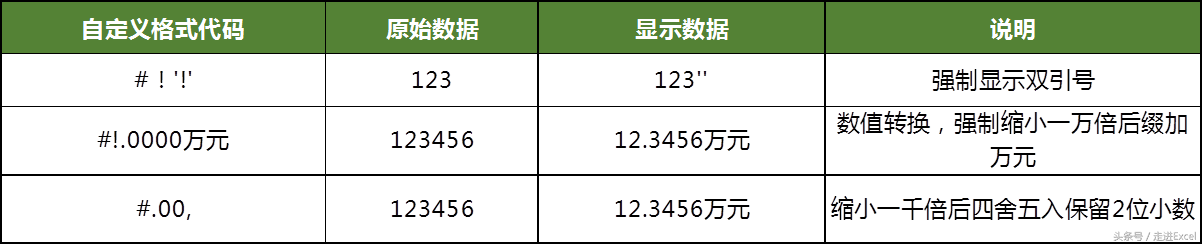
9. 大小写数字转换。
[DBNum1]表示转换成中文小写数字,[DBNum2]表示转换成中文大写数字。如下图:wps下一页如何增加_wps下一页增加的方法
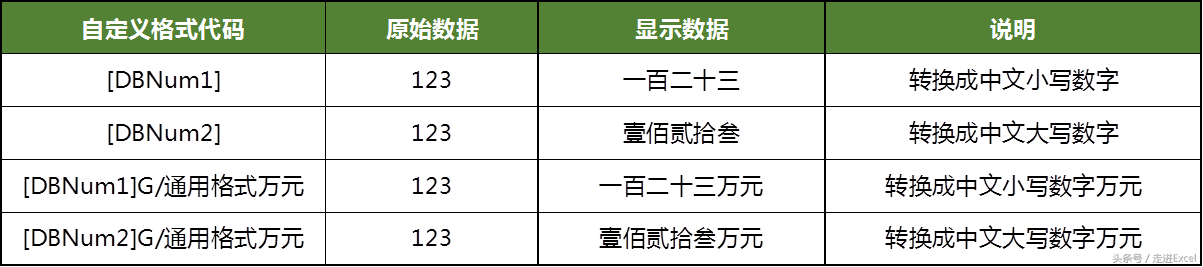
好了,以上就是Excel里面自定义格式的各种使用方法和注意事项,这次应该讲的很详细了,该讲的内容都讲了,大家要结合上一期内容一起学习。如果大家还有什么不懂的可以在下方留言。
标签: excel自定义格式
相关文章

多表格数据汇总可以使用透视表,使用函数,今天office教程网分享一个通过合并计算完成多表格数据汇总方法,合并计算分为两种情况,一种情况是:多个表格类别一致数据不同,另一种情况......
2021-11-25 138 excel合并计算 excel多表格数据汇总求和

Excel图表在工作中常用主要有簇状柱形图、堆积柱形图、百分比堆积柱形图等、条形图、折线图、饼图、气泡图、雷达图等,以及多种类型图表的混合使用。不同的图表具有不同的特点,也具有......
2021-11-25 406 excel图表类型

垂直区域|水平区域|混合区域|不连接区域|填充Excel区域|移动Excel区域|拷贝EXCEL区域Excel区域是由多个单元格组成的集合。本文将会从下面的5个知识点来介绍如何使用excel区域。区域......
2021-11-25 465 Excel区域知识

Excel文件选项卡|Excel快速访问工具栏|ExcelRibbon功能区|Excel视图切换|excel行列|Excel状态栏|Excel帮助文档本节将对Excel的工作窗口中的不同组件做简要的介绍。下面逐一介绍每个窗口组件......
2021-11-25 265 Excel工作窗口

隐藏或最小化Ribbon功能区|新建excelRibbon选项卡和组|重命名Ribbon选项卡|添加Excel命令到新建组|重置excelRibbon功能区|设置Excel快速访问工具栏ExcelRibbon功能是微软Excel里最重要的功能组......
2021-11-25 328 Ribbon功能区 Ribbon功能组件