多表格数据汇总可以使用透视表,使用函数,今天office教程网分享一个通过合并计算完成多表格数据汇总方法,合并计算分为两种情况,一种情况是:多个表格类别一致数据不同,另一种情况......
2021-11-25 138 excel合并计算 excel多表格数据汇总求和
在办公中,我们最常用的是office办公软件,同时了,我们也知道很多Excel小技巧,自认为能够很熟练的掌握Excel表格的朋友们,你能可以让你Excel表格乖乖的听你的话吗?如果不能,那就来学学这几个Excel技巧,学会了可以让你的Excel表格只有你能控制哦!
一、限制仅输入日期
在填写日期的时候,我们通常只会用一种特定的日期格式,为了让我们的日期格式都整齐划一,所以我们就可以用这个限制仅输入日期技巧。
首先选定单元格,然后选择【数据】-【数据验证】-【设置】-【验证条件】-【日期】-【开始日期】-【结束日期】-【确定】即可。其中输入的开始日期和结束日期就是此单元格中允许输入的日期。
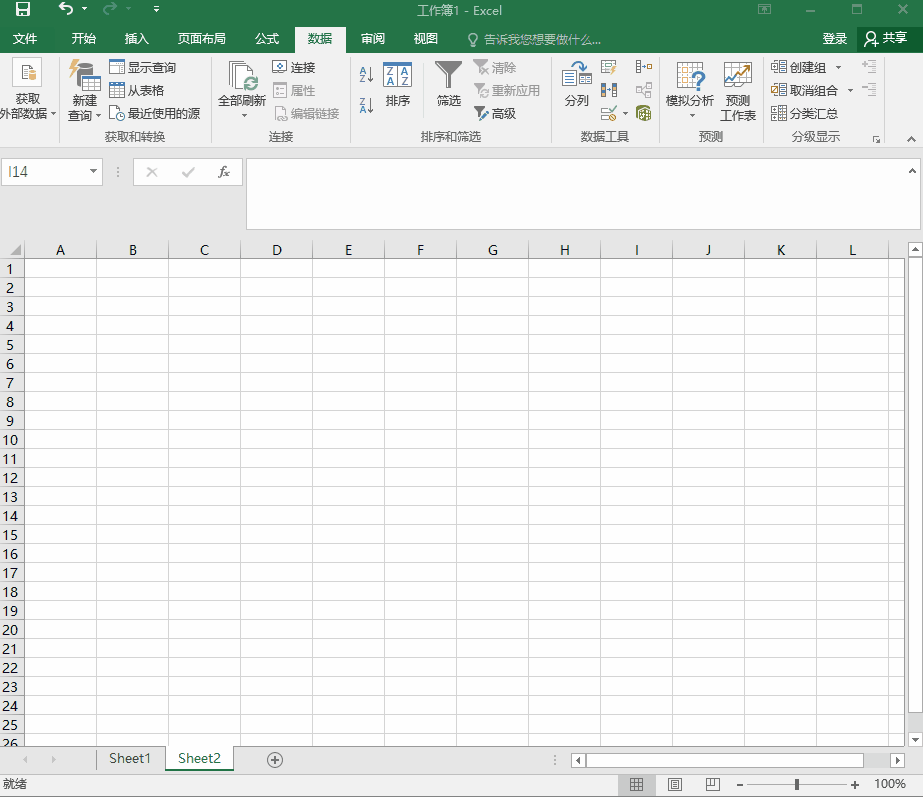
二、Excel单元格仅能提取数据
一般Excel的表格中不仅有数据,还有一些其他的汉字,我们怎样在不用影响汉字的时候将数据提取出来了?其实我们只需要将要提取数据的单元格进行全选并复制,然后在需要复制数据的空白单元格中点击鼠标右键并选择【选择性粘贴】,再点击【加】-【确定】即可。
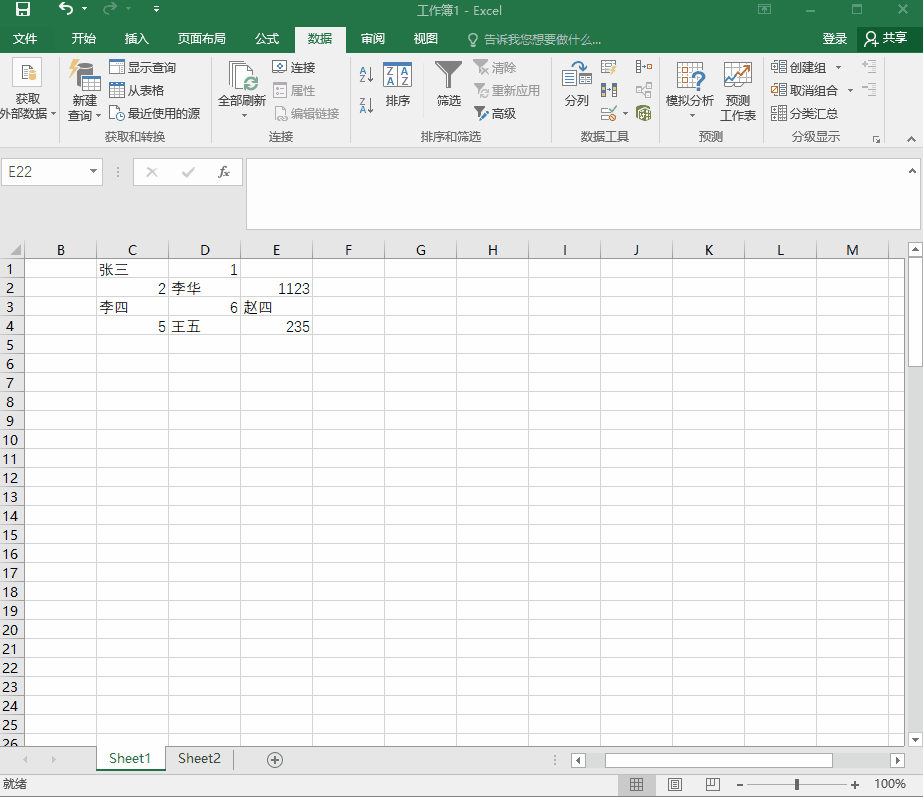
三、限制仅输入整数
其实限制仅整数输入的原理与上述第一个所说得仅限制日期输入的原理是一样的,都是先选定单元格,然后选择【数据】-【数据验证】-【设置】-【验证条件】-【整数】-【最小值】-【最大值】-【确定】即可,在你输入的这个区间,你所输入的数据是有效的,超过了则会有提示。
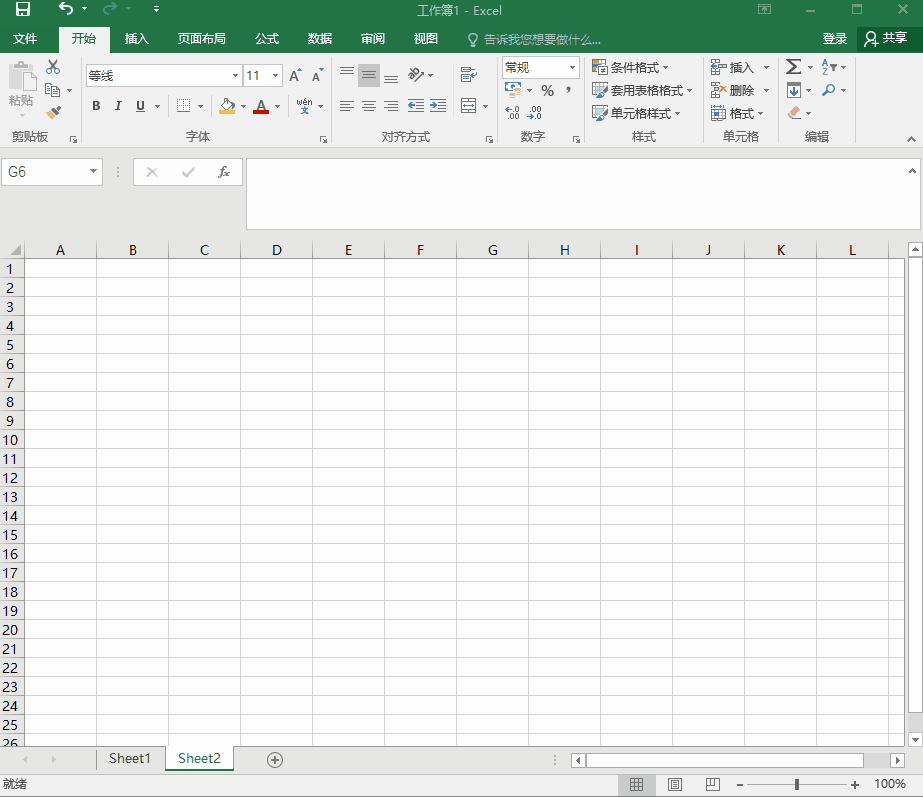
四、限制图片的大小
通常,我们在Excel表格中输入图片时,我们想要移动图片还要重新调整图片的大小,为了不那么麻烦,小编给大家分享一下限制图片大小的设置方法。
首先在Excel表格中,插入图片,并将图片大小调到与单元格保持一致,然后将此单元格的长与宽调到比图片的尺寸稍微小一点,最后点击鼠标右键选择【大小和属性】-【属性】-【大小和位置随单元格而变】即可。
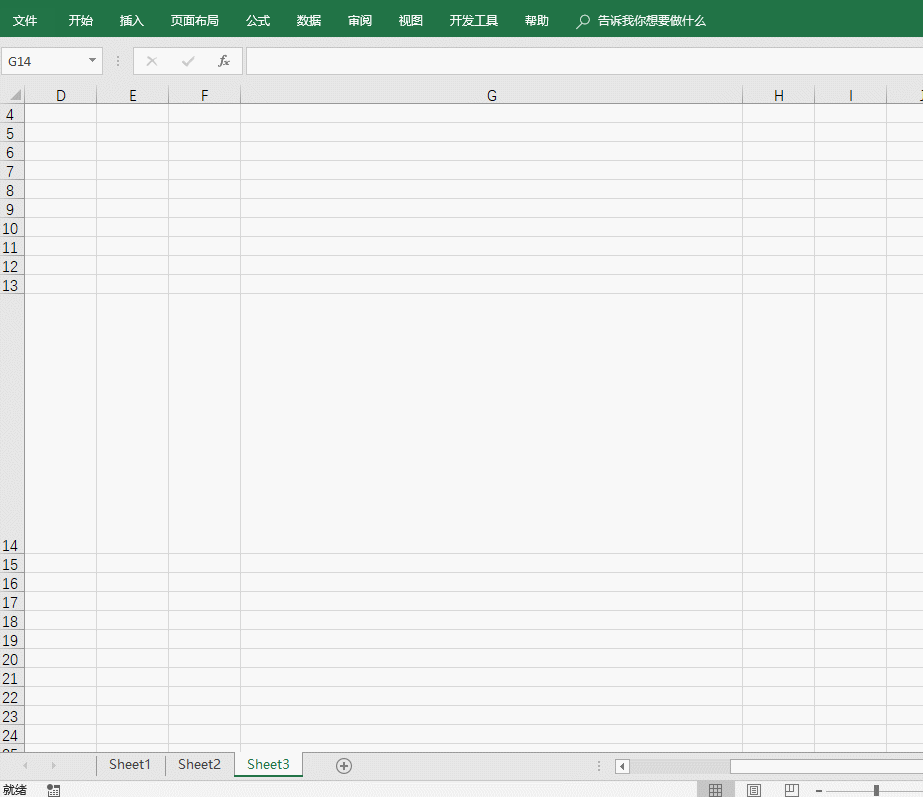
五、限制仅输入数字
先选定单元格,然后选择【数据】-【数据验证】-【设置】-【验证条件】-【文本长度】-【最小值】-【最大值】-【确定】即可,在你输入的这个区间,你所输入的数据是有效的,超过了则会有提示。
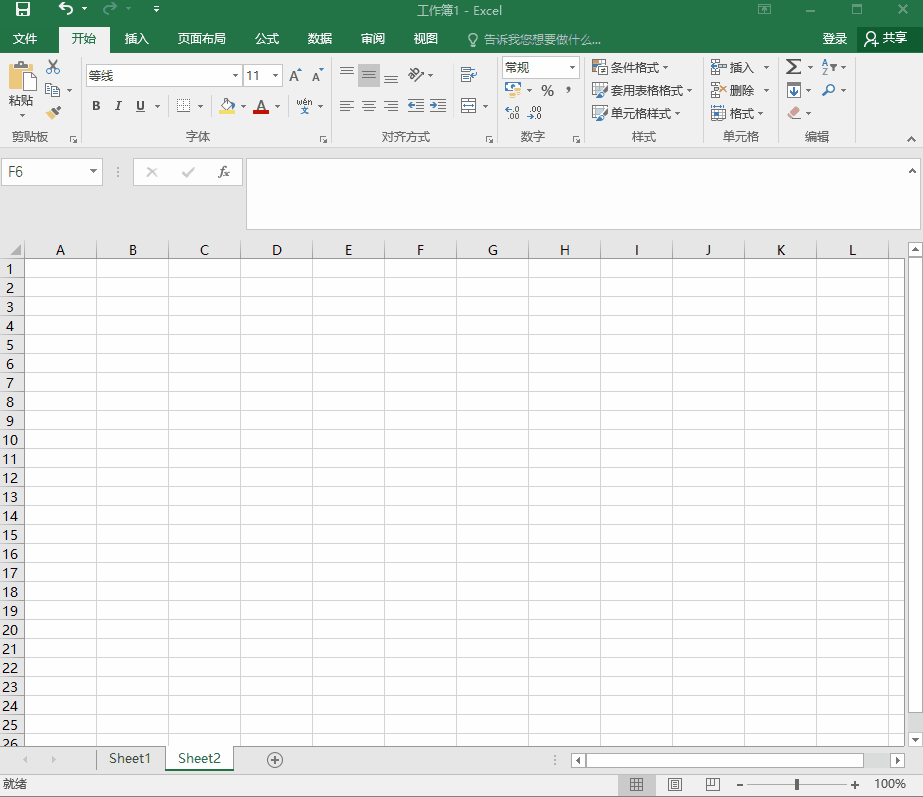
不管是Excel的限制技巧还是其他的一些技巧,都是非常多的,记住了也会有忘记的那一天,如果不想遗忘的速度过快,那就赶紧用迅捷流程图去记录一下吧,当脑海中的技巧忘了,流程图也不会忘记,想用的时候打开自己用流程图记载的Excel技巧知识,一目了然,是不是很棒了。
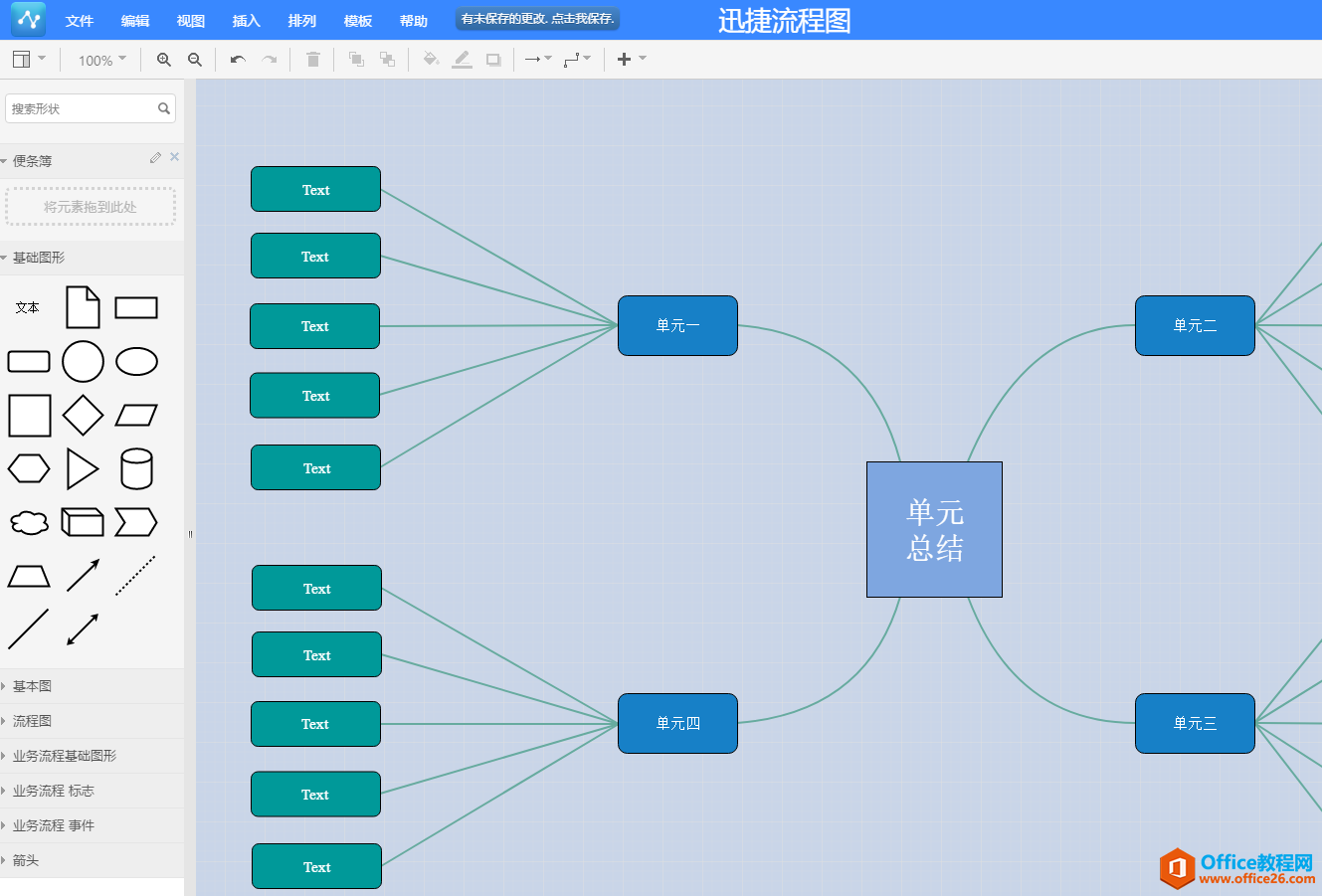
以下是为大家总结的是Excel中常用的一些快捷键:
一、关于处理工作表的快捷键总结
1、插入新工作表 :
Shift+F11
2、移动到工作簿中的下一张工作表 :
Ctrl+PageDown
3、移动到工作簿中的上一张工作表 :
Ctrl+PageUp
4、选定当前工作表和下一张工作表 :
Shift+Ctrl+PageDown
5、取消选定多张工作表 :
Ctrl+ PageDown
6、选定其他的工作表 :
Ctrl+PageUp
7、选定当前工作表和上一张工作表 :
Shift+Ctrl+PageUp
8、对当前工作表重命名 :
Alt+O H R
9、移动或复制当前工作表 :
Alt+E M
10、删除当前工作表 :
Alt+E L
二、输入特殊字符
1、输入分币字符¢ : Alt+0162
2、输入英镑字符£ : Alt+0163
3、输入日圆符号¥ : Alt+0165
4、输入欧元符号€ : Alt+0128
三、使用"单元格格式"对话框中的"边框"选项卡
1、应用或取消上框线 Alt+T
2、应用或取消下框线 Alt+B
3、应用或取消左框线 Alt+L
4、应用或取消右框线 Alt+R
5、应用或取消下对角框线 Alt+D
6、应用或取消上对角框线 Alt+U
标签: Excel限制技巧
相关文章

多表格数据汇总可以使用透视表,使用函数,今天office教程网分享一个通过合并计算完成多表格数据汇总方法,合并计算分为两种情况,一种情况是:多个表格类别一致数据不同,另一种情况......
2021-11-25 138 excel合并计算 excel多表格数据汇总求和

Excel图表在工作中常用主要有簇状柱形图、堆积柱形图、百分比堆积柱形图等、条形图、折线图、饼图、气泡图、雷达图等,以及多种类型图表的混合使用。不同的图表具有不同的特点,也具有......
2021-11-25 406 excel图表类型

垂直区域|水平区域|混合区域|不连接区域|填充Excel区域|移动Excel区域|拷贝EXCEL区域Excel区域是由多个单元格组成的集合。本文将会从下面的5个知识点来介绍如何使用excel区域。区域......
2021-11-25 465 Excel区域知识

Excel文件选项卡|Excel快速访问工具栏|ExcelRibbon功能区|Excel视图切换|excel行列|Excel状态栏|Excel帮助文档本节将对Excel的工作窗口中的不同组件做简要的介绍。下面逐一介绍每个窗口组件......
2021-11-25 265 Excel工作窗口

隐藏或最小化Ribbon功能区|新建excelRibbon选项卡和组|重命名Ribbon选项卡|添加Excel命令到新建组|重置excelRibbon功能区|设置Excel快速访问工具栏ExcelRibbon功能是微软Excel里最重要的功能组......
2021-11-25 328 Ribbon功能区 Ribbon功能组件