多表格数据汇总可以使用透视表,使用函数,今天office教程网分享一个通过合并计算完成多表格数据汇总方法,合并计算分为两种情况,一种情况是:多个表格类别一致数据不同,另一种情况......
2021-11-25 138 excel合并计算 excel多表格数据汇总求和
为了防止自己制作的表格被别人修改,可以使用Excel提供的保护工作表功能对数据进行保护。
STEP01:单击“审阅”→“保护工作表”,会弹出“保护工作表”对话框,如下图所示。
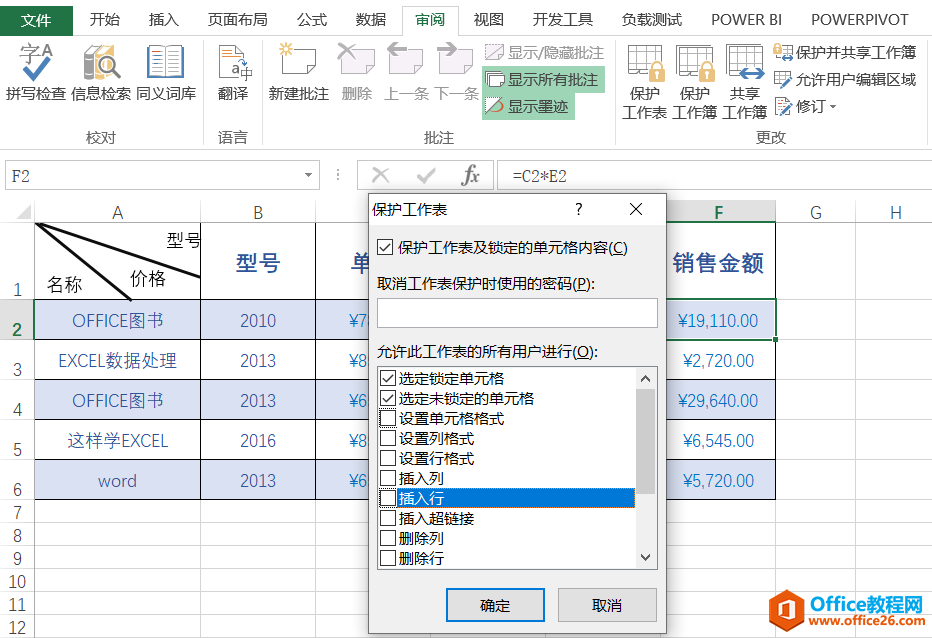
STEP02:在“保护工作表”对话框中,可以在“取消工作表保护时使用的密码”文本框中设定密码。在此文本框中输入设定的密码,然后单击“确定”按钮。此时,工作表数据可正常显示,但是当前工作表中多数操作命令变成灰色,不能执行,如下图所示。

STEP03:对单元格中的数据再次执行任意修改操作,如删除、改格式、插入图表等,均会弹出如图1-21所示的错误提示。

STEP04:当执行工作表保护后,“保护工作表”命令自动变为“撤销工作表保护”,单击该命令后弹出“撤销工作表保护”对话框,在对话框内输入正确的密码就可恢复成编辑状态。
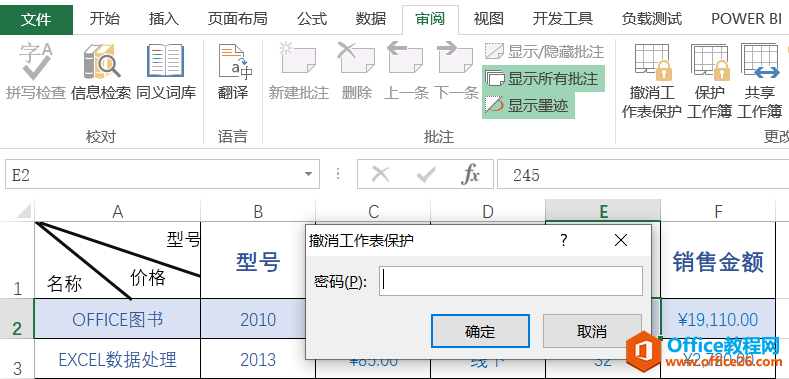
STEP05:在对工作表进行保护时,如果需要其他人进行一些特定操作,如设置单元格格式,那么在“保护工作表”对话框中可以通过“允许此工作表的所有用户进行”选项列表进行设置,勾选“设置单元格格式”选项即可,如下图所示。
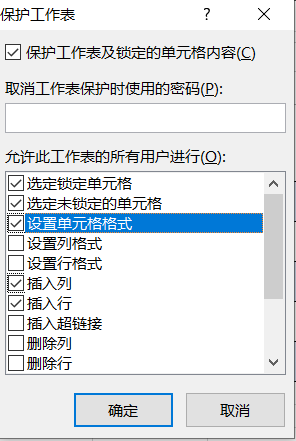
STEP06:勾选“设置单元格格式”复选框后,只有“开始”选项下的单元格格式功能可以使用,其他编辑功能不可使用,如“插入”、“删除”等,结果如下图所示。
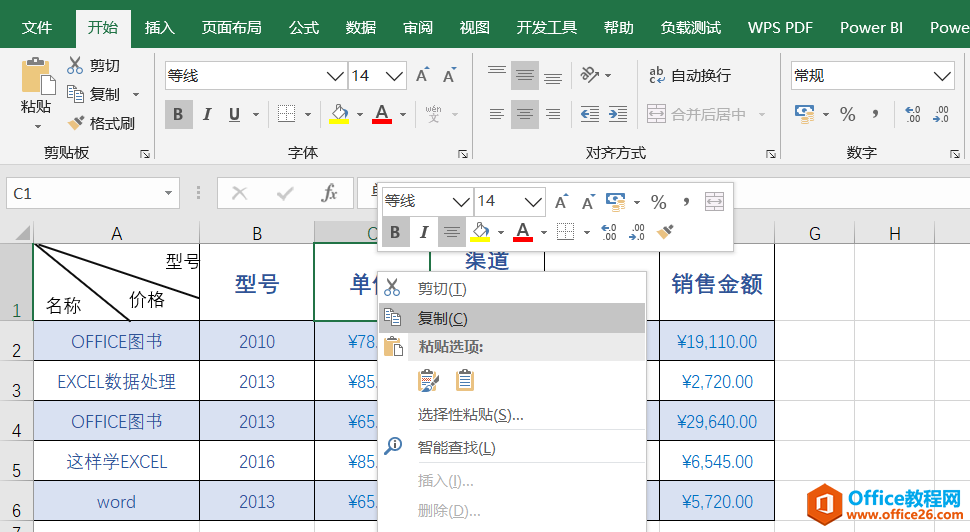
提示:在设置被保护的工作表时,如果需要其他人进行编辑操作,只能勾选“允许此工作表的所有用户进行”选项列表下的编辑操作,其他修改操作只能“撤销工作表保护”后进行。
标签: excel保护工作表
相关文章

多表格数据汇总可以使用透视表,使用函数,今天office教程网分享一个通过合并计算完成多表格数据汇总方法,合并计算分为两种情况,一种情况是:多个表格类别一致数据不同,另一种情况......
2021-11-25 138 excel合并计算 excel多表格数据汇总求和

Excel图表在工作中常用主要有簇状柱形图、堆积柱形图、百分比堆积柱形图等、条形图、折线图、饼图、气泡图、雷达图等,以及多种类型图表的混合使用。不同的图表具有不同的特点,也具有......
2021-11-25 406 excel图表类型

垂直区域|水平区域|混合区域|不连接区域|填充Excel区域|移动Excel区域|拷贝EXCEL区域Excel区域是由多个单元格组成的集合。本文将会从下面的5个知识点来介绍如何使用excel区域。区域......
2021-11-25 465 Excel区域知识

Excel文件选项卡|Excel快速访问工具栏|ExcelRibbon功能区|Excel视图切换|excel行列|Excel状态栏|Excel帮助文档本节将对Excel的工作窗口中的不同组件做简要的介绍。下面逐一介绍每个窗口组件......
2021-11-25 265 Excel工作窗口

隐藏或最小化Ribbon功能区|新建excelRibbon选项卡和组|重命名Ribbon选项卡|添加Excel命令到新建组|重置excelRibbon功能区|设置Excel快速访问工具栏ExcelRibbon功能是微软Excel里最重要的功能组......
2021-11-25 328 Ribbon功能区 Ribbon功能组件