多表格数据汇总可以使用透视表,使用函数,今天office教程网分享一个通过合并计算完成多表格数据汇总方法,合并计算分为两种情况,一种情况是:多个表格类别一致数据不同,另一种情况......
2021-11-25 138 excel合并计算 excel多表格数据汇总求和
本文将讲述如何在Excel中填充空白单元格上一行的内容。如何在Excel中选定所选单元格区域中的所有空白或空单元格。
假设您在excel工作表中有一个数据列表,如果该单元格的值与上面的单元格值相同,则可能会留下一个空单元格。 如果要对这些数据进行排序或过滤,则无法获得正确的结果,因为有很多空单元格。此时您需要填充所有空白单元格。本文将向您展示一种使用公式来填充上一行内容到空白单元格的方法。
在填写所有空白单元格之前,您需要先选择所有空白单元格。如果大表中有大量空单元格,则不太可能通过手动选择每个空单元格,以及如何快速选择空单元格?您可以按以下步骤执行此操作:
步骤1#选择包含要填充的空白单元格的单元格区域。
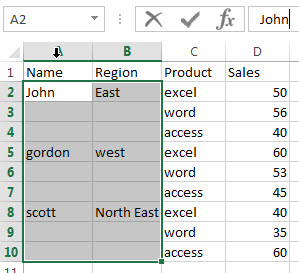
步骤2#在“开始”选项卡,然后单击“编辑”组 – >“查找和选择” – >“定位条件…”,将弹出“定位条件”对话框。
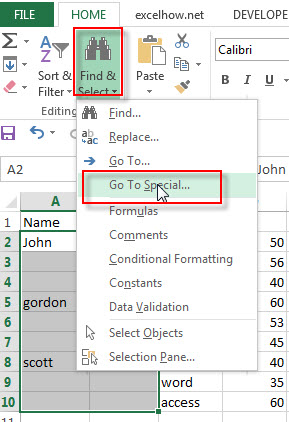
步骤3#选择空值单选按钮,然后单击“确定”按钮。
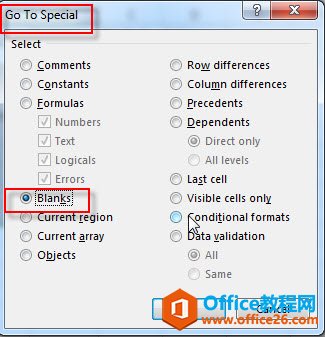
步骤4#您将看到所选单元格区域中的所有空单元格被选中。
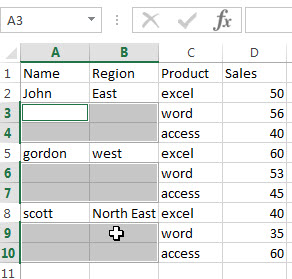
按照上述步骤选择空白单元格后,可以在其中一个空白单元格中使用非常简单的公式,然后按“Ctrl + Enter”将此公式应用于所有选定的空白单元格。我们来参考以下步骤:
步骤1#选择所有空白单元格
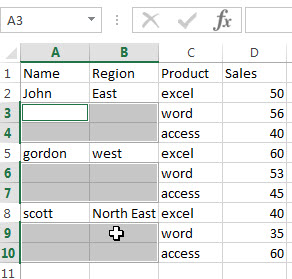
步骤2#你可以在上面的截图中看到活动的Cell是A3。然后在公式栏中移动光标并输入公式“= A2”。它将使用Cell A2的值填充Cell A3。
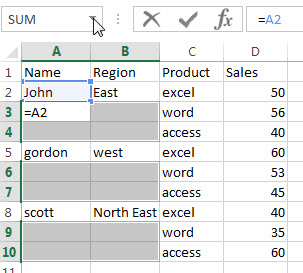
步骤3#按“CTRL + Enter”将公式应用于所有选定的空白单元格。
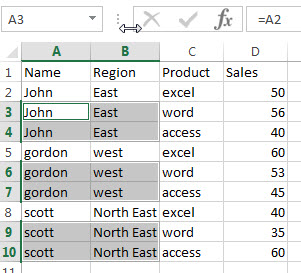
您将看到所有空白单元格已填充它的上一行的值。但是,如果要对数据进行排序或过滤,则必须将公式更改为数值,否则会报错。继续按照后续步骤操作。
步骤4#选择整个范围的单元格,然后单击“CTRL + C”键
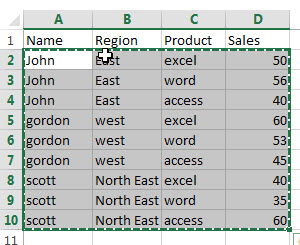
步骤5#按“CTRL + Alt + V”快捷键,出现“选择性粘贴”对话框。然后从“粘贴”框中选择“数值”单选按钮,并从“运算”框中选择“无”单选按钮。
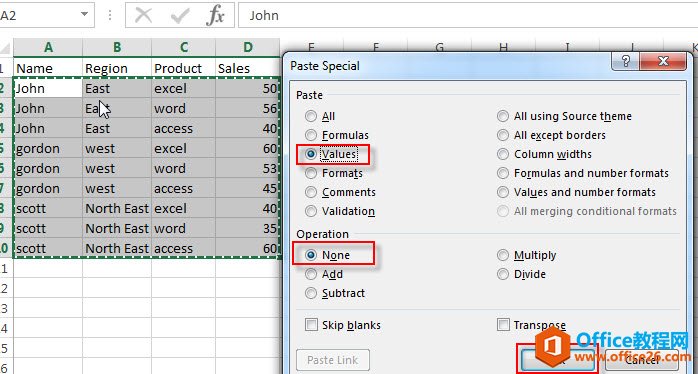
步骤6#单击“确定”按钮。所有公式都将替换为其值。
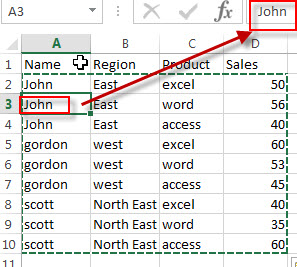
相关文章

多表格数据汇总可以使用透视表,使用函数,今天office教程网分享一个通过合并计算完成多表格数据汇总方法,合并计算分为两种情况,一种情况是:多个表格类别一致数据不同,另一种情况......
2021-11-25 138 excel合并计算 excel多表格数据汇总求和

Excel图表在工作中常用主要有簇状柱形图、堆积柱形图、百分比堆积柱形图等、条形图、折线图、饼图、气泡图、雷达图等,以及多种类型图表的混合使用。不同的图表具有不同的特点,也具有......
2021-11-25 406 excel图表类型

垂直区域|水平区域|混合区域|不连接区域|填充Excel区域|移动Excel区域|拷贝EXCEL区域Excel区域是由多个单元格组成的集合。本文将会从下面的5个知识点来介绍如何使用excel区域。区域......
2021-11-25 465 Excel区域知识

Excel文件选项卡|Excel快速访问工具栏|ExcelRibbon功能区|Excel视图切换|excel行列|Excel状态栏|Excel帮助文档本节将对Excel的工作窗口中的不同组件做简要的介绍。下面逐一介绍每个窗口组件......
2021-11-25 265 Excel工作窗口

隐藏或最小化Ribbon功能区|新建excelRibbon选项卡和组|重命名Ribbon选项卡|添加Excel命令到新建组|重置excelRibbon功能区|设置Excel快速访问工具栏ExcelRibbon功能是微软Excel里最重要的功能组......
2021-11-25 328 Ribbon功能区 Ribbon功能组件