多表格数据汇总可以使用透视表,使用函数,今天office教程网分享一个通过合并计算完成多表格数据汇总方法,合并计算分为两种情况,一种情况是:多个表格类别一致数据不同,另一种情况......
2021-11-25 138 excel合并计算 excel多表格数据汇总求和
帕累托图由意大利经济学家帕累托发明,由柱形图与折线图组合而成,柱形图中的数据点根据数值大小从高到低排列,折线图反映相应数据点的累计百分比。
案例参考效果
下图左侧A2:C8单元格区域为数据源,A3:C3单元格为辅助行。右侧为根据数据源制作的帕累托图,系列"次数"用柱形图展示,系列"累计百分比"用带数据标记的折线图展示。折线中的每个数据标记均与柱形的垂直边缘线对齐,且前两个数据标记"0%"和"38%"位置分别与第一个柱子左下角和右上角的端点重合。
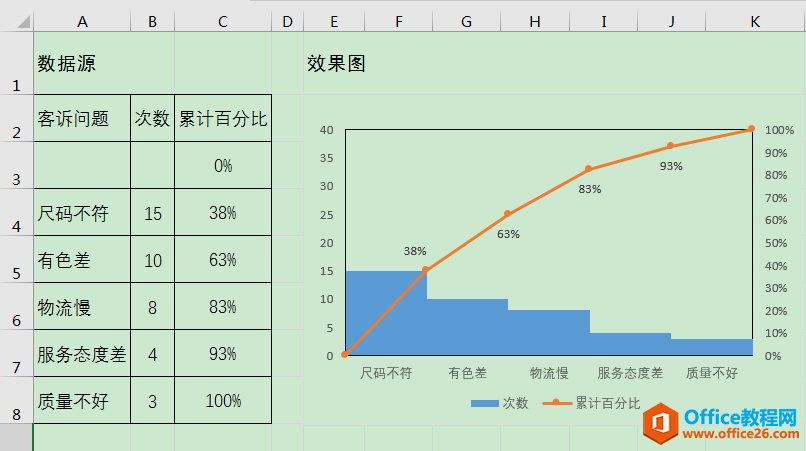
在帕累托图中,客诉问题按次数由多到少排列。
操作步骤
1、选中A2:C8单元格区域,单击[插入]选项卡[图表]功能组右下角的对话框启动器按钮,弹出[插入图表]对话框。
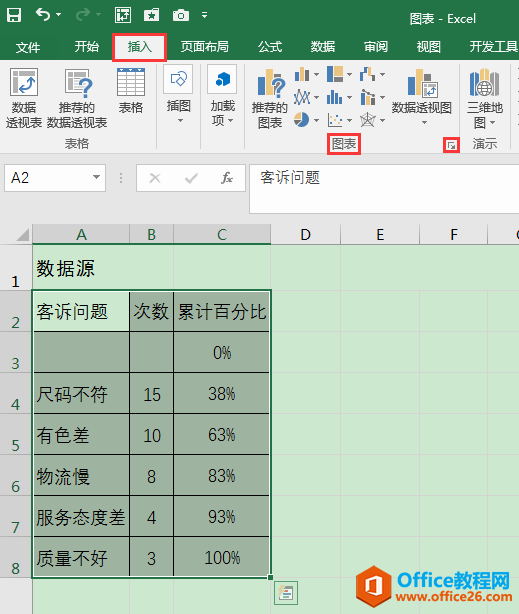
2、在[插入图表]对话框中,切换到[所有图表]选项卡,在左侧列表中选择最下方的[组合],在右侧将系列"次数"的图表类型设为"簇状柱形图";将系列"累计百分比"的图表类型设为"带数据标记的折线图"(同时勾选"次坐标轴"),单击[确定]按钮。
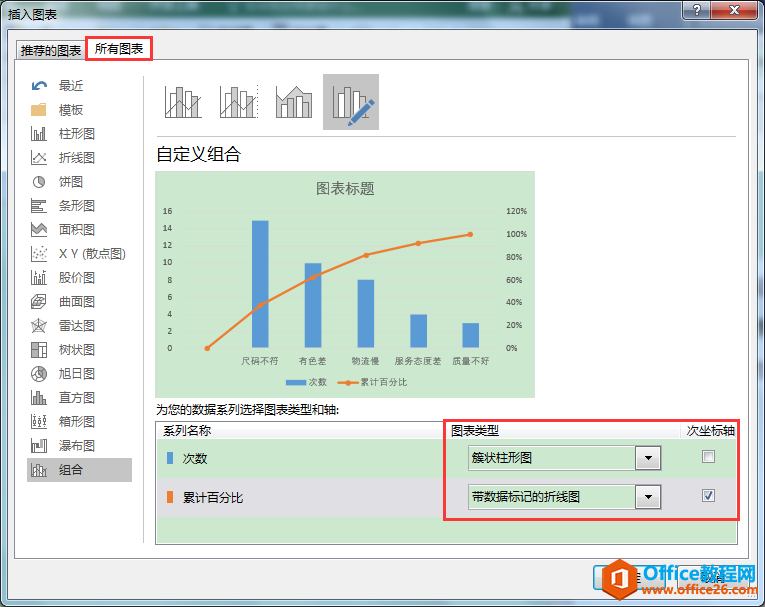
3、调整纵坐标轴最大值。
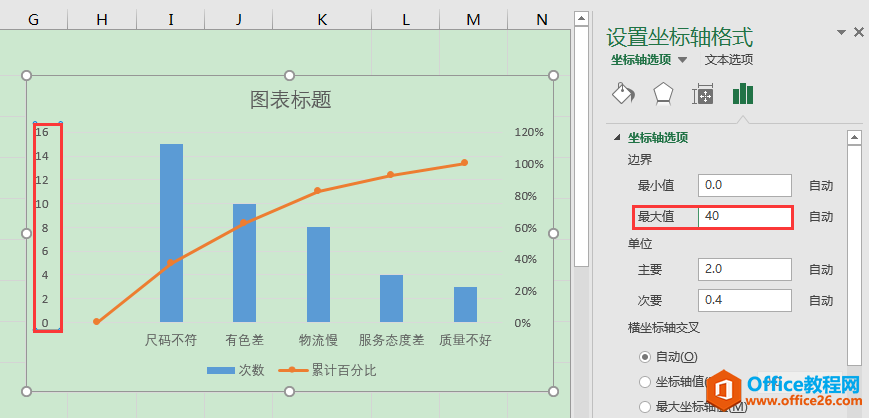
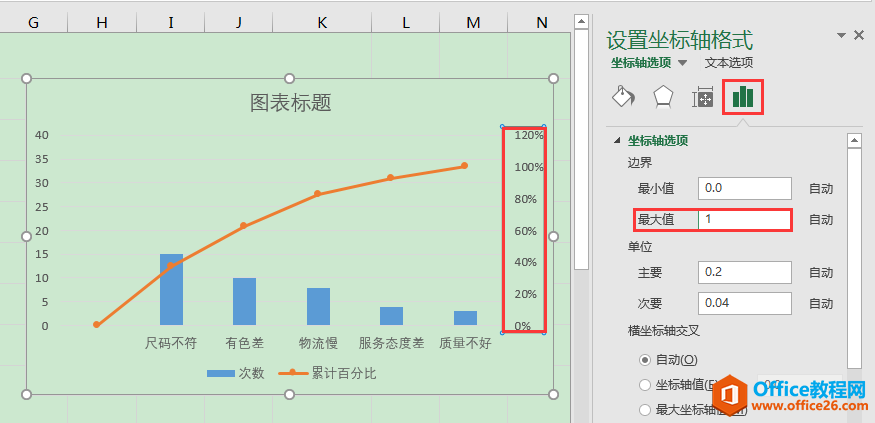
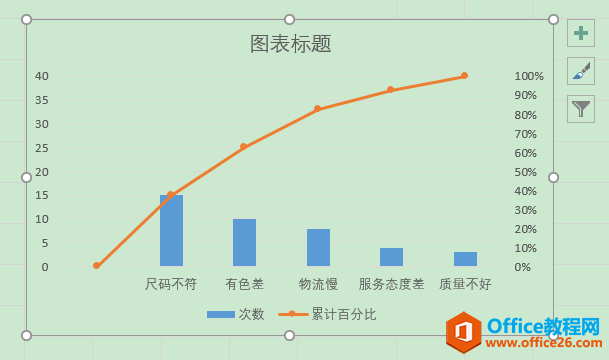
4、调整系列"次数"的数据范围和分类间距。
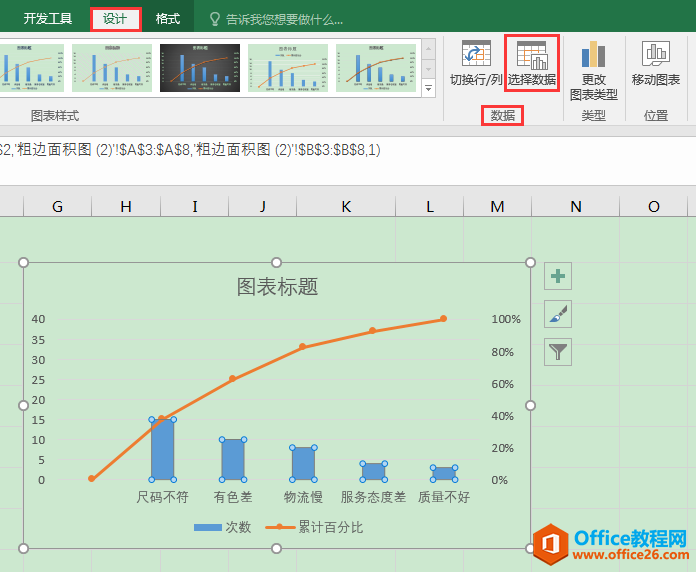
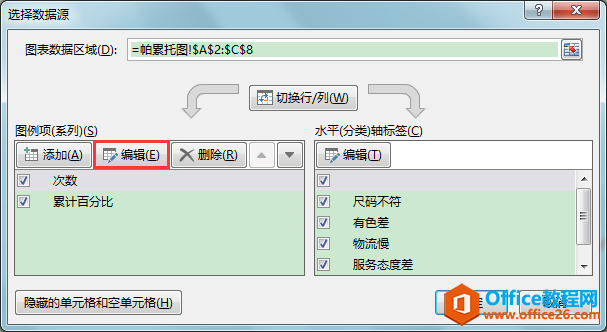
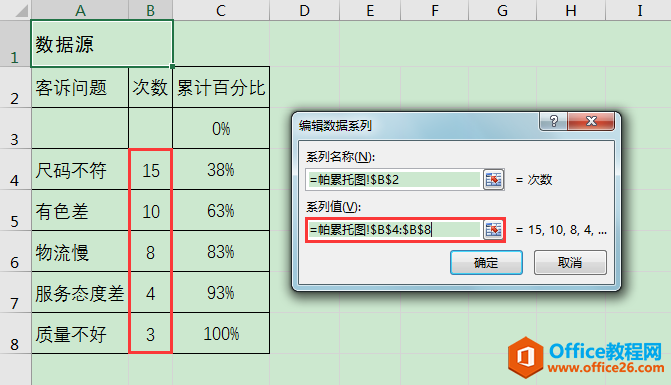
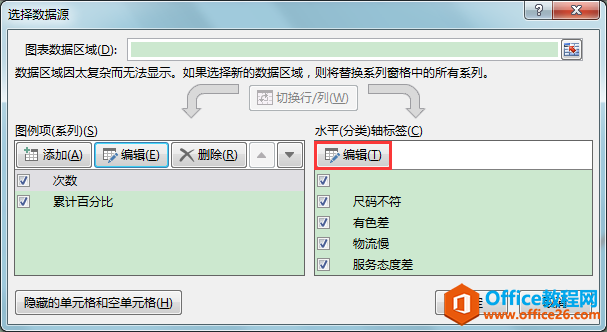
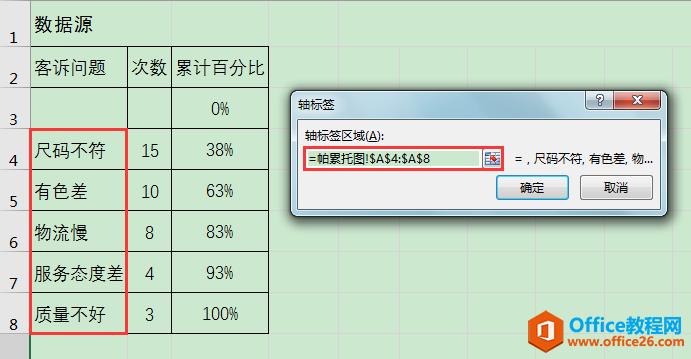
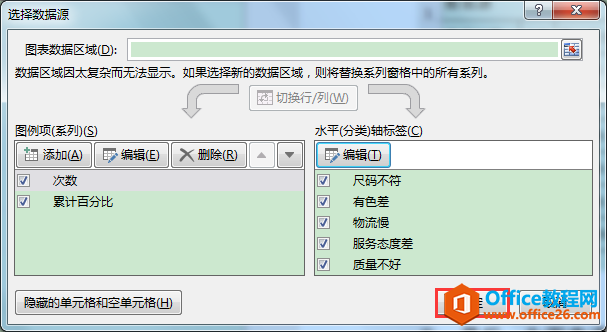
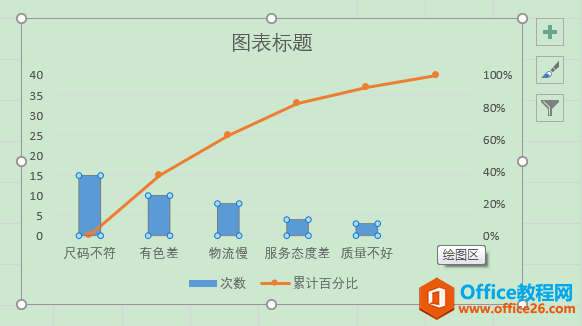

5、设置次要横坐标轴。
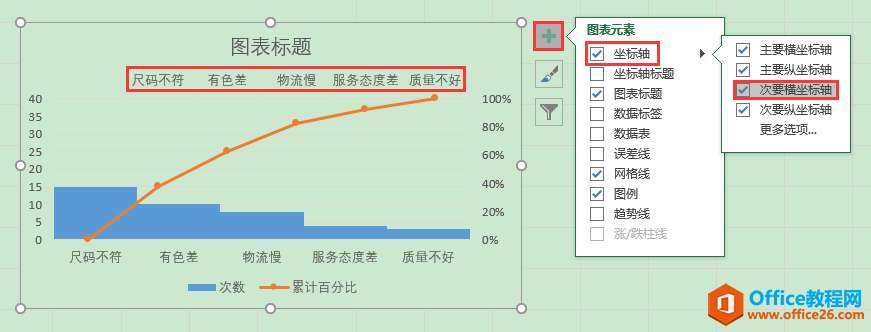
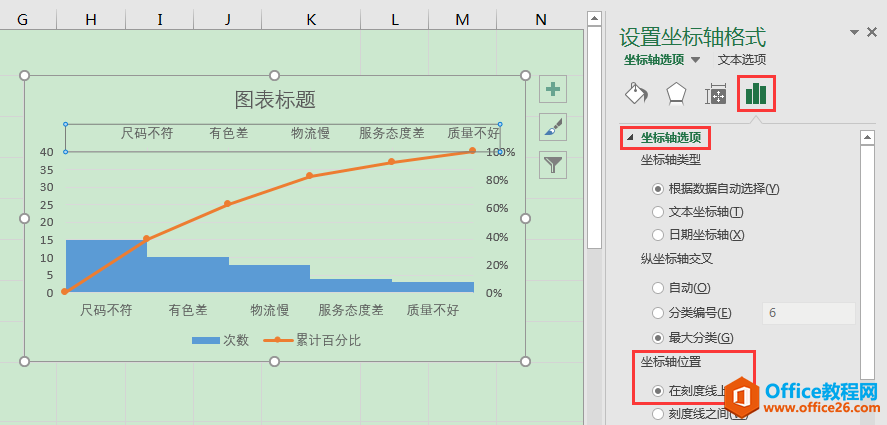
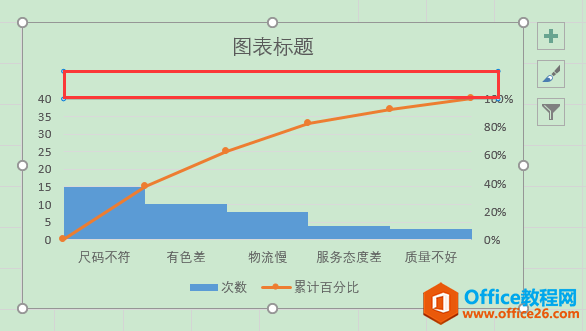
6、最后,根据实际需要对图表大小、网格线、数据标签等细节进行调整,最终效果如下图。
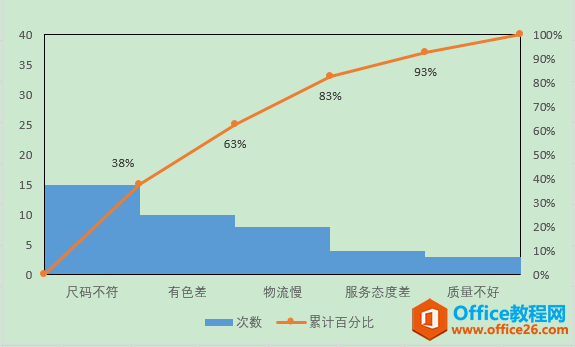
相关文章

多表格数据汇总可以使用透视表,使用函数,今天office教程网分享一个通过合并计算完成多表格数据汇总方法,合并计算分为两种情况,一种情况是:多个表格类别一致数据不同,另一种情况......
2021-11-25 138 excel合并计算 excel多表格数据汇总求和

Excel图表在工作中常用主要有簇状柱形图、堆积柱形图、百分比堆积柱形图等、条形图、折线图、饼图、气泡图、雷达图等,以及多种类型图表的混合使用。不同的图表具有不同的特点,也具有......
2021-11-25 406 excel图表类型

垂直区域|水平区域|混合区域|不连接区域|填充Excel区域|移动Excel区域|拷贝EXCEL区域Excel区域是由多个单元格组成的集合。本文将会从下面的5个知识点来介绍如何使用excel区域。区域......
2021-11-25 465 Excel区域知识

Excel文件选项卡|Excel快速访问工具栏|ExcelRibbon功能区|Excel视图切换|excel行列|Excel状态栏|Excel帮助文档本节将对Excel的工作窗口中的不同组件做简要的介绍。下面逐一介绍每个窗口组件......
2021-11-25 265 Excel工作窗口

隐藏或最小化Ribbon功能区|新建excelRibbon选项卡和组|重命名Ribbon选项卡|添加Excel命令到新建组|重置excelRibbon功能区|设置Excel快速访问工具栏ExcelRibbon功能是微软Excel里最重要的功能组......
2021-11-25 328 Ribbon功能区 Ribbon功能组件