多表格数据汇总可以使用透视表,使用函数,今天office教程网分享一个通过合并计算完成多表格数据汇总方法,合并计算分为两种情况,一种情况是:多个表格类别一致数据不同,另一种情况......
2021-11-25 138 excel合并计算 excel多表格数据汇总求和
今天这个案例比较复杂,设计到多张表的匹配,如果用传统的vlookup函数来做费时费力,关键碰到超过一个条件的多条件匹配,用vlookup函数就非常复杂。这里教大家一招,利用Excel2016版全新的powerquery,来快速的搞定!
首先看本例案例,搞清楚需要匹配的表格关系。本案例有四个表格,名字如图所示:
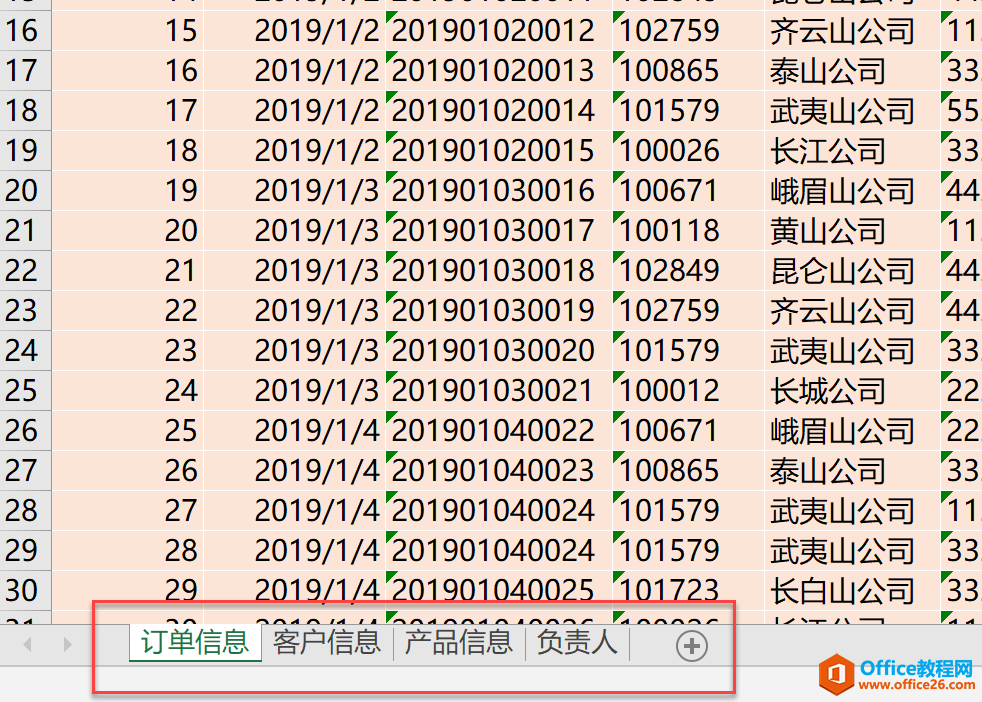
分别展示一下四个表对应的字段。
订单信息表
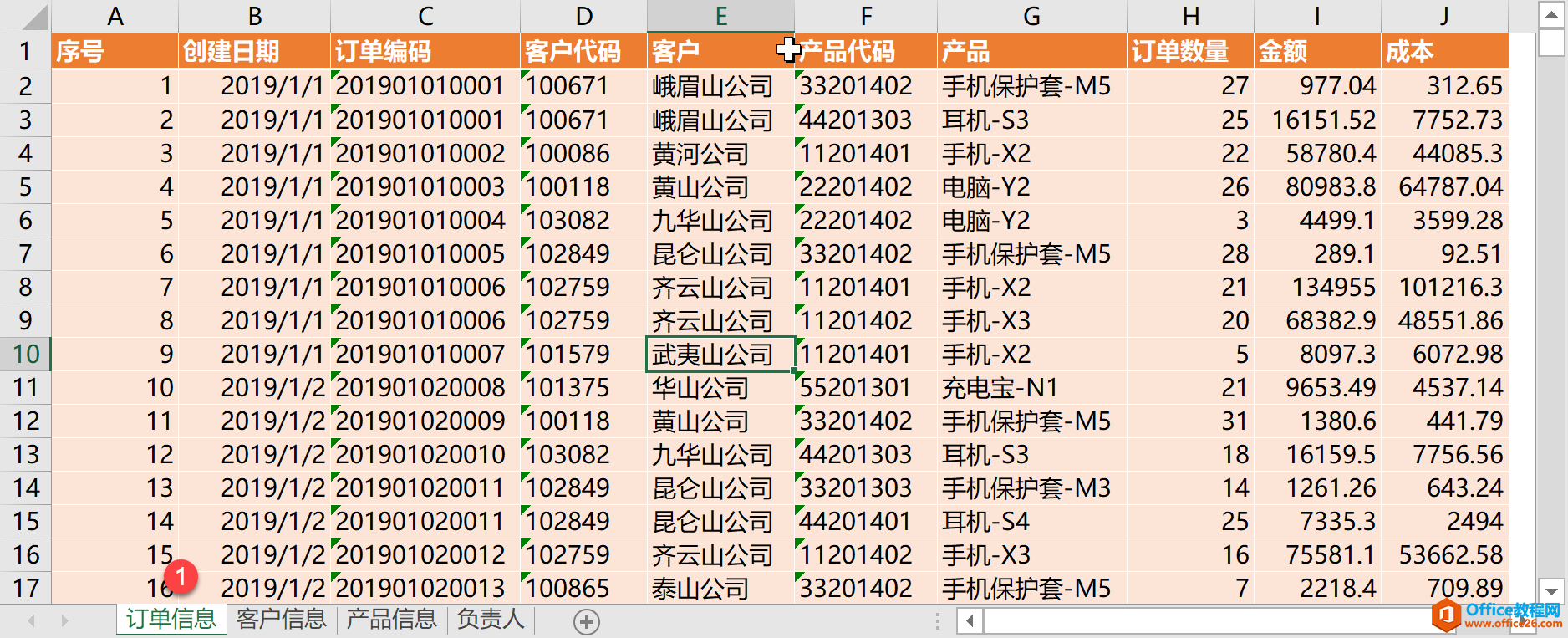
客户信息表
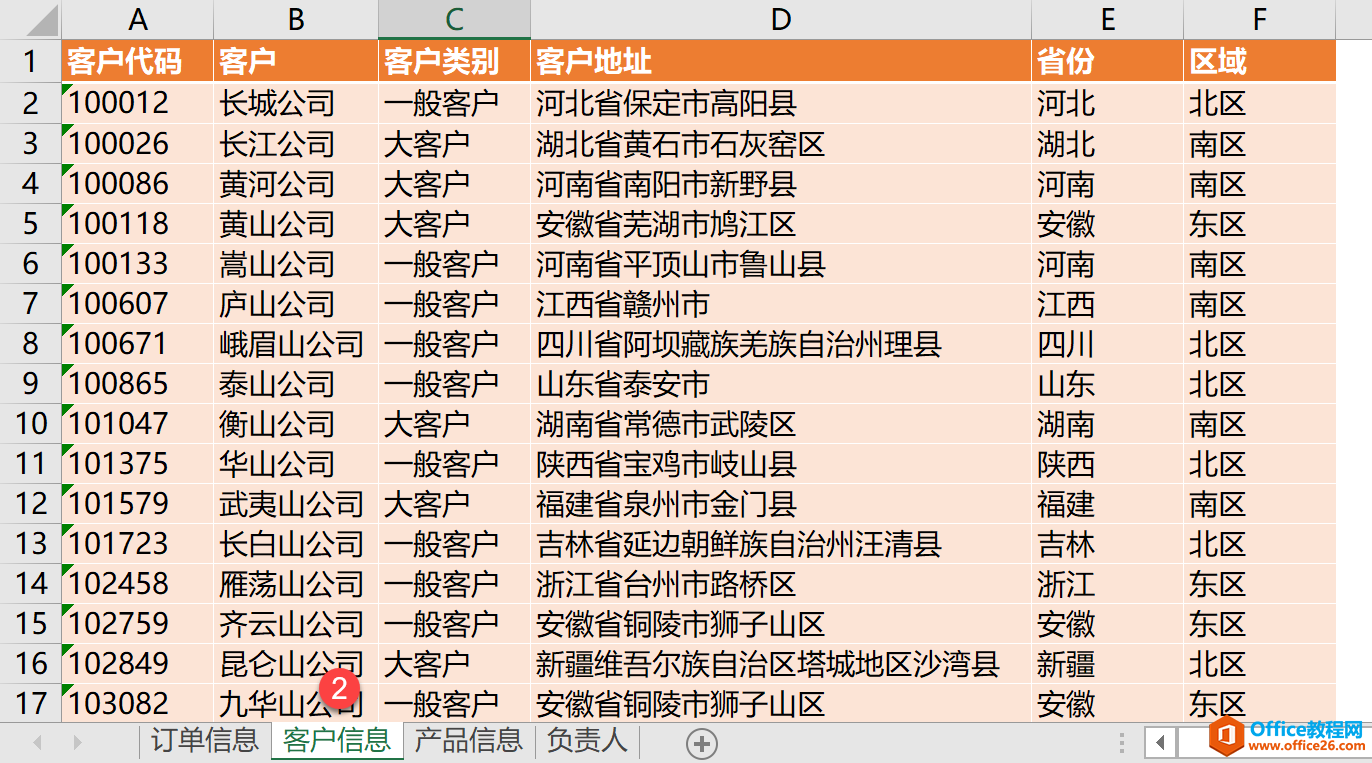
产品信息表
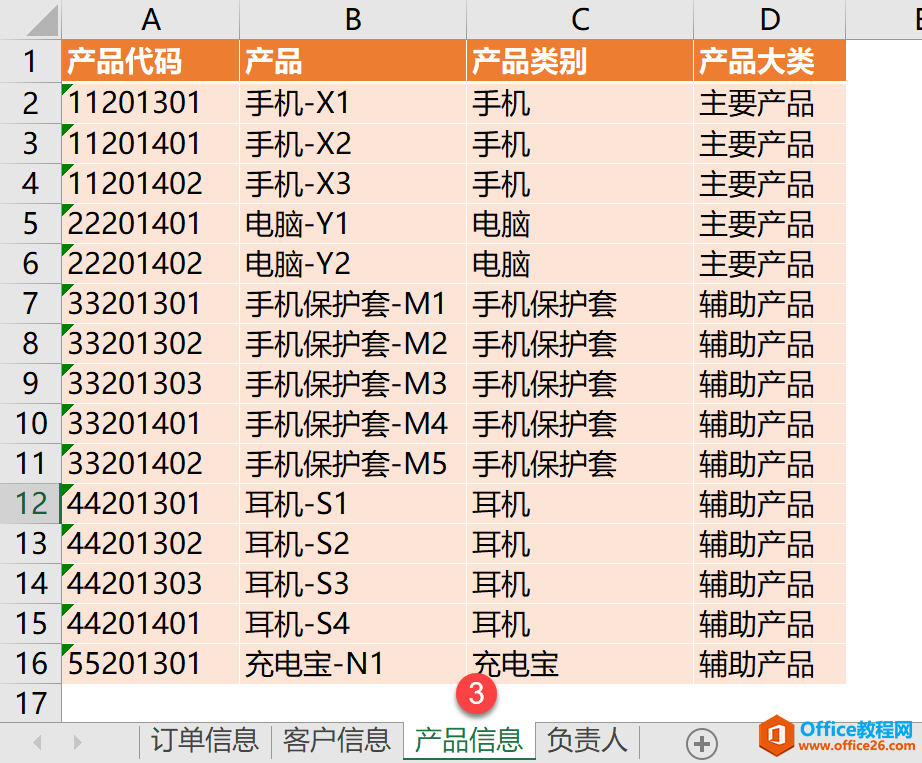
负责人表
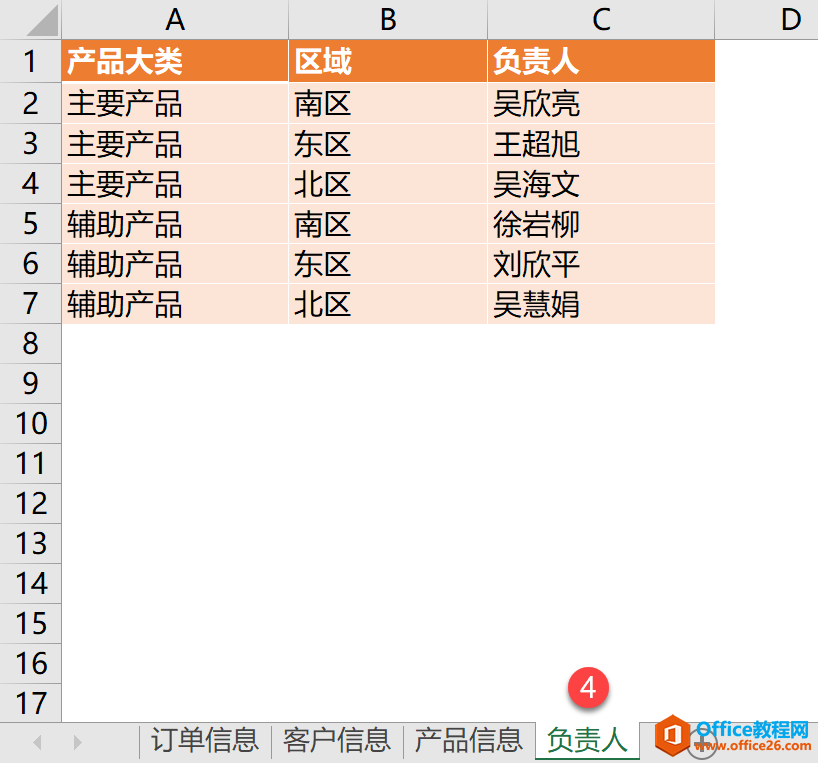
你能看出四个表的匹配关系?秦老师给大家梳理一下。
利用订单信息表的“客户代码”匹配出客户信息表的“区域”,利用订单信息表的“产品代码”匹配出产品信息的“产品大类”。然后利用产品大类和区域两个条件,匹配出产品对应的负责人是谁?也就是下图红色箭头处。
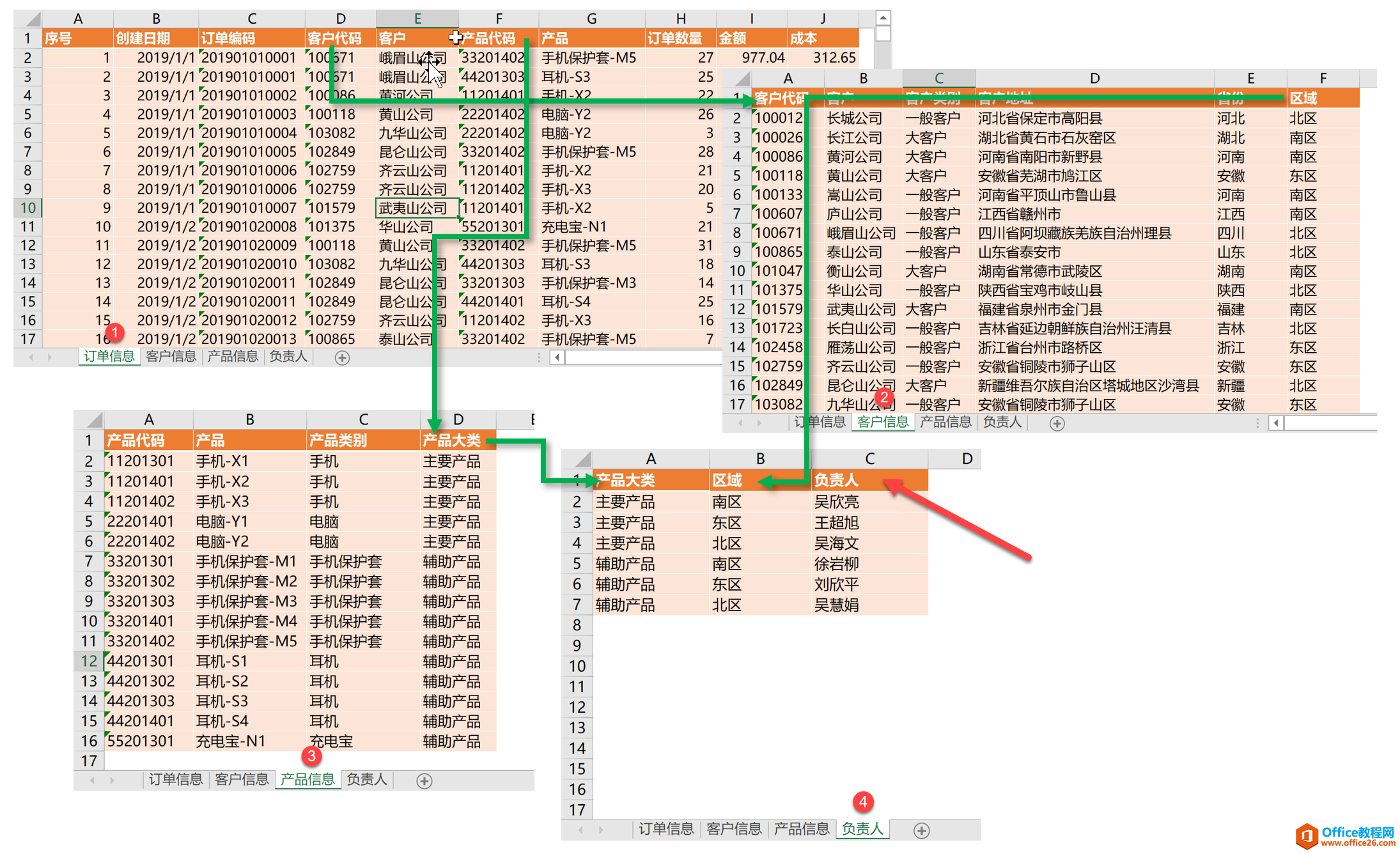
其实梳理完之后发现还是有点复杂的。赶紧用强大的Powerquery来看看如何高效操作?
首先第一步,加载这是四张表。点击数据-新建查询-从文件-从工作簿。
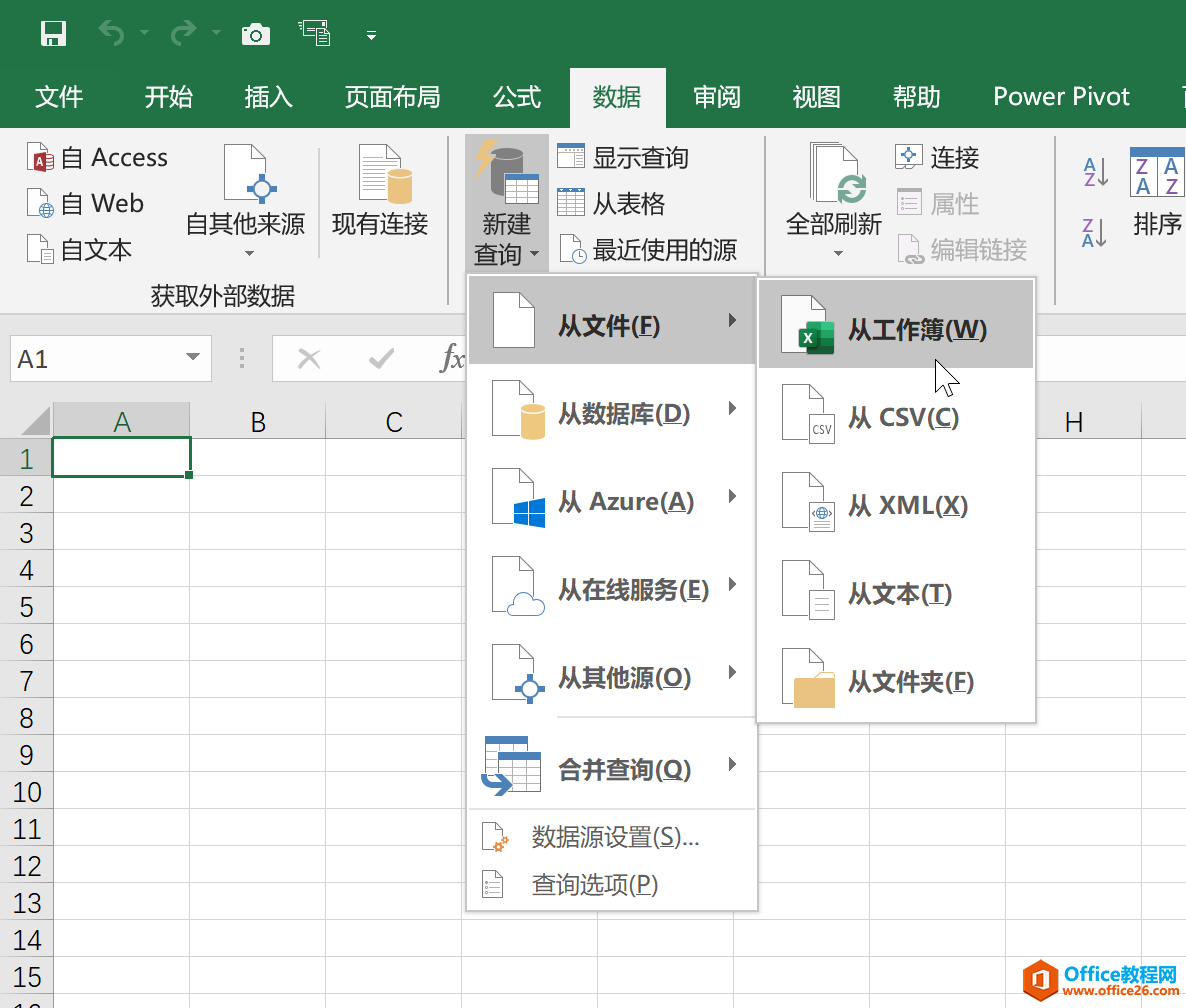
加载这个工作簿,成功后显示四个表的名字,点击多选,打钩四个表格,再选择订单信息,然后点击加载。因为所有的匹配都基于订单信息这张表。
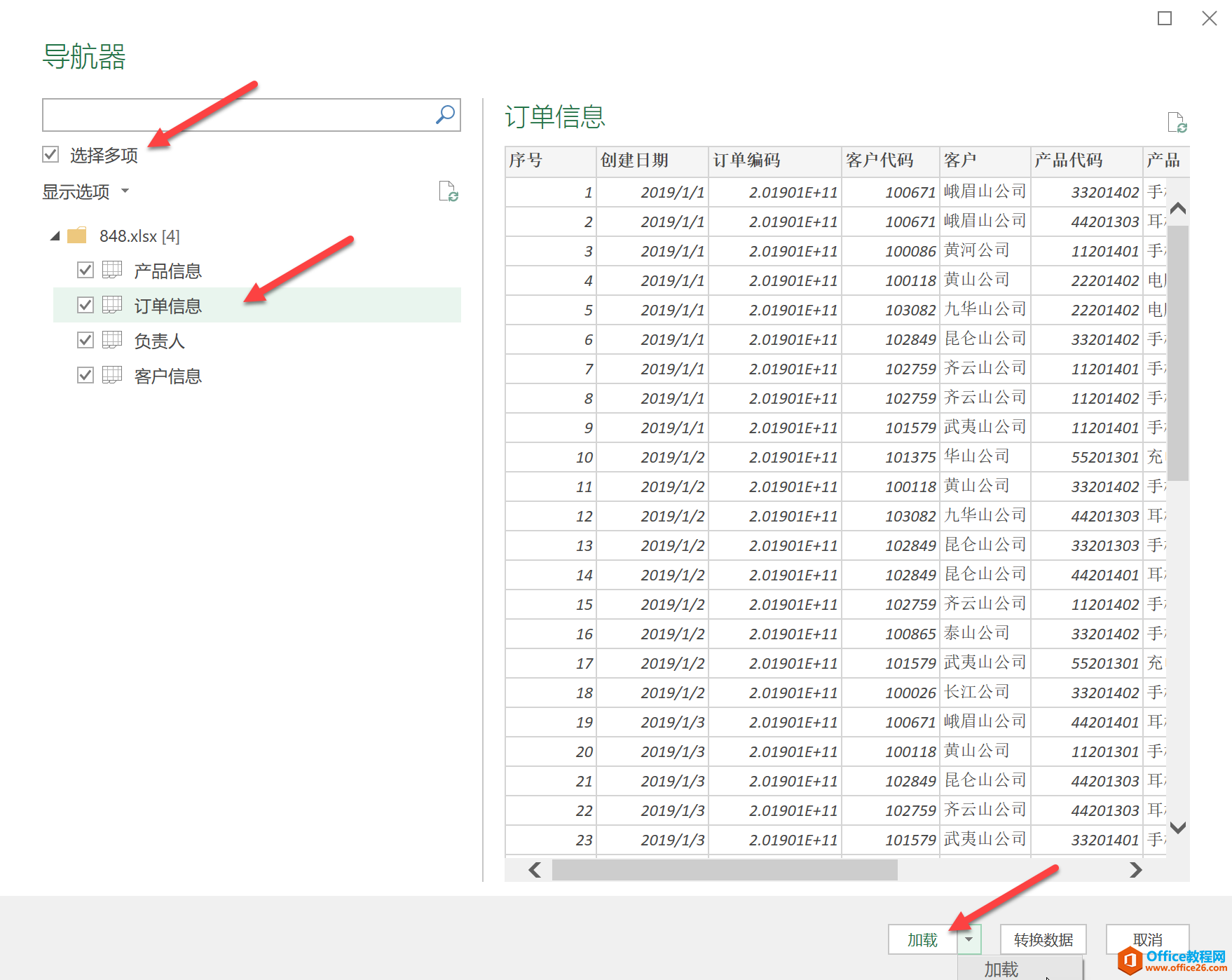
加载成功后,在侧面的工作簿查询中,点击鼠标右键,在新弹菜单中点击“编辑”按钮,开启Powerquery工具
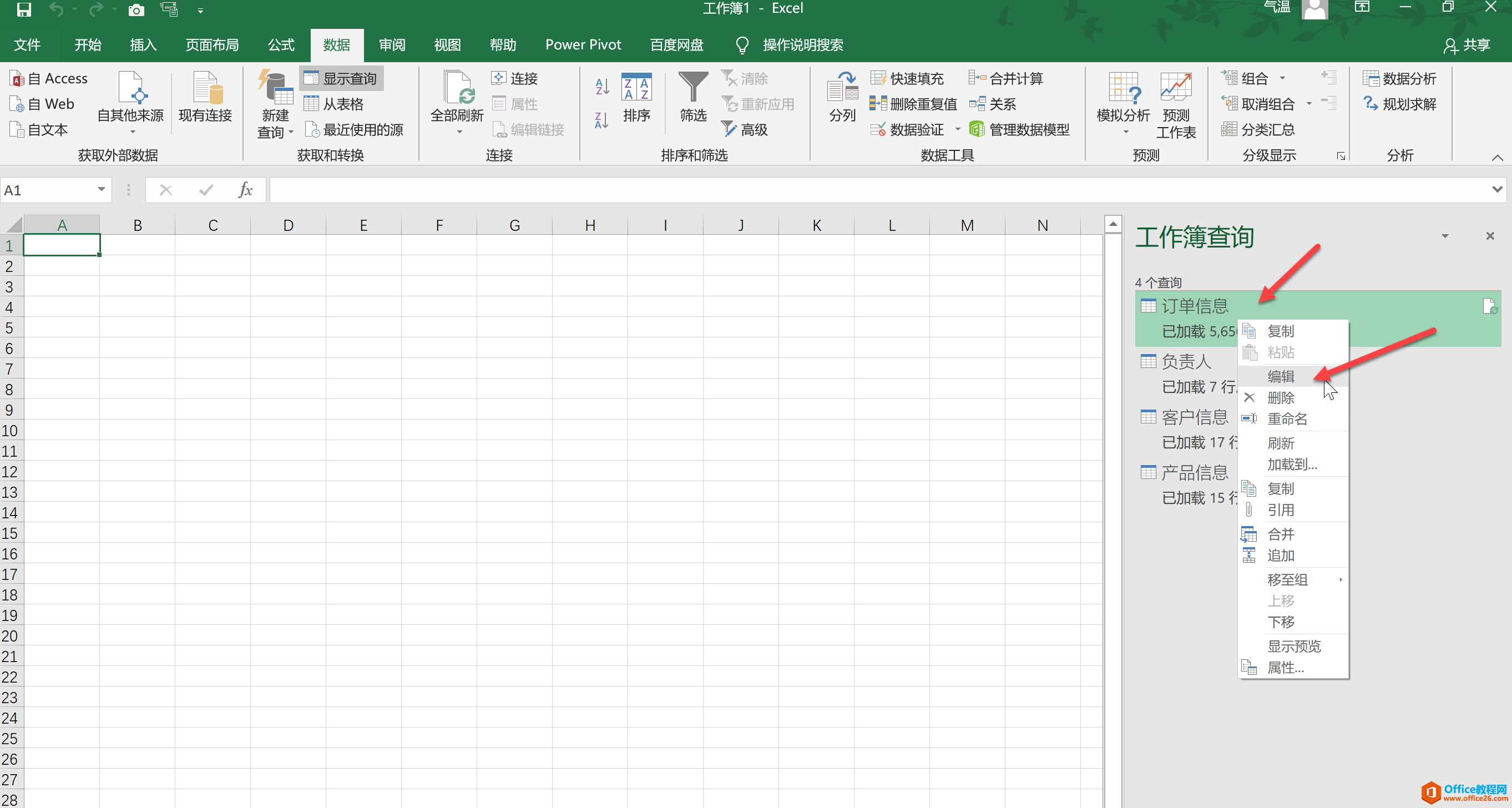
编辑打开后,点击下图的合并查询,选择与“产品信息”合并,并选中订单信息的产品代码(下图3处),在选中产品信息的“产品代码”,点击确定。这样就实现了产品代码的匹配。
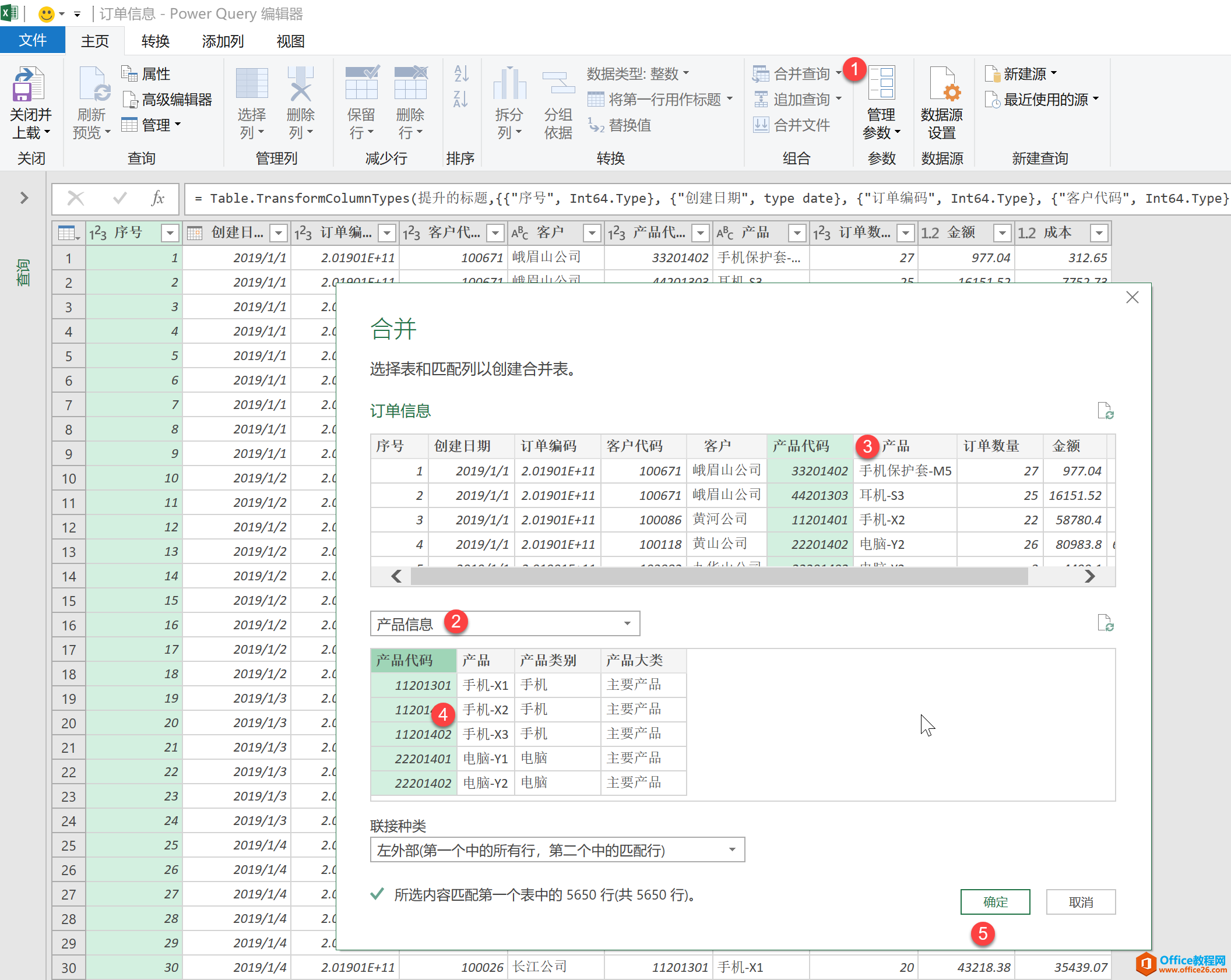
匹配成功后,会多一列,可以点开后,加载需要的匹配字段。
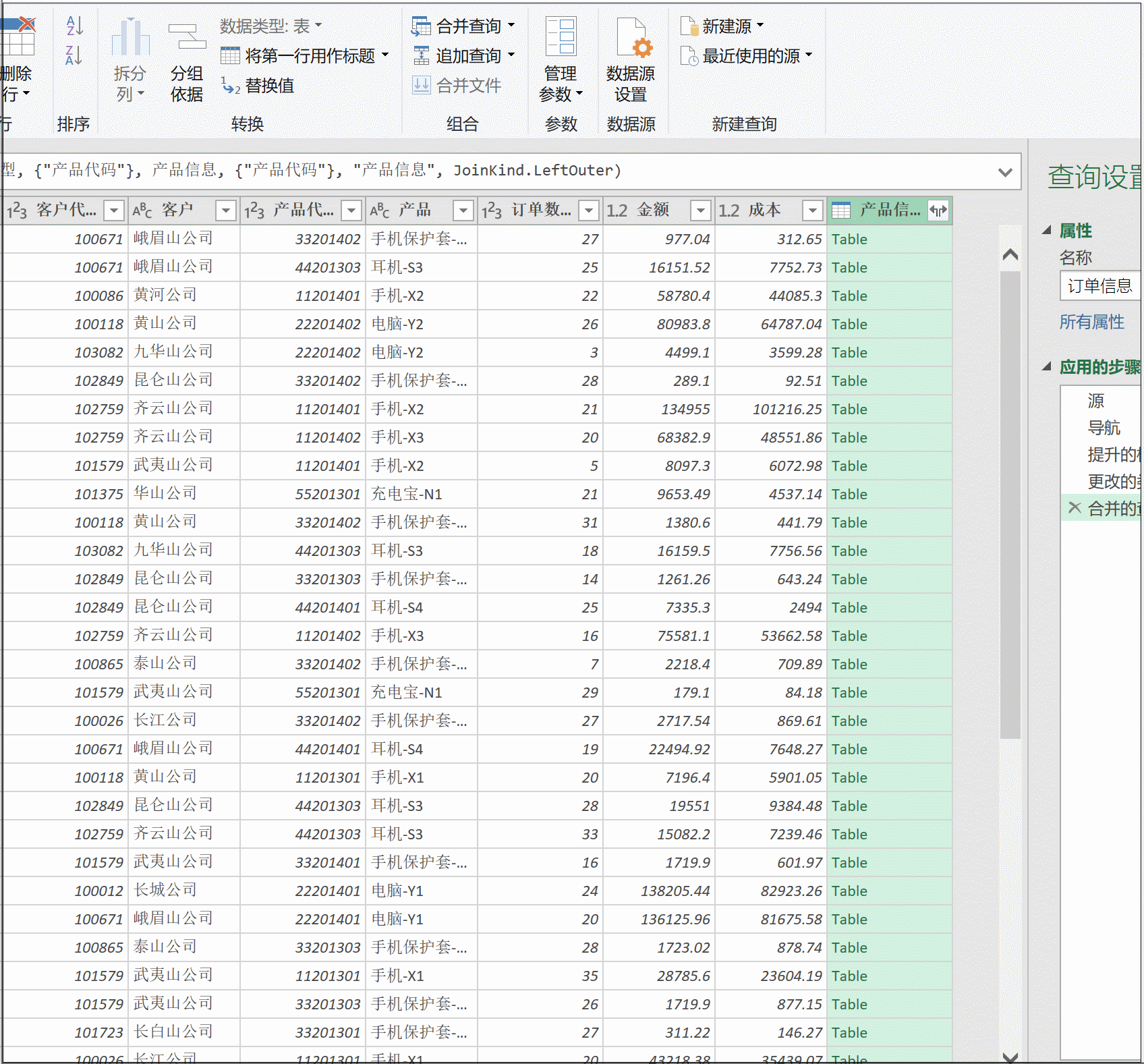
同理,加载客户信息表,继续匹配客户信息,获取客户类别。
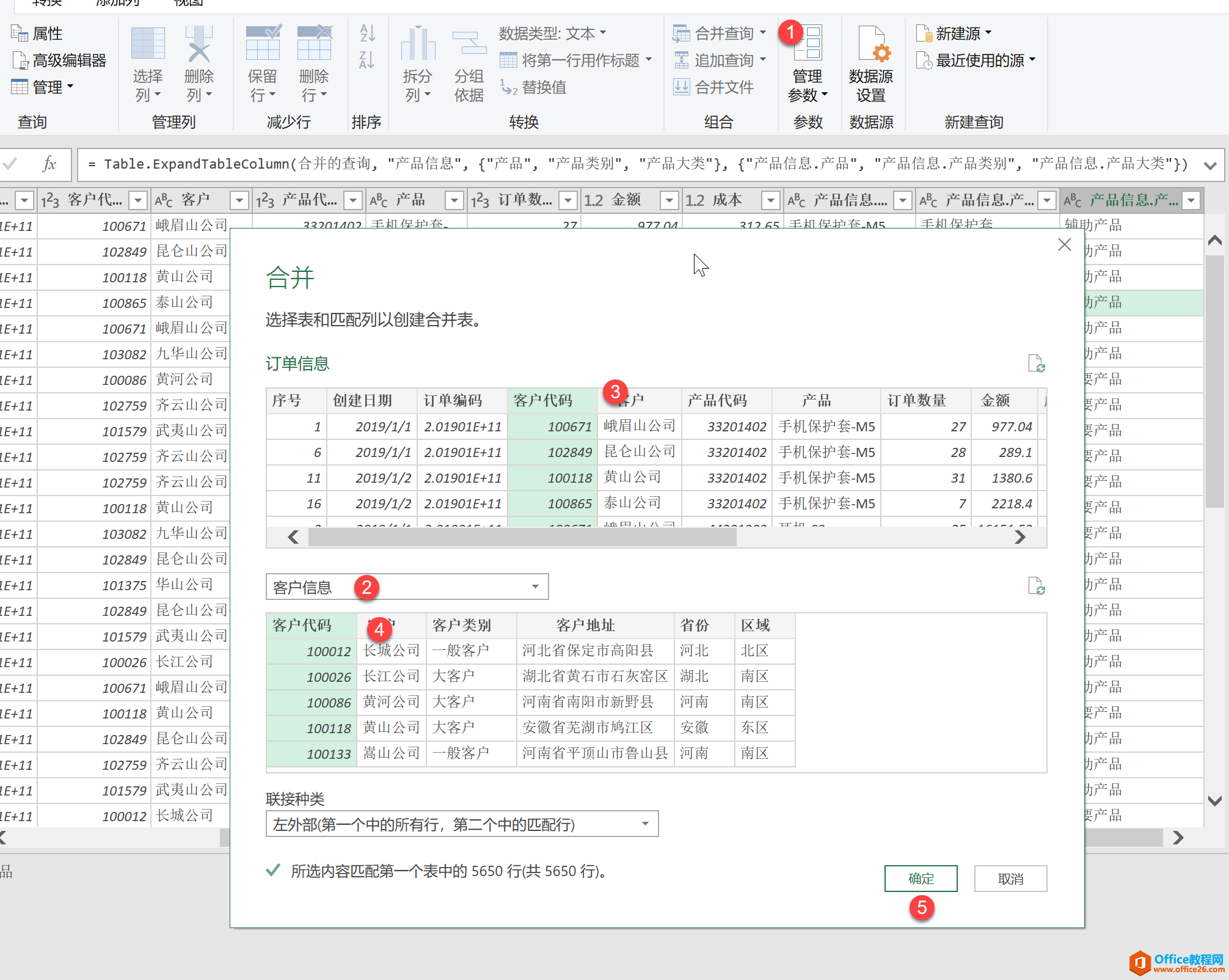 利用前面两次匹配获得对应的,产品大类和产品区域
利用前面两次匹配获得对应的,产品大类和产品区域
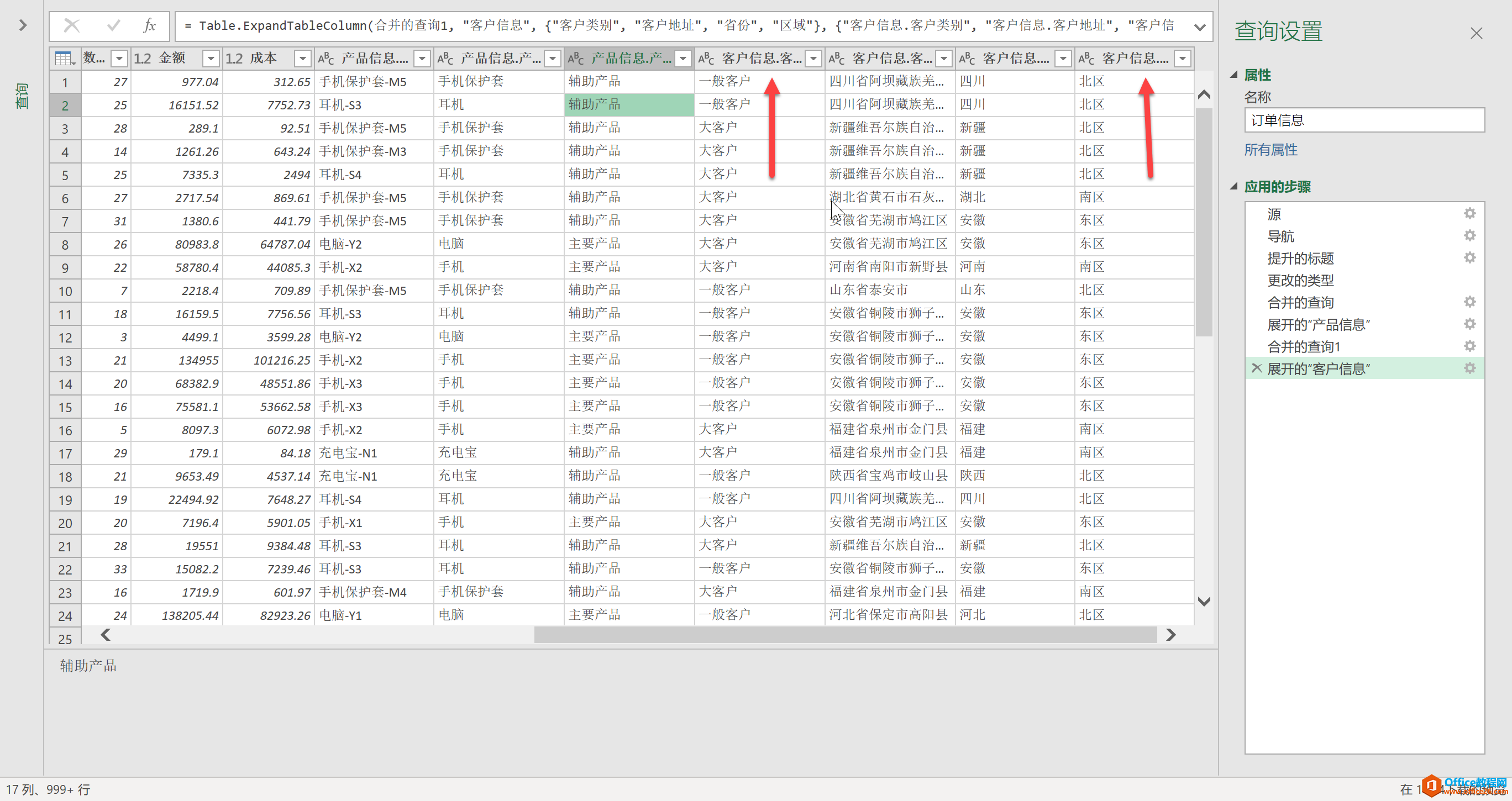
最后是多条件匹配,所以选中两个区域,注意按住ctrl键盘进行选择,这样会显示编号12与12对饮。注意看下图标记。
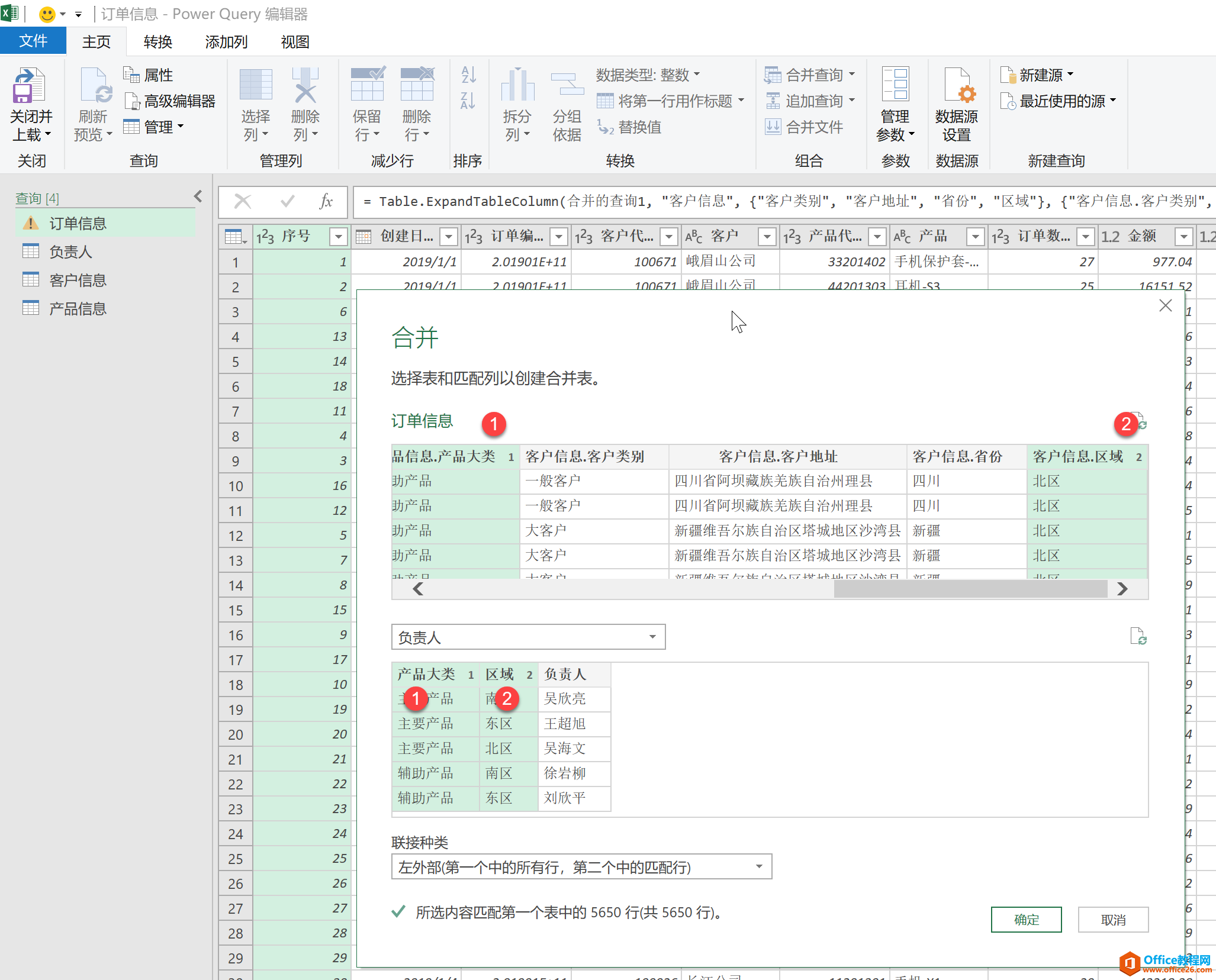
最后匹配成功获取,负责人。
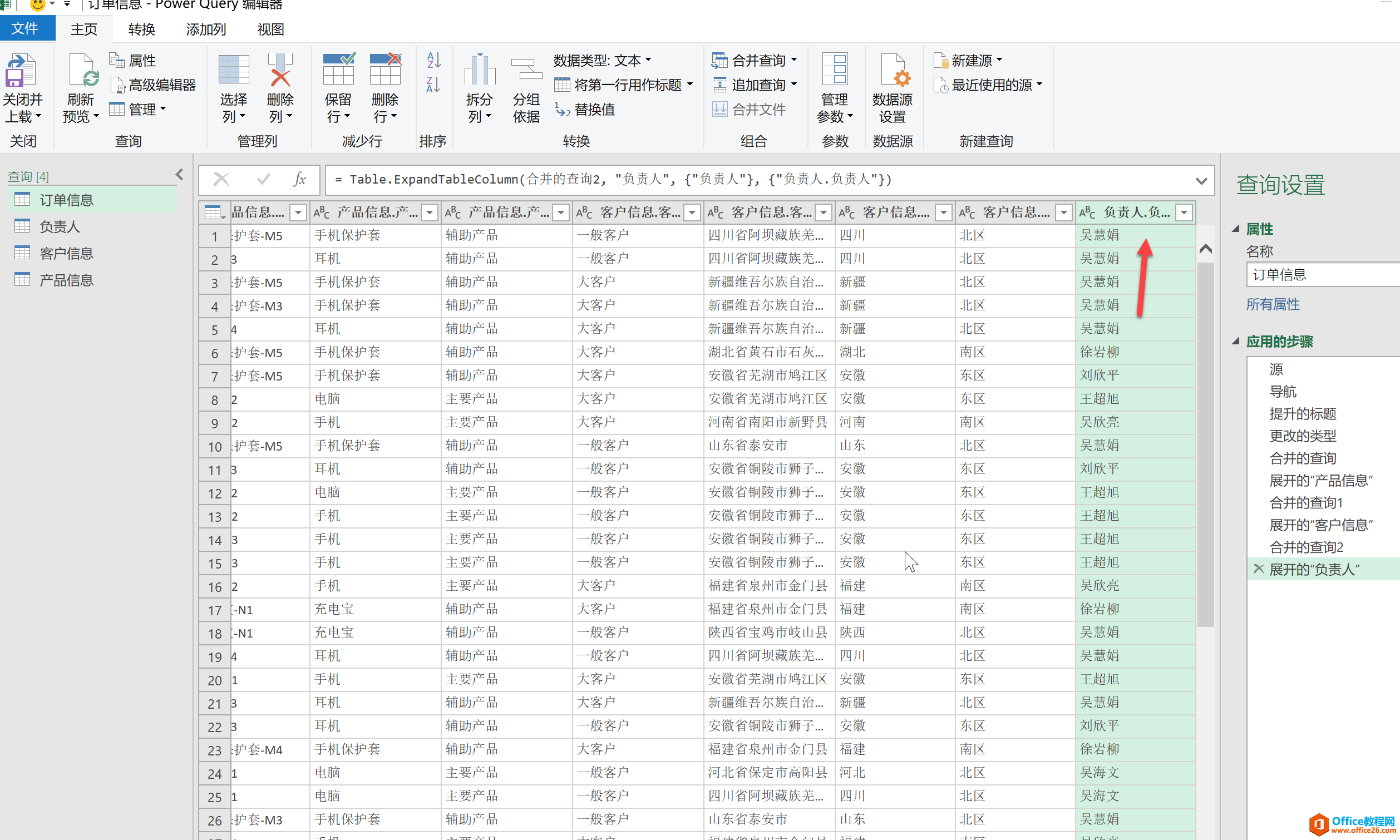
是不是很容易理解,不用vlookup函数也可以搞定啦。而且支持数据的联动,四张表的数据发生更新,匹配的表格也会自动变化。
标签: 如何利用excel的PowerQuery功能实现两张表
相关文章

多表格数据汇总可以使用透视表,使用函数,今天office教程网分享一个通过合并计算完成多表格数据汇总方法,合并计算分为两种情况,一种情况是:多个表格类别一致数据不同,另一种情况......
2021-11-25 138 excel合并计算 excel多表格数据汇总求和

Excel图表在工作中常用主要有簇状柱形图、堆积柱形图、百分比堆积柱形图等、条形图、折线图、饼图、气泡图、雷达图等,以及多种类型图表的混合使用。不同的图表具有不同的特点,也具有......
2021-11-25 406 excel图表类型

垂直区域|水平区域|混合区域|不连接区域|填充Excel区域|移动Excel区域|拷贝EXCEL区域Excel区域是由多个单元格组成的集合。本文将会从下面的5个知识点来介绍如何使用excel区域。区域......
2021-11-25 465 Excel区域知识

Excel文件选项卡|Excel快速访问工具栏|ExcelRibbon功能区|Excel视图切换|excel行列|Excel状态栏|Excel帮助文档本节将对Excel的工作窗口中的不同组件做简要的介绍。下面逐一介绍每个窗口组件......
2021-11-25 265 Excel工作窗口

隐藏或最小化Ribbon功能区|新建excelRibbon选项卡和组|重命名Ribbon选项卡|添加Excel命令到新建组|重置excelRibbon功能区|设置Excel快速访问工具栏ExcelRibbon功能是微软Excel里最重要的功能组......
2021-11-25 328 Ribbon功能区 Ribbon功能组件