多表格数据汇总可以使用透视表,使用函数,今天office教程网分享一个通过合并计算完成多表格数据汇总方法,合并计算分为两种情况,一种情况是:多个表格类别一致数据不同,另一种情况......
2021-11-25 138 excel合并计算 excel多表格数据汇总求和
使用power query合并不同工作簿的工作表,合并后的表格数据可以随着源数据的变动很便捷地进行刷新,大大提高了数据处理效率。但是,要使用power query对不同工作簿的工作表进行合并有2个前提条件要满足:
1、所有的工作簿都放在同一个文件夹里。例如,下图中红色方框标示的3个工作簿为我们接下来要合并的数据源,统一放在"待合并工作簿"文件夹里。
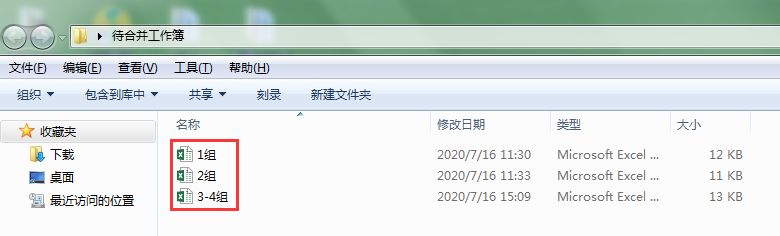
2、要合并的工作表结构一致。下图工作表中的表格为我们案例中要合并的内容,所有表格第一行行标题相同。
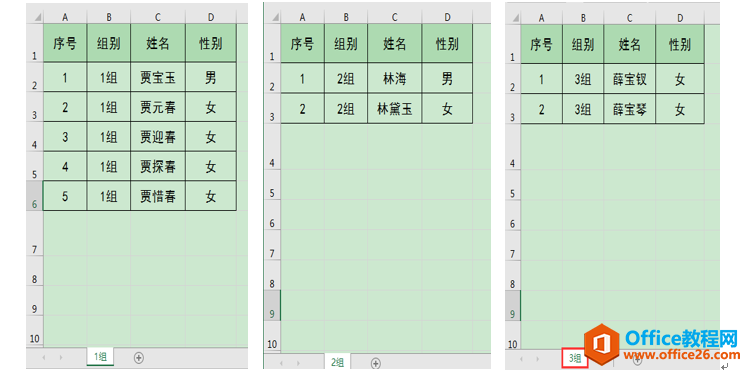
接下来我们来看具体操作步骤:
1、打开"合并后"工作簿(该工作簿为合并后的工作表所在工作簿),点击[数据]选项卡[获取和转换]功能组中的[新建查询]按钮,在下拉列表中选择[从文件]命令,在级联菜单中选择[从文件夹]。
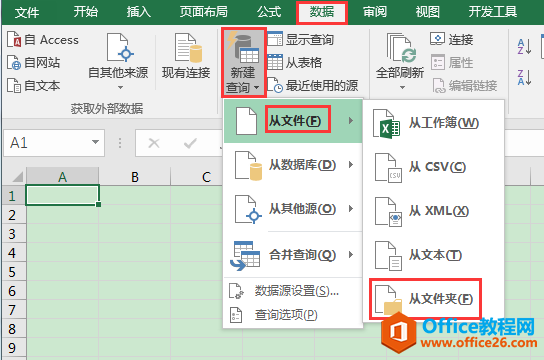
2、在弹出的对话框中,单击[浏览]按钮,找到要合并的工作簿所在的文件夹(本例为"待合并工作簿"文件夹),单击[确定]按钮。
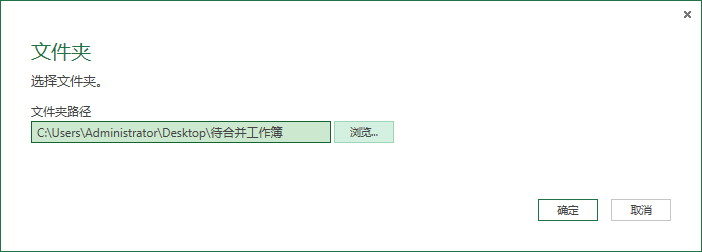
3、在弹出的[查询编辑器]窗口中,第一列"Content"为我们需要保留的内容。(用鼠标点击"Content"列中的"Binary",可见下方出现相应的待合并工作簿图标)
选中"Content"列,单击鼠标右键,在弹出的菜单中选择[删除其他列]命令,仅保留我们需要的"Content"列。
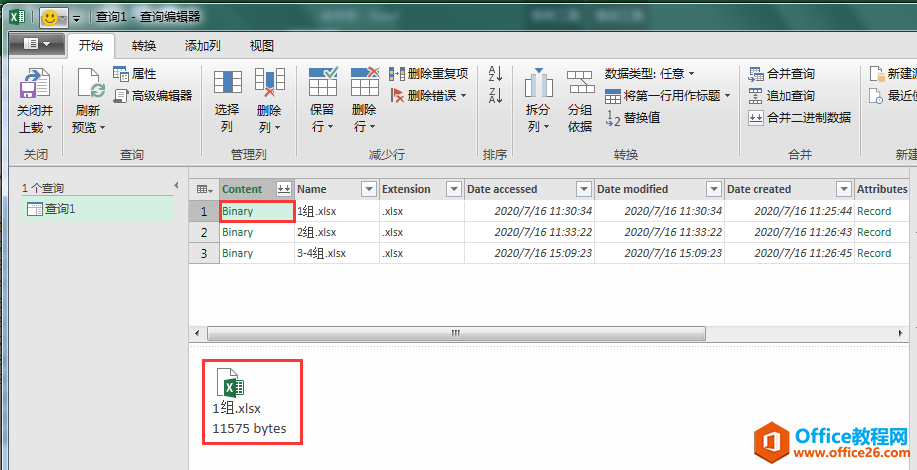
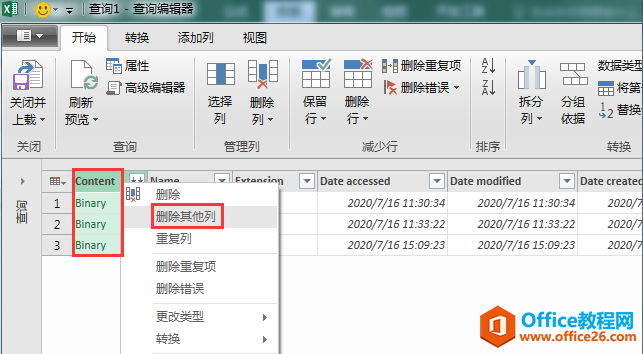
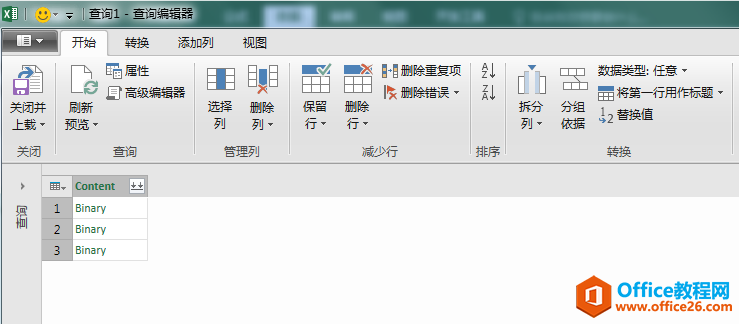
4、在[查询编辑器]窗口中,点击[添加列]选项卡下的[添加自定义列]按钮,弹出[添加自定义列]对话框,在[新列名]编辑框中输入:表格数据,在[自定义列公式]编辑框中输入:Excel.Workbook([Content],true),公式中字母大小写不能出错。最后单击[确定]按钮。
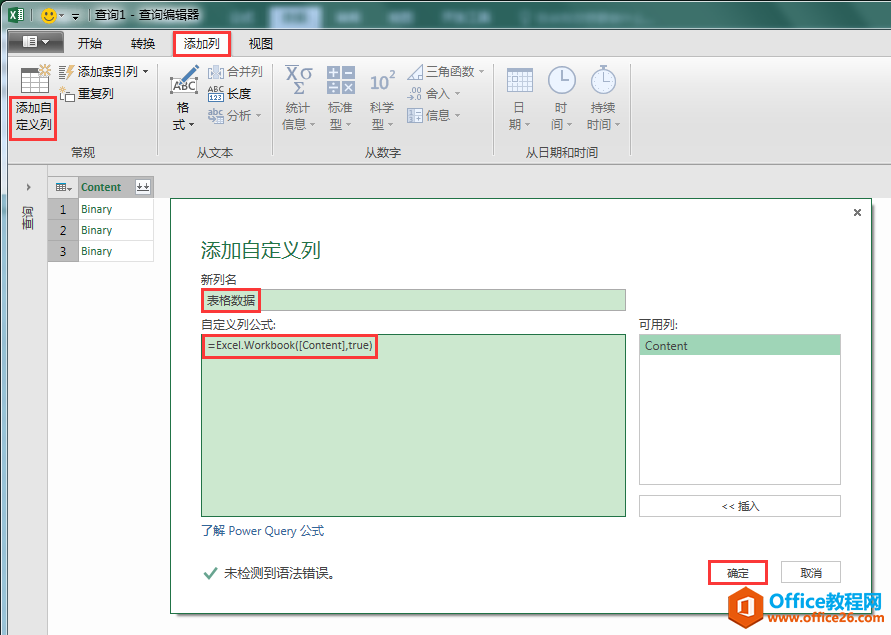
关于Excel.Workbook函数的说明:
工作簿加载到Power Query中时,默认是Binary二进制数据格式,无法阅读,Excel.Workbook函数的作用是对其进行转换。Excel.Workbook函数的语法结构为:Excel.Workbook(workbook,useHeaders,delayTypes),其中,第一个参数workbook为要合并的工作簿字段,如本案例中的Content;第二个参数useHeaders是指工作簿打开后,表格里的第1行是否作为标题行,本案例为true(将表格第一行作为标题行);第三个参数delayTypes是指合并工作簿时是否要延迟,数据量小时差异不大,可以忽略不写。
5、单击[查询编辑器]窗口中新添加的列字段[表格数据]右侧的反向双箭头按钮,在弹出的对话框中取消勾选[使用原始列名作为前缀],单击[确定]按钮。
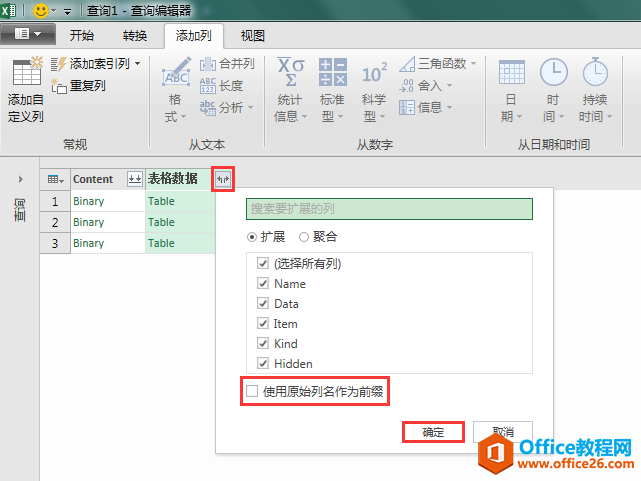
6、在[查询编辑器]窗口中,原来自定义的[表格数据]列被扩展成了多列,第2列"Name"为要合并的工作表名称,第3列"Data"为工作表中的数据(鼠标点击"Data"列中的Table,可以在下方预览工作表中的数据信息),其他列为其他信息。接下来选中"Data"列,单击鼠标右键,在弹出的菜单中选择[删除其他列]命令,最后窗口中只保留了我们需要的"Data"列。
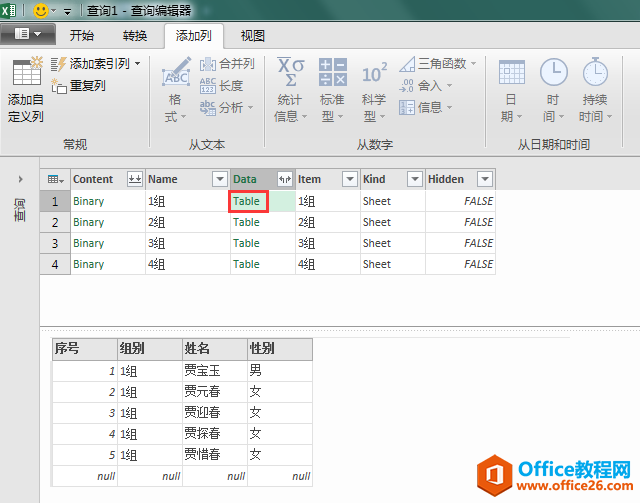
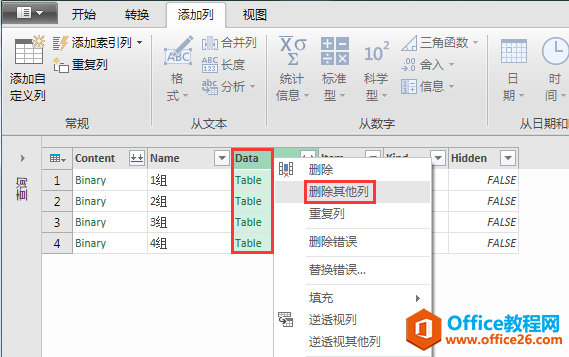
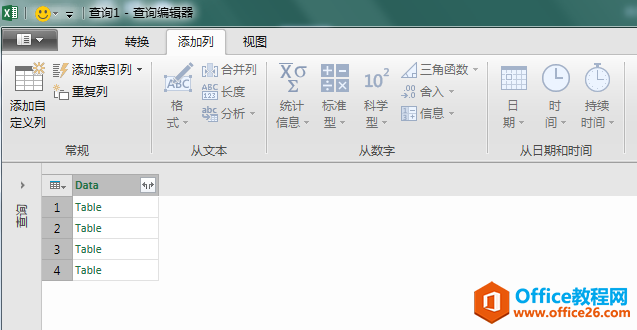
7、单击列字段"Data"右侧的反向双箭头按钮,在弹出的对话框中核对标题行内容,同时应取消勾选[使用原始列名作为前缀],单击[确定]按钮,可见待合并工作簿中的工作表内容已全部合并。
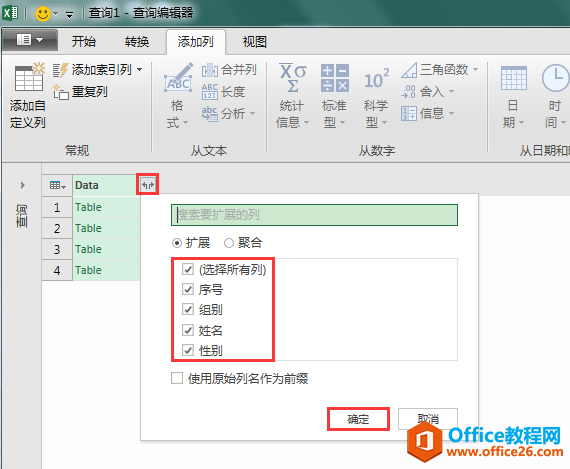
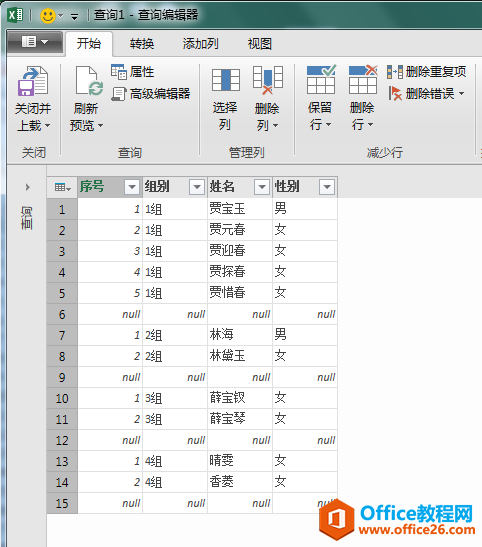
8、点击标题行中“序号”右侧的倒三角筛选按钮,在下拉列表中取消勾选(null),单击[确定]按钮,即可将合并数据中的无效行删除。
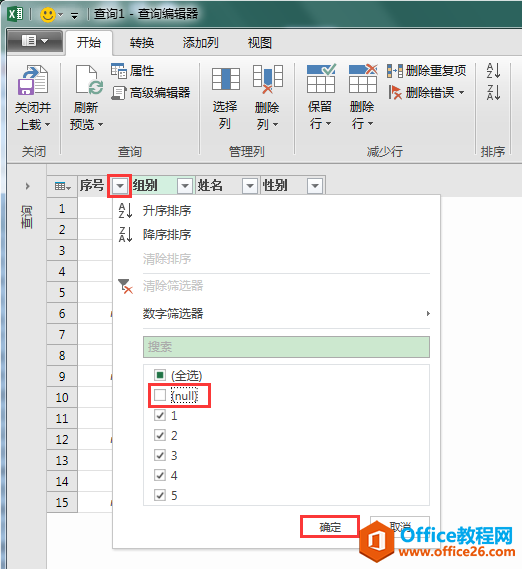
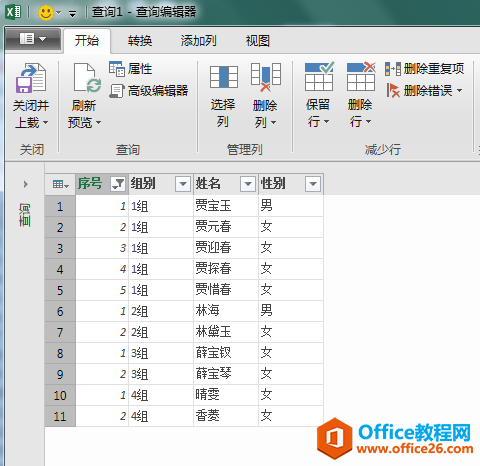
9、单击[开始]选项卡下的[关闭并上载]按钮,在下拉列表中选择[关闭并上载]命令,即可在[合并后]工作簿中自动生成一个包含所有合并数据信息的新工作表。
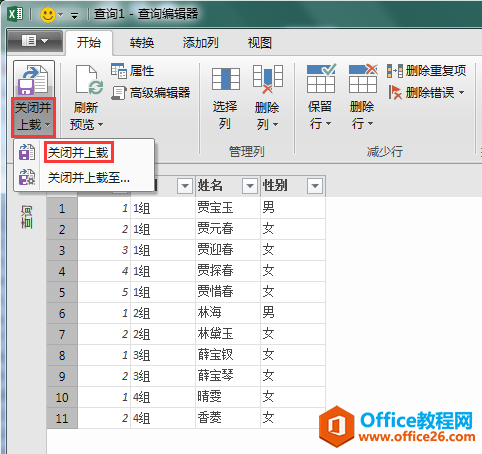
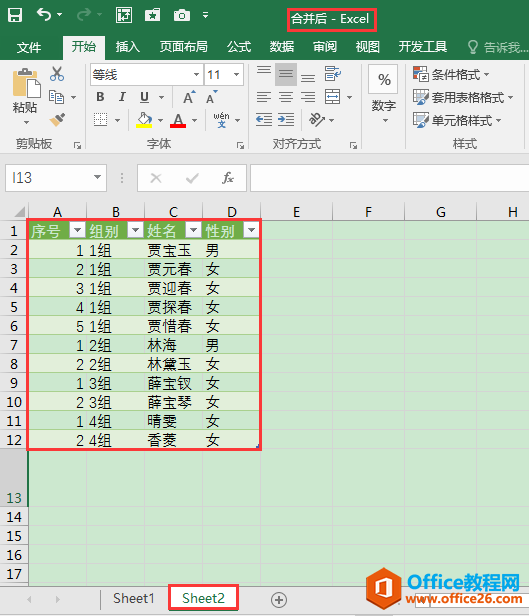
相关文章

多表格数据汇总可以使用透视表,使用函数,今天office教程网分享一个通过合并计算完成多表格数据汇总方法,合并计算分为两种情况,一种情况是:多个表格类别一致数据不同,另一种情况......
2021-11-25 138 excel合并计算 excel多表格数据汇总求和

Excel图表在工作中常用主要有簇状柱形图、堆积柱形图、百分比堆积柱形图等、条形图、折线图、饼图、气泡图、雷达图等,以及多种类型图表的混合使用。不同的图表具有不同的特点,也具有......
2021-11-25 406 excel图表类型

垂直区域|水平区域|混合区域|不连接区域|填充Excel区域|移动Excel区域|拷贝EXCEL区域Excel区域是由多个单元格组成的集合。本文将会从下面的5个知识点来介绍如何使用excel区域。区域......
2021-11-25 465 Excel区域知识

Excel文件选项卡|Excel快速访问工具栏|ExcelRibbon功能区|Excel视图切换|excel行列|Excel状态栏|Excel帮助文档本节将对Excel的工作窗口中的不同组件做简要的介绍。下面逐一介绍每个窗口组件......
2021-11-25 265 Excel工作窗口

隐藏或最小化Ribbon功能区|新建excelRibbon选项卡和组|重命名Ribbon选项卡|添加Excel命令到新建组|重置excelRibbon功能区|设置Excel快速访问工具栏ExcelRibbon功能是微软Excel里最重要的功能组......
2021-11-25 328 Ribbon功能区 Ribbon功能组件