多表格数据汇总可以使用透视表,使用函数,今天office教程网分享一个通过合并计算完成多表格数据汇总方法,合并计算分为两种情况,一种情况是:多个表格类别一致数据不同,另一种情况......
2021-11-25 138 excel合并计算 excel多表格数据汇总求和
在同一个工作簿内,如果多个工作表结构相同,也可以运用power query对这些工作表进行快速合并。源数据如果发生变动,在合并表格中刷新,即可实现数据的同步变更。下面我们来学习一下案例。
应用场景
下图为一个名为"1-4组"的工作簿,打开后里面有4个不同组别的工作表,每个工作表结构一致,行标题内容相同。接下来我们要将4个工作表内的数据信息合并到同一张工作表。
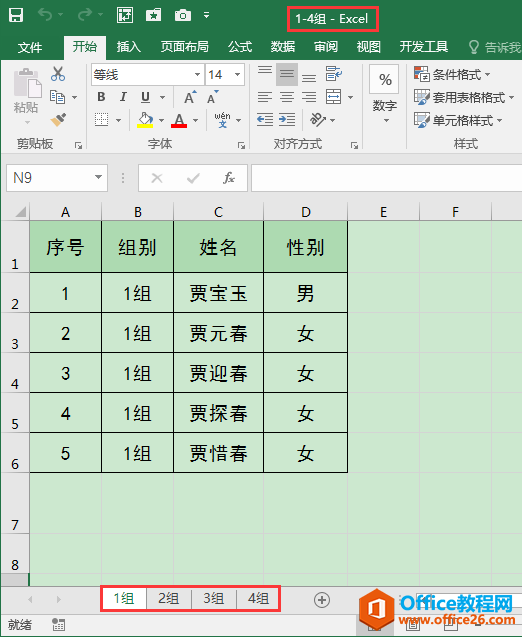
操作步骤
1、单独建立一个名为"合并后"的工作簿(合并后的表格将存放在这里),点击[数据]选项卡[获取和转换]功能组中的[新建查询]按钮,在下拉列表中选择[从文件]命令,在级联菜单中选择[从工作簿]。
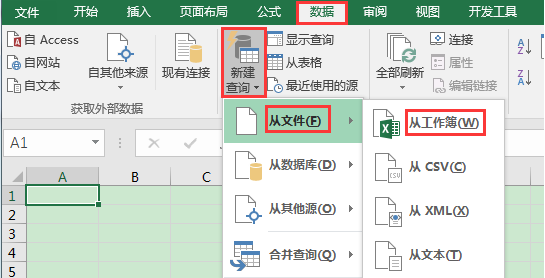
2、在弹出的[导入数据]窗口中,找到要合并其中工作表的工作簿"1-4组"并单击,最后点击[导入]按钮。
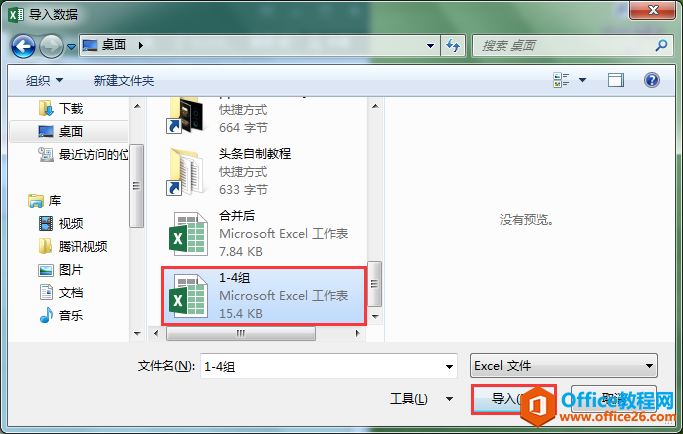
3、在弹出的[导航器]窗口中,鼠标单击选中前面带有文件夹图标的工作簿,再单击窗口下方的[编辑]按钮。
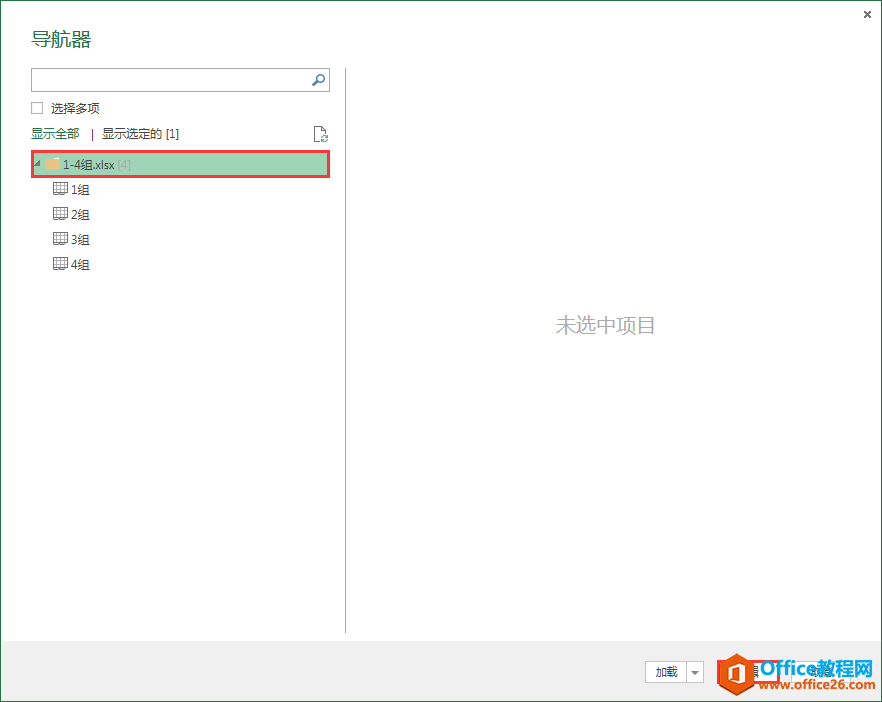
4、在弹出的[查询编辑器]窗口中,第二列"Date"为我们需要保留的内容。鼠标选中"Date"列,单击[开始]选项卡[管理列]功能组中的[删除列]按钮,在下拉菜单中选择[删除其他列]命令,可仅保留我们需要的"Date"列。
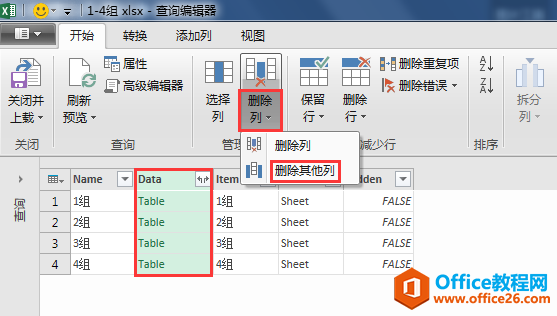
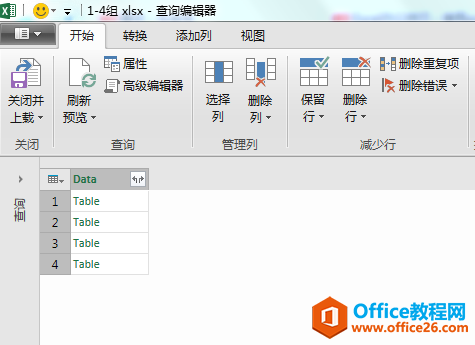
5、单击[开始]选项卡[查询]功能组中的[高级编辑器]按钮,弹出[高级编辑器]窗口,找到公式:= Excel.Workbook(File.Contents("C:\Users\Administrator\Desktop\1-4组.xlsx"), null, true),并将公式中第二个参数"null"改为"true",最后单击[已完成]按钮。(将Excel.Workbook函数中第二个参数改为true的作用是将表格第一行作为标题。)
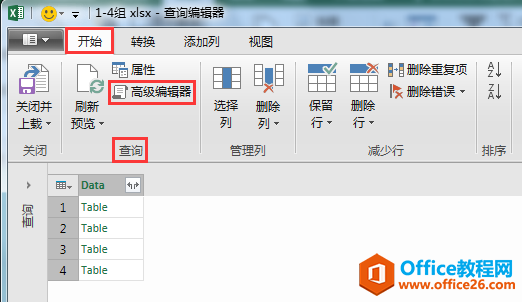
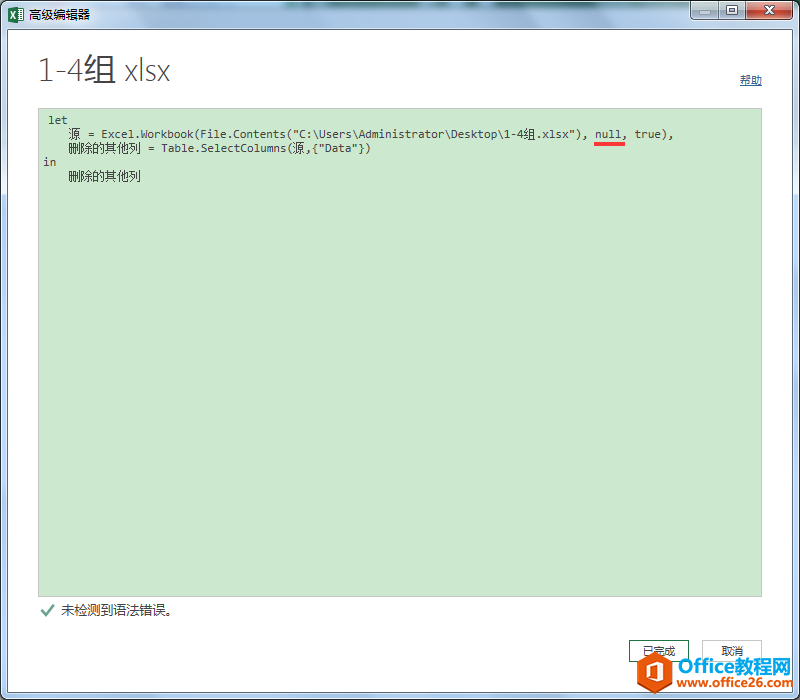
6、返回[查询编辑器]窗口,单击"Data"字段右侧的反向双箭头按钮,在弹出的对话框中核对标题行内容,同时应取消勾选[使用原始列名作为前缀],最后单击[确定]按钮,可见4个不同组别的工作表内容已全部进行合并。
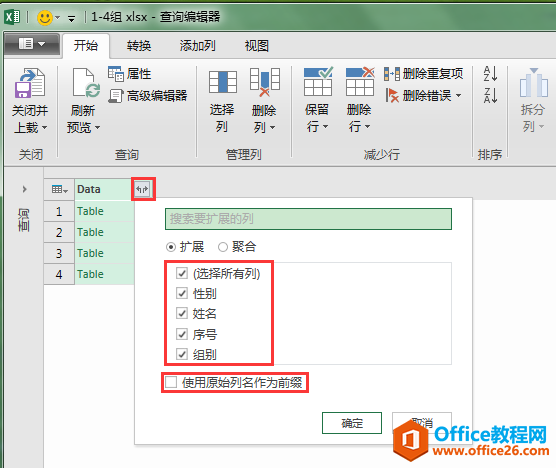
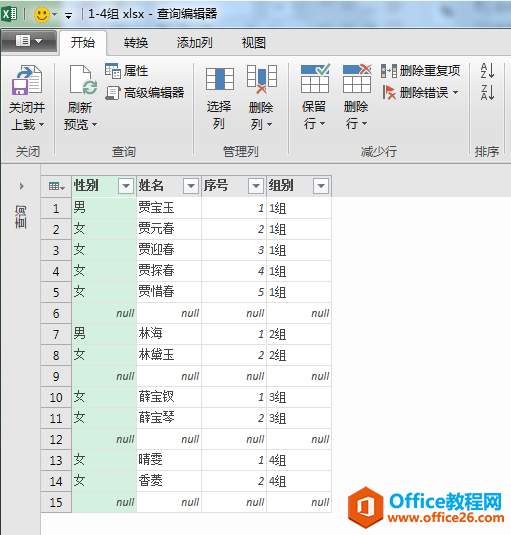
7、对标题字段顺序进行相应调整,使其与原始工作表中的顺序一致。分别选中"姓名"列和"性别"列,按住鼠标不放,拖动至目标位置即可。
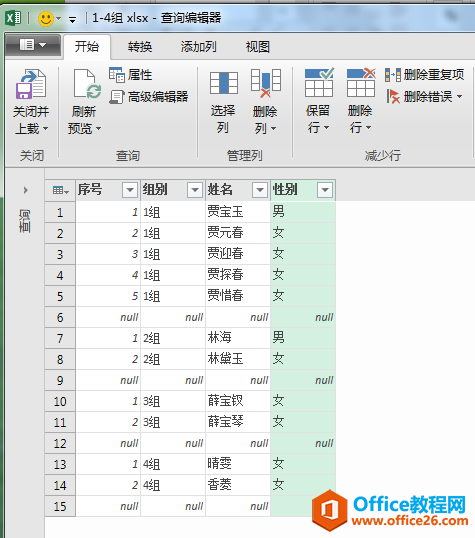
8、点击标题行中[序号]右侧的倒三角筛选按钮,在下拉列表中取消勾选(null),单击[确定]按钮,即可将合并数据中的无效行删除。
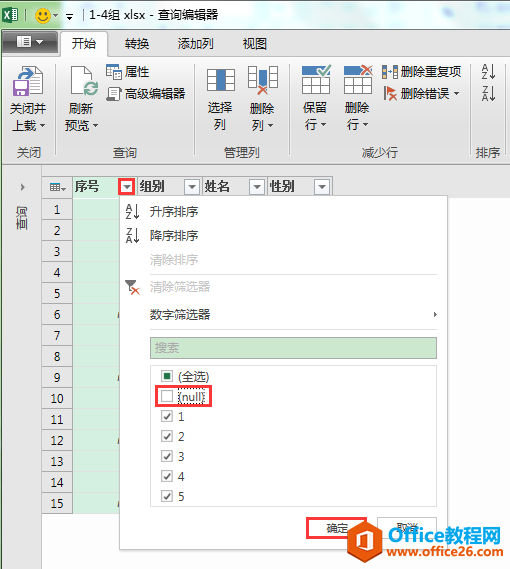
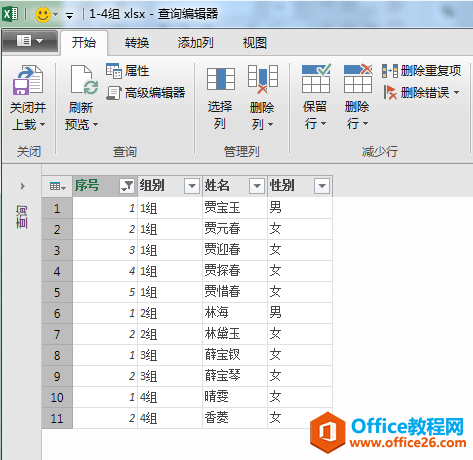
9、单击[开始]选项卡下的[关闭并上载]按钮,在下拉列表中选择[关闭并上载]命令,即可在“合并后”工作簿中自动生成一个包含所有合并数据信息的新工作表。
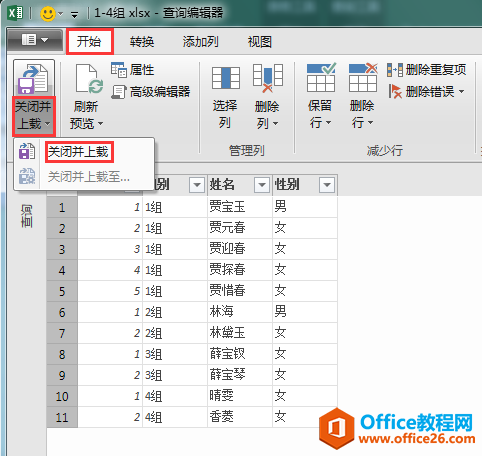
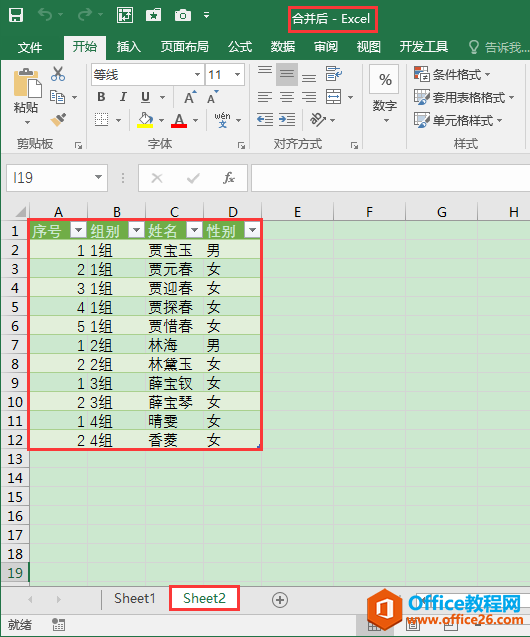
标签: excel使用PowerQuery快速合并同一工作簿的
相关文章

多表格数据汇总可以使用透视表,使用函数,今天office教程网分享一个通过合并计算完成多表格数据汇总方法,合并计算分为两种情况,一种情况是:多个表格类别一致数据不同,另一种情况......
2021-11-25 138 excel合并计算 excel多表格数据汇总求和

Excel图表在工作中常用主要有簇状柱形图、堆积柱形图、百分比堆积柱形图等、条形图、折线图、饼图、气泡图、雷达图等,以及多种类型图表的混合使用。不同的图表具有不同的特点,也具有......
2021-11-25 406 excel图表类型

垂直区域|水平区域|混合区域|不连接区域|填充Excel区域|移动Excel区域|拷贝EXCEL区域Excel区域是由多个单元格组成的集合。本文将会从下面的5个知识点来介绍如何使用excel区域。区域......
2021-11-25 465 Excel区域知识

Excel文件选项卡|Excel快速访问工具栏|ExcelRibbon功能区|Excel视图切换|excel行列|Excel状态栏|Excel帮助文档本节将对Excel的工作窗口中的不同组件做简要的介绍。下面逐一介绍每个窗口组件......
2021-11-25 265 Excel工作窗口

隐藏或最小化Ribbon功能区|新建excelRibbon选项卡和组|重命名Ribbon选项卡|添加Excel命令到新建组|重置excelRibbon功能区|设置Excel快速访问工具栏ExcelRibbon功能是微软Excel里最重要的功能组......
2021-11-25 328 Ribbon功能区 Ribbon功能组件