多表格数据汇总可以使用透视表,使用函数,今天office教程网分享一个通过合并计算完成多表格数据汇总方法,合并计算分为两种情况,一种情况是:多个表格类别一致数据不同,另一种情况......
2021-11-25 138 excel合并计算 excel多表格数据汇总求和
交互式图表可以实现多个图表之间的联动。其制作思路是将数据源转换成智能表格,再根据智能表格创建不同的数据透视表(图),最后用切片器将不同的数据透视表(图)进行关联,从而实现在同一切片器上操作时所有关联图表同步变化的效果。
案例效果图
下图为根据同一数据源制作的交互式动态图表,由柱形透视图、饼形透视图、切片器组成。点击切片器按钮进行筛选,柱形透视图和饼形透视图会同步发生变化,显示切片器筛选过的数据。
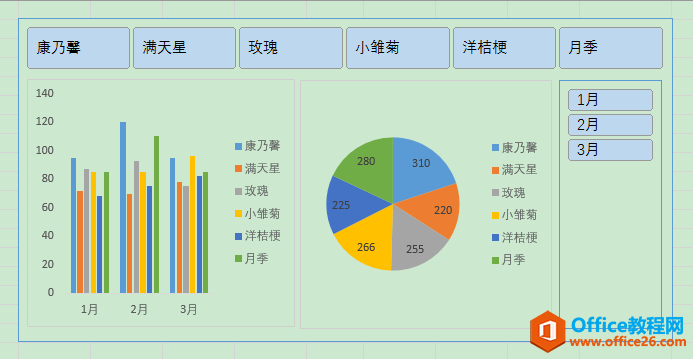
操作步骤
1、将数据源转化成智能表格。
选中数据源A2:C20单元格区域,同时按Ctrl+T组合键,弹出[创建表]对话框,勾选"表包含标题",单击[确定]按钮,即可将数据源转化成智能表格。
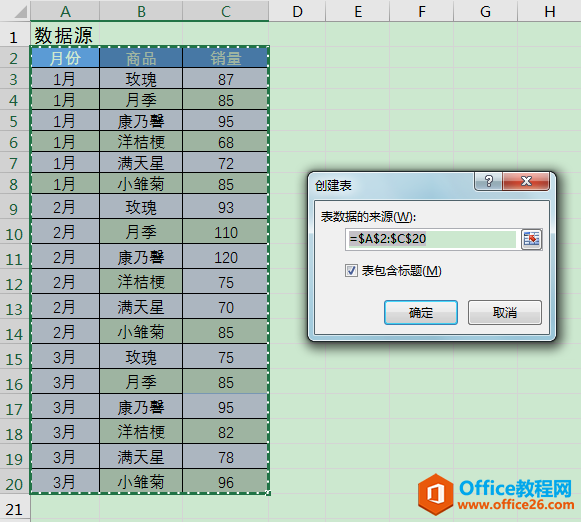
2、创建第一张数据透视图。
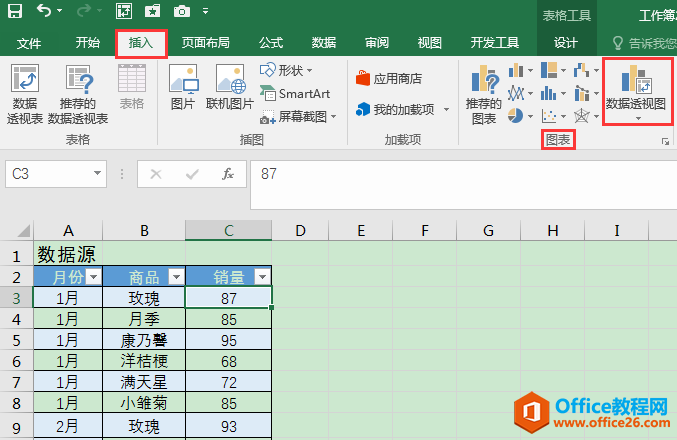
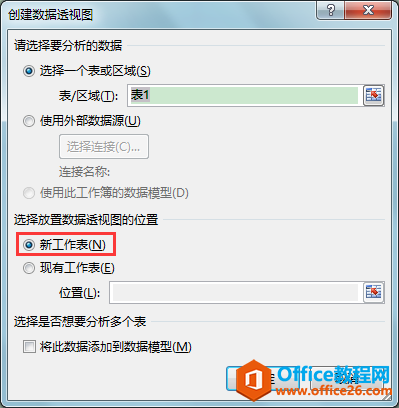
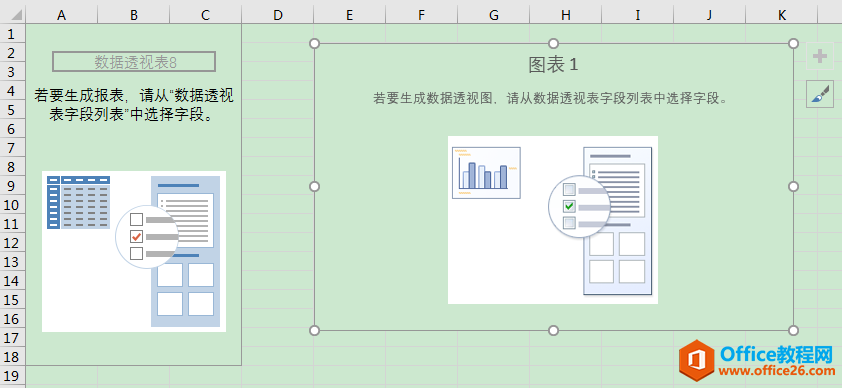
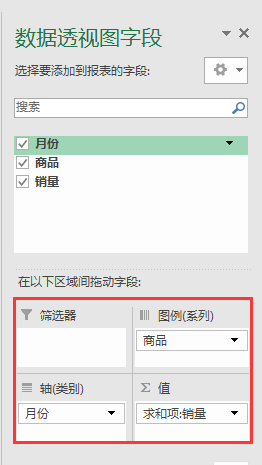
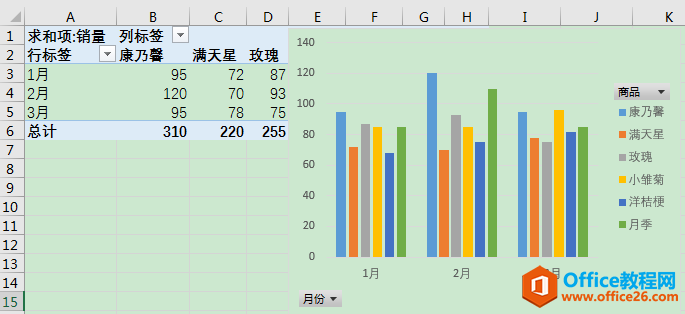
3、创建第二张数据透视图。
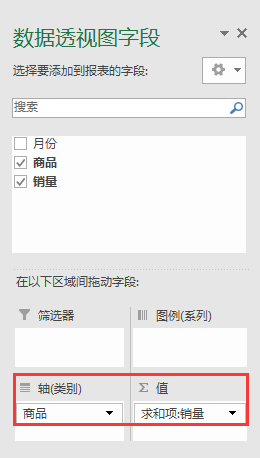
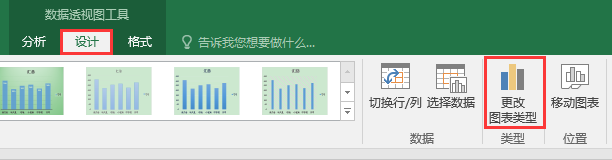
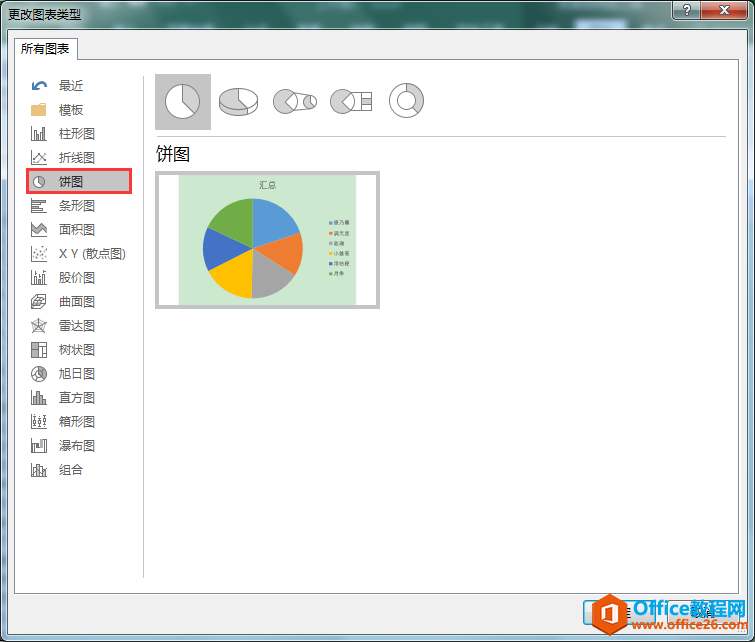
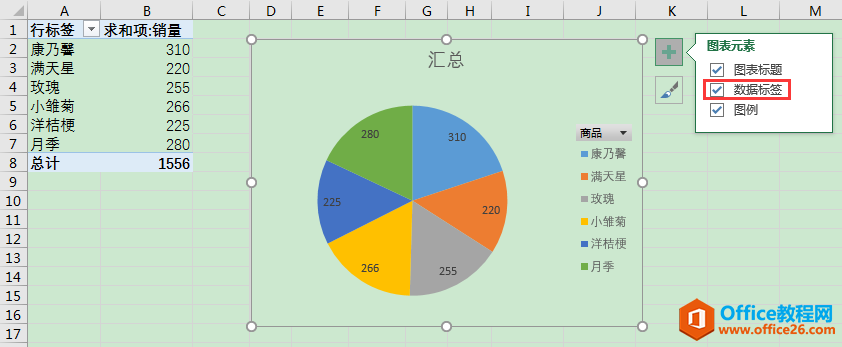
4、在工作簿中创建名为"交互式联动图表"的新工作表,将第2步和第3步创建的两张数据透视图剪切、粘贴到工作表"交互式联动图表"中,适当调整其位置、大小,使其相邻排列。
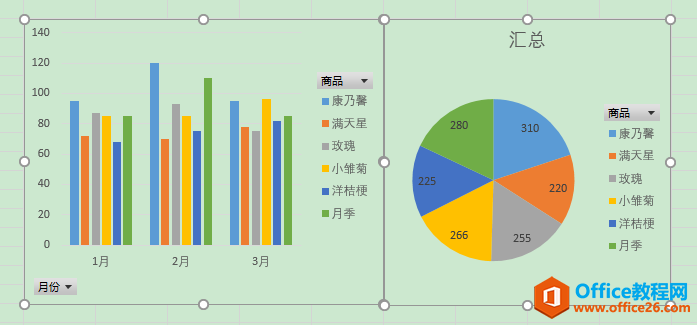
5、为柱形透视图添加切片器,并将切片器与饼图对应的透视表进行连接。

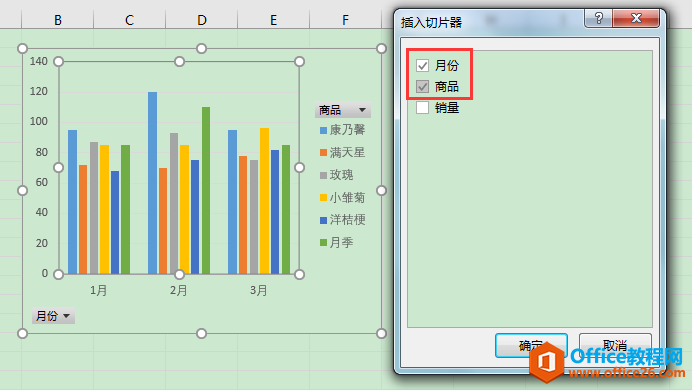
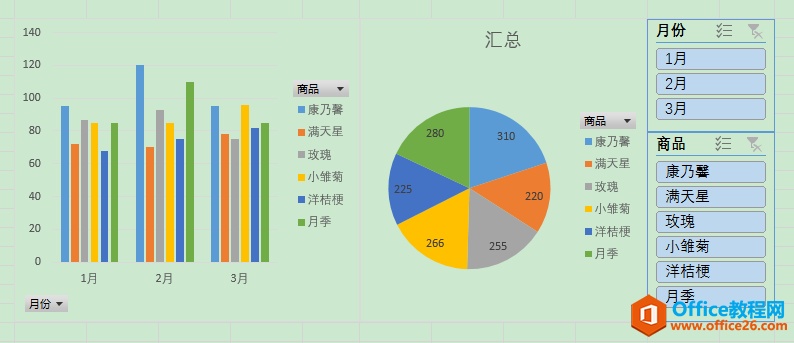
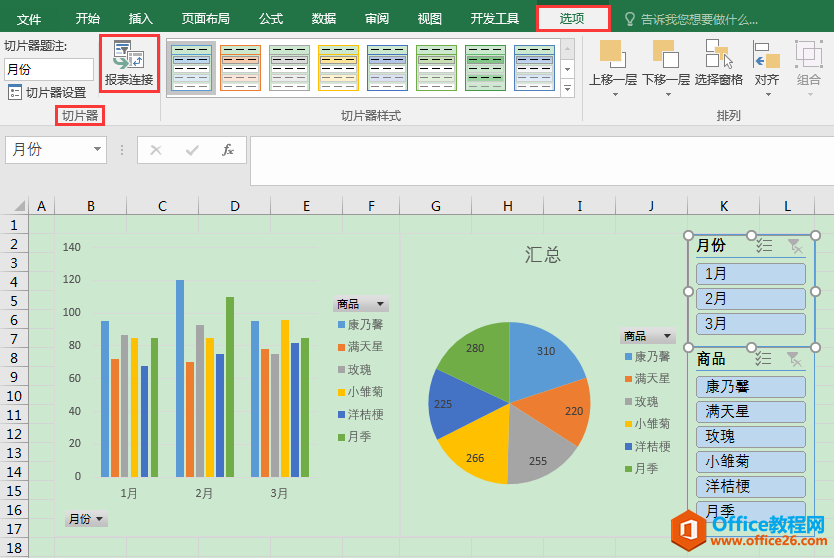
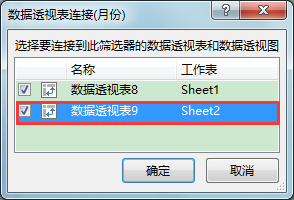
本案例中"数据透视表9"为饼图对应的数据透视表,大家实际操作时数据透视表名称后边的数字可能有所不同。
6、测试联动效果。
在"月份"切片器中仅选中"1月",可见柱形透视图与饼形透视图实现了同步变化,均只显示了"1月"的数据。
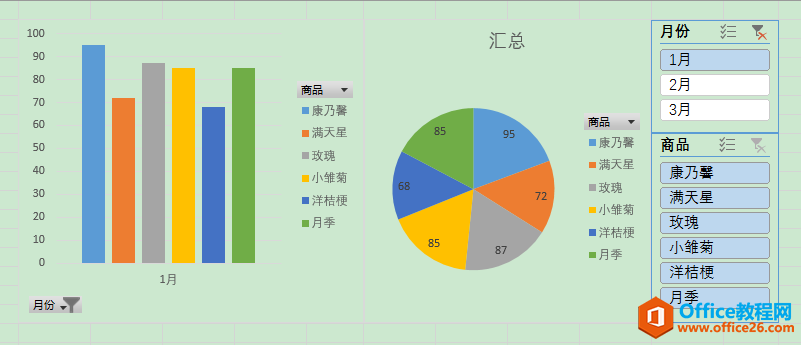
切片器按钮为蓝色代表被选中
7、为使交互式联动图表整体布局更加美观、协调,可进一步进行排版,隐藏透视图的字段按钮,对切片器进行相应的设置,最终效果如下图。(具体排版技巧可参考文章:如何使切片器与数据透视图在排版时融为一体?)
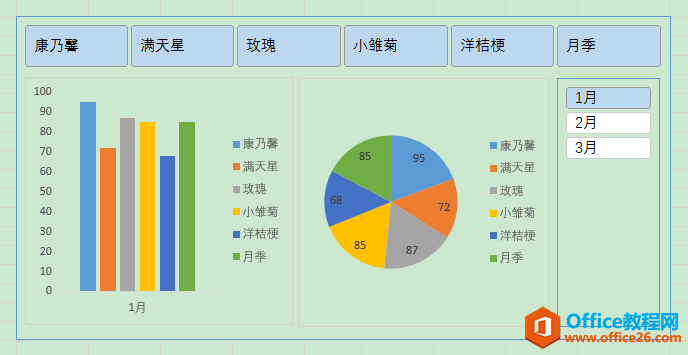
标签: excel多图表交互式联动
相关文章

多表格数据汇总可以使用透视表,使用函数,今天office教程网分享一个通过合并计算完成多表格数据汇总方法,合并计算分为两种情况,一种情况是:多个表格类别一致数据不同,另一种情况......
2021-11-25 138 excel合并计算 excel多表格数据汇总求和

Excel图表在工作中常用主要有簇状柱形图、堆积柱形图、百分比堆积柱形图等、条形图、折线图、饼图、气泡图、雷达图等,以及多种类型图表的混合使用。不同的图表具有不同的特点,也具有......
2021-11-25 406 excel图表类型

垂直区域|水平区域|混合区域|不连接区域|填充Excel区域|移动Excel区域|拷贝EXCEL区域Excel区域是由多个单元格组成的集合。本文将会从下面的5个知识点来介绍如何使用excel区域。区域......
2021-11-25 465 Excel区域知识

Excel文件选项卡|Excel快速访问工具栏|ExcelRibbon功能区|Excel视图切换|excel行列|Excel状态栏|Excel帮助文档本节将对Excel的工作窗口中的不同组件做简要的介绍。下面逐一介绍每个窗口组件......
2021-11-25 265 Excel工作窗口

隐藏或最小化Ribbon功能区|新建excelRibbon选项卡和组|重命名Ribbon选项卡|添加Excel命令到新建组|重置excelRibbon功能区|设置Excel快速访问工具栏ExcelRibbon功能是微软Excel里最重要的功能组......
2021-11-25 328 Ribbon功能区 Ribbon功能组件