多表格数据汇总可以使用透视表,使用函数,今天office教程网分享一个通过合并计算完成多表格数据汇总方法,合并计算分为两种情况,一种情况是:多个表格类别一致数据不同,另一种情况......
2021-11-25 138 excel合并计算 excel多表格数据汇总求和
上篇文章讲解了如何运用alt+d+p组合键将二维表转化成一维表,这篇文章跟大家分享一下使用POWER QUERY进行转换的方法。POWER QUERY转换法的优势在于,当源数据发生变化时,使用POWER QUERY转换后的一维表可以通过刷新与源数据保持同步更新,比较便捷。
操作目标
下图左侧为我们接下来要进行转换的二维表,右侧为转换后的一维表参考效果。
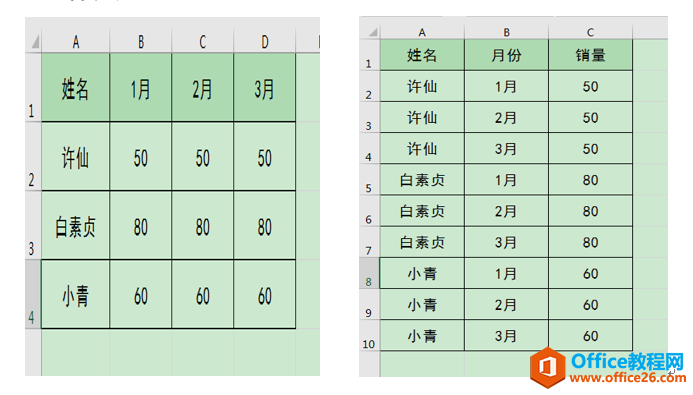
操作步骤
1、打开要进行转换的二维表,点击[数据]选项卡[获取和转换]功能组中的[从表格]按钮。
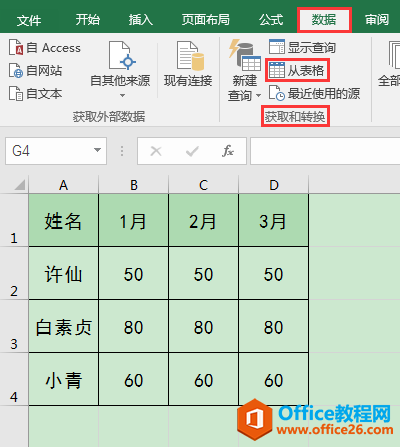
2、在弹出的[创建表]对话框中,将光标定位在[表数据的来源]编辑框中,用鼠标框选二维表中的A1:D4单元格区域,勾选[表包含标题],最后单击[确定]按钮。
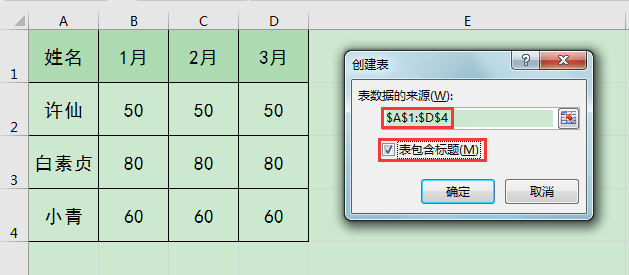
3、在弹出的[查询编辑器]窗口中,按住ctrl键同时选中编辑区的"1月""2月""3月"三列数据,单击[转换]选项卡下的[逆透视列]按钮,在下拉列表中选择[逆透视列]命令,可见编辑区中的数据已转换成一维表样式。
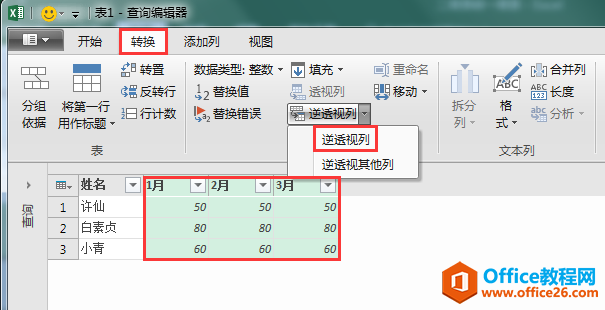
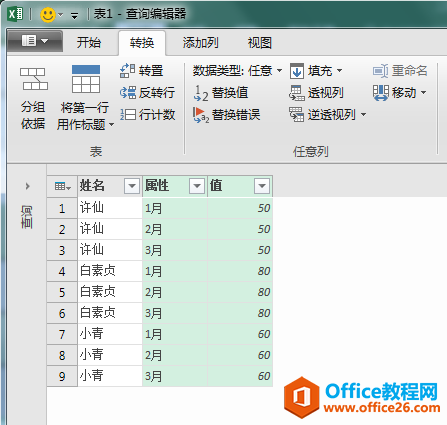
4、在[查询编辑器]窗口的编辑区中可根据需要对首行的标题字段进行修改,如将第二列中的"属性"改为"月份",将第三列中的"值"改为"销量"。
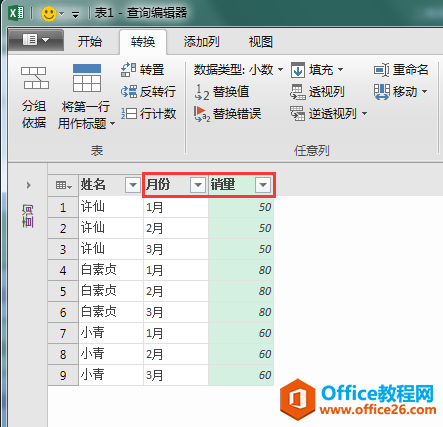
5、单击[开始]选项卡下的[关闭并上载]按钮,在下拉列表中选择[关闭并上载]命令,可见原先存放二维表的工作簿中已经生成了显示一维表格的新工作表。
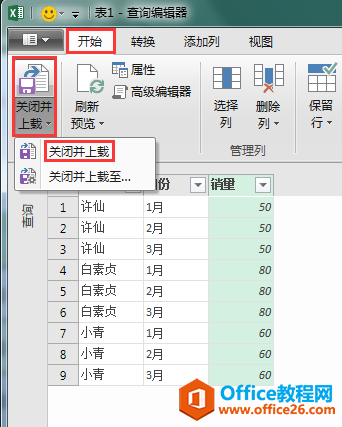
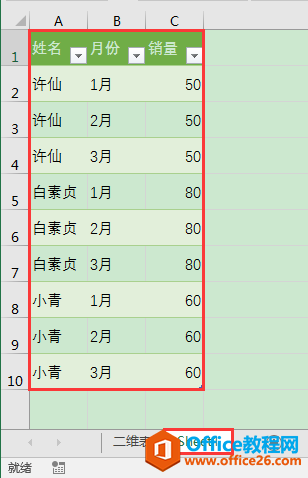
小提示
在部分低版本的Excel中,没有内置的POWER QUERY,需要先下载安装POWER QUERY插件再按照上述办法进行二维表的转换。
标签: excel二维表转一维表之PowerQuery法上篇
相关文章

多表格数据汇总可以使用透视表,使用函数,今天office教程网分享一个通过合并计算完成多表格数据汇总方法,合并计算分为两种情况,一种情况是:多个表格类别一致数据不同,另一种情况......
2021-11-25 138 excel合并计算 excel多表格数据汇总求和

Excel图表在工作中常用主要有簇状柱形图、堆积柱形图、百分比堆积柱形图等、条形图、折线图、饼图、气泡图、雷达图等,以及多种类型图表的混合使用。不同的图表具有不同的特点,也具有......
2021-11-25 406 excel图表类型

垂直区域|水平区域|混合区域|不连接区域|填充Excel区域|移动Excel区域|拷贝EXCEL区域Excel区域是由多个单元格组成的集合。本文将会从下面的5个知识点来介绍如何使用excel区域。区域......
2021-11-25 465 Excel区域知识

Excel文件选项卡|Excel快速访问工具栏|ExcelRibbon功能区|Excel视图切换|excel行列|Excel状态栏|Excel帮助文档本节将对Excel的工作窗口中的不同组件做简要的介绍。下面逐一介绍每个窗口组件......
2021-11-25 265 Excel工作窗口

隐藏或最小化Ribbon功能区|新建excelRibbon选项卡和组|重命名Ribbon选项卡|添加Excel命令到新建组|重置excelRibbon功能区|设置Excel快速访问工具栏ExcelRibbon功能是微软Excel里最重要的功能组......
2021-11-25 328 Ribbon功能区 Ribbon功能组件