多表格数据汇总可以使用透视表,使用函数,今天office教程网分享一个通过合并计算完成多表格数据汇总方法,合并计算分为两种情况,一种情况是:多个表格类别一致数据不同,另一种情况......
2021-11-25 138 excel合并计算 excel多表格数据汇总求和
Excel最多支持255个图表系列,图表中与数据直接相关联的是图表系列,图表系列是数据图示化的视觉体现,通过图表系列点、线、面形象化的对比关系,来阐释给定数据的数值、差异、趋势关系,从而总结规律或发现异常。多个不同图表类型的系列可以被整合到一个图表中,形成组合类的图表,从而扩充出多种多样的组合类型图表。制作一个组合类型图表必须了解Excel如何通过群组和集合方式来处理系列间关系。
Excel 2003可通过“插入>图表“按钮,在“图表向导”中选择一个图表类型,也可直接单击常用菜单中的 按钮创建一个图表。Excel 2007/2010则如图5.2-1所示,在插入选项卡中使用了更加快捷选项按钮。
按钮创建一个图表。Excel 2007/2010则如图5.2-1所示,在插入选项卡中使用了更加快捷选项按钮。
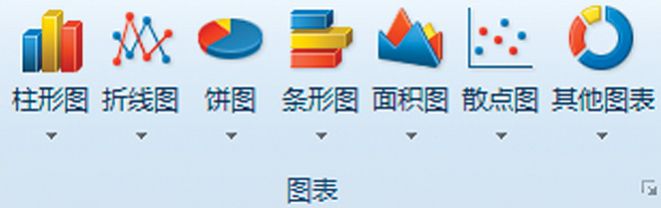
图5.2-1 Excel 2007/2010图表插入选项卡
选中要作图的区域来创建图表,这样与图表关联的数据就和图表绑定到了一起,图表系列即是数据的数值显示。此外,Excel提供了更加详尽的源数据选项界面,通过选中数据系列,单击鼠标右键>源数据,可看到如图5.2-2[Excel 2003]或图5.2-3[Excel 2007/2010]所示的该选项界面。
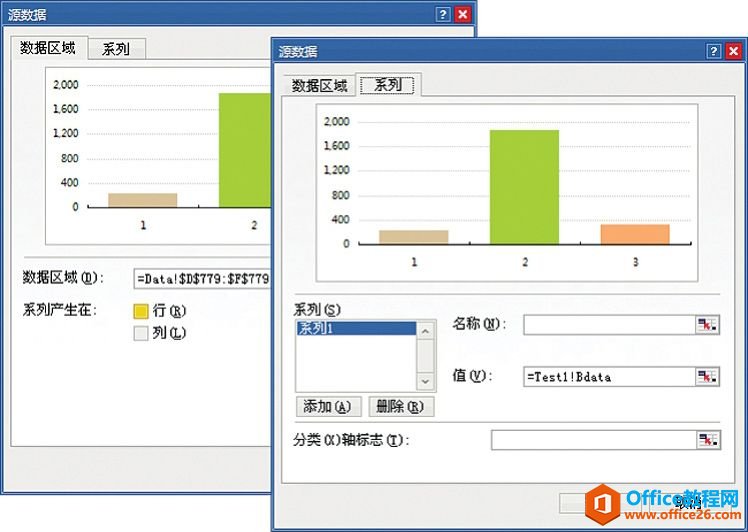
图5.2-2 Excel 2003图表源数据设置选项
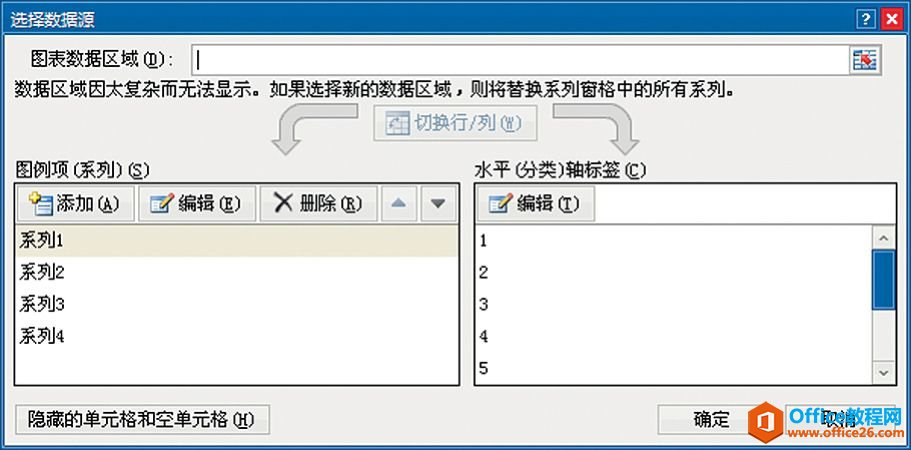
图5.2-3 Excel 2007/2010图表源数据设置选项
Excel 2003和Excel 2007/2010在选项界面上差异很大,但基本的内容并没有太大差异,“图表数据区域”对于作图而言,意义不大,其主要针对非组合类的单一图表。
除气泡图外,所有系列的数据均由两组数据,外加一个系列名称的文本数值构成,在单元格中的排布可以成行,也可以成列。对于图表系列,可以仅输入数值数据,另一组数据Excel会以默认方式自动给出。这些数据可以是单元格地址引用、定义名称,以及手工方式输入的数值,单元格引用和定义名称方式的数据灵活度较大,通过改变单元格数据即可改变图表数据,手工输入的数值调整起来则比较烦琐。
交叉引用
有关“Excel默认方式自动给出”的相关内容,请参阅:
本章5.1.2节和5.1.3节的坐标轴相关内容。
针对具体的单一系列,若采用单元格引用方式,当单击数据输入框右侧的 按钮之后,便会弹出相应的选取对话框,选取相应的单列、单行单元格区域即可。这里需要特别说明的是Excel支持非连续单列、单行单元格区域,方法是按下键盘Ctrl键来分区域选择单元格区域。对于定义名称以及手工输入方式则不建议采用在数据输入框中来完成,主要是因为数据输入框宽度太小,且较易输入错误。
按钮之后,便会弹出相应的选取对话框,选取相应的单列、单行单元格区域即可。这里需要特别说明的是Excel支持非连续单列、单行单元格区域,方法是按下键盘Ctrl键来分区域选择单元格区域。对于定义名称以及手工输入方式则不建议采用在数据输入框中来完成,主要是因为数据输入框宽度太小,且较易输入错误。
在Excel中另一个可以编辑源数据的方法是利用图表系列的SERIES公式,选中任意图表系列,即可在Excel的编辑栏中看到该函数,如图5.2-4所示。

图5.2-4 Excel图表系列的SERIES公式

小技巧
Excel编辑栏默认为显示状态,如果没有显示请通过下列方法进行调整。
1)Excel 2003:“工具>选项>视图”选中显示的[编辑栏]复选框。
2)Excel 2007/2010:“文件>Excel选项>高级”选中显示的[编辑栏]复选框。(注:Excel 2007的“文件”指 按钮。)
按钮。)
不论Excel版本,在选项卡中有与Excel全局相关的大量选项,这些选项对于满足用户的个性化使用需求有极大帮助,但遗憾的是绝大部分用户并没有使用到该功能。
通过修改图表系列的SERIES公式,可修改图表系列的源数据。采用单元格引用方式时,必须采用绝对引用的方式来处理单元格引用,即单元格地址的行列标签前加“$”符号,比如B1单元格,采用$B$1方式。同时所有引用的单元格区域前必须加工作表名称,使用“!”间隔工作表和区域,比如:Sheet2!$D$2:$D$5。
Excel图表系列的源数据:
a)对于不连续区域的单元格引用可以使用“()”来告诉Excel不同区域为同组数据,如:
=SERIES(,Sheet1!$A$2:$A$9,(Sheet2!$D$2:$D$5,Sheet2!$D$7:$D$11),1)
b)支持跨工作表来引用单元格区域,如a)所示。SERIES公式中的同组数据不支持跨表引用,比如使用以下方式Excel就会报错:
=SERIES(,,(Sheet1!$D$2:$D$8,Sheet2!$D$12:$D$21),1)
c)使用手工输入数据时必须使用“{}”来告诉Excel不同数据为同组数据,文本需加“”号,如:
=SERIES("Test",,{1,2,3,4,5},1)
d)支持跨工作簿引用,路径必须使用单引号,工作簿必须使用“[]”,不过前提是编辑时该工作簿必须是打开状态,如:
=SERIES(,,'D:\[工作簿1.xlsx]Sheet1'!$B$2:$B$6,1)
e)对于定义名称的引用方式,如果为工作簿级定义名称,必须明确告诉Excel工作簿路径及名称,当为跨工作簿引用时前提是编辑时该工作簿必须是打开状态。
当前工作表引用:=SERIES(,,Sheet1!name1,1)
当前工作簿引用:=SERIES(,,工作簿1.xlsx!name1,1)
跨工作簿引用:=SERIES(,,'D:\工作簿1.xlsx'!name1,1)
注:通过手工修改图表系列的SERIES公式时必须采用英文半角方式来输入。对于该公式的手工修改极易出现错误,所以编辑时需注意。

学习思考
关于SERIES公式:
该公式并非Excel的工作表函数公式,仅为Excel对图表系列源数据赋值的公式,可以将该公式视为一个数组集合。
当Excel图表系列源数据为相对简单的单元格引用方式时,选中该系列,引用单元格会被高亮显示,如图5.2-5所示。
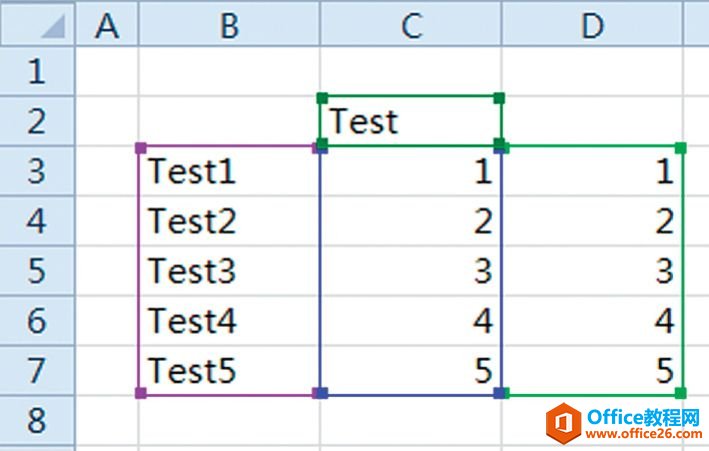
图5.2-5 Excel图表系列源数据单元格引用的高亮显示
 框部分:对应SERIES公式“系列名称”
框部分:对应SERIES公式“系列名称”
 框部分:对应SERIES公式“分类/X值”
框部分:对应SERIES公式“分类/X值”
 框部分:对应SERIES公式“系列数值”
框部分:对应SERIES公式“系列数值”
 框部分:对应SERIES公式“气泡图大小”
框部分:对应SERIES公式“气泡图大小”
当将鼠标移至高亮选区的左下角或右下角,出现“ ”或“
”或“ ”符号时,拖曳选区,即可增删选取的单元格区域。当将鼠标移至选区任意边框之上出现“
”符号时,拖曳选区,即可增删选取的单元格区域。当将鼠标移至选区任意边框之上出现“ ”符号时,拖曳选区,即可移动选取的单元格范围。要修改一个图表系列的源数据通过拖曳高亮区域的方法不失为简单高效的办法,但对于使用了定义名称和不连续区域单元格引用,该方法无效。
”符号时,拖曳选区,即可移动选取的单元格范围。要修改一个图表系列的源数据通过拖曳高亮区域的方法不失为简单高效的办法,但对于使用了定义名称和不连续区域单元格引用,该方法无效。

提示
Excel图表系列数据点个数:
相关文章

多表格数据汇总可以使用透视表,使用函数,今天office教程网分享一个通过合并计算完成多表格数据汇总方法,合并计算分为两种情况,一种情况是:多个表格类别一致数据不同,另一种情况......
2021-11-25 138 excel合并计算 excel多表格数据汇总求和

Excel图表在工作中常用主要有簇状柱形图、堆积柱形图、百分比堆积柱形图等、条形图、折线图、饼图、气泡图、雷达图等,以及多种类型图表的混合使用。不同的图表具有不同的特点,也具有......
2021-11-25 406 excel图表类型

垂直区域|水平区域|混合区域|不连接区域|填充Excel区域|移动Excel区域|拷贝EXCEL区域Excel区域是由多个单元格组成的集合。本文将会从下面的5个知识点来介绍如何使用excel区域。区域......
2021-11-25 465 Excel区域知识

Excel文件选项卡|Excel快速访问工具栏|ExcelRibbon功能区|Excel视图切换|excel行列|Excel状态栏|Excel帮助文档本节将对Excel的工作窗口中的不同组件做简要的介绍。下面逐一介绍每个窗口组件......
2021-11-25 265 Excel工作窗口

隐藏或最小化Ribbon功能区|新建excelRibbon选项卡和组|重命名Ribbon选项卡|添加Excel命令到新建组|重置excelRibbon功能区|设置Excel快速访问工具栏ExcelRibbon功能是微软Excel里最重要的功能组......
2021-11-25 328 Ribbon功能区 Ribbon功能组件