多表格数据汇总可以使用透视表,使用函数,今天office教程网分享一个通过合并计算完成多表格数据汇总方法,合并计算分为两种情况,一种情况是:多个表格类别一致数据不同,另一种情况......
2021-11-25 138 excel合并计算 excel多表格数据汇总求和
例如,想要“调整下表中的纵向和横向的内容”时,应该怎么办?
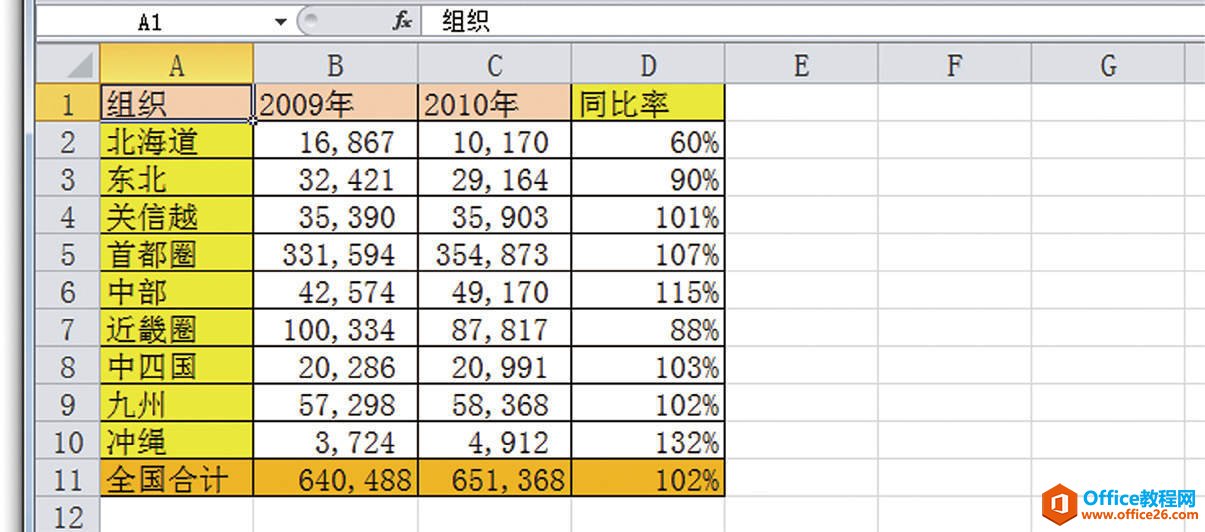
Excel 中配备了“纵向数据变为横向”、“横向数据变为纵向”的功能——转置。
➊ 选择表格范围➛按Ctrl +C 复制。
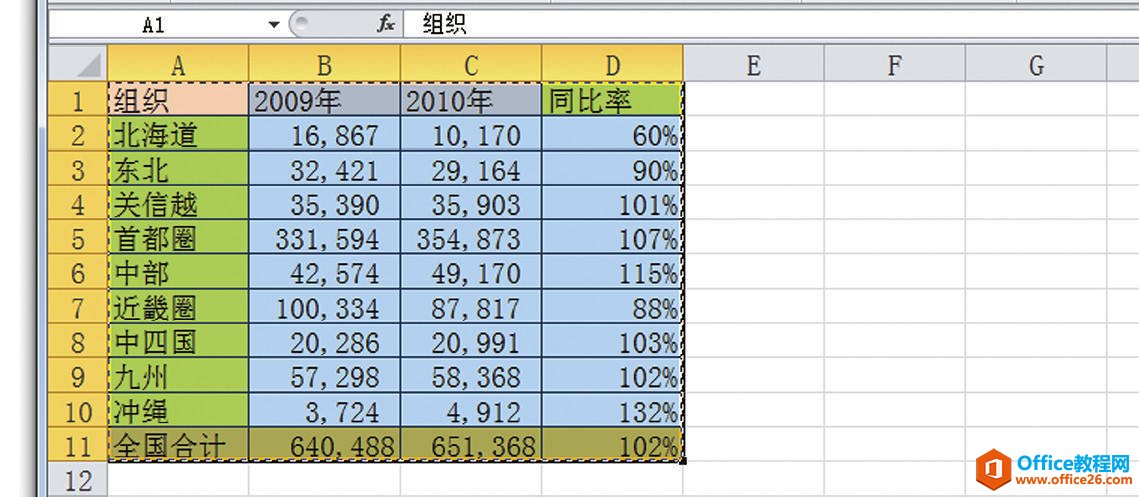
➋ 选中粘贴目标单元格并单击鼠标右键➛点击【选择性粘贴】。
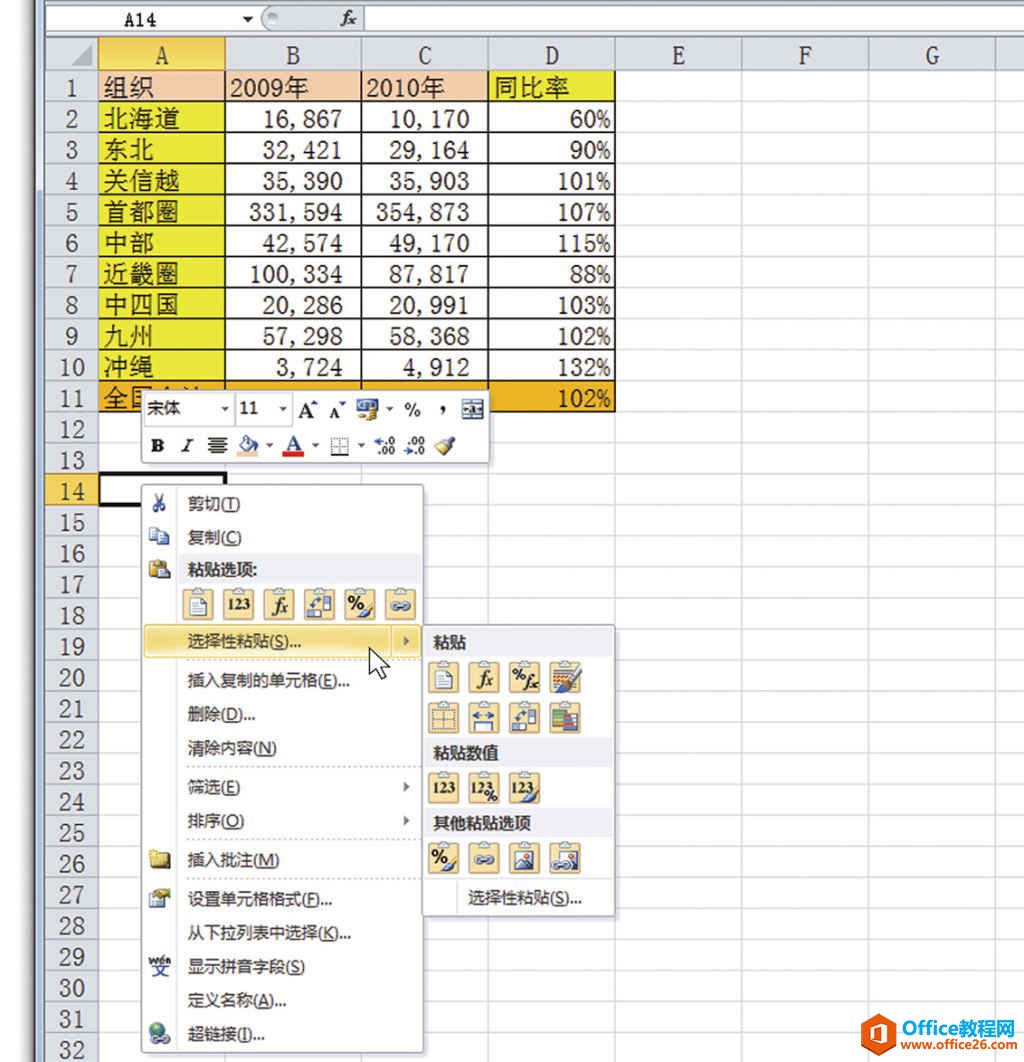
➌ 勾选 【转置】,点击【确定】。
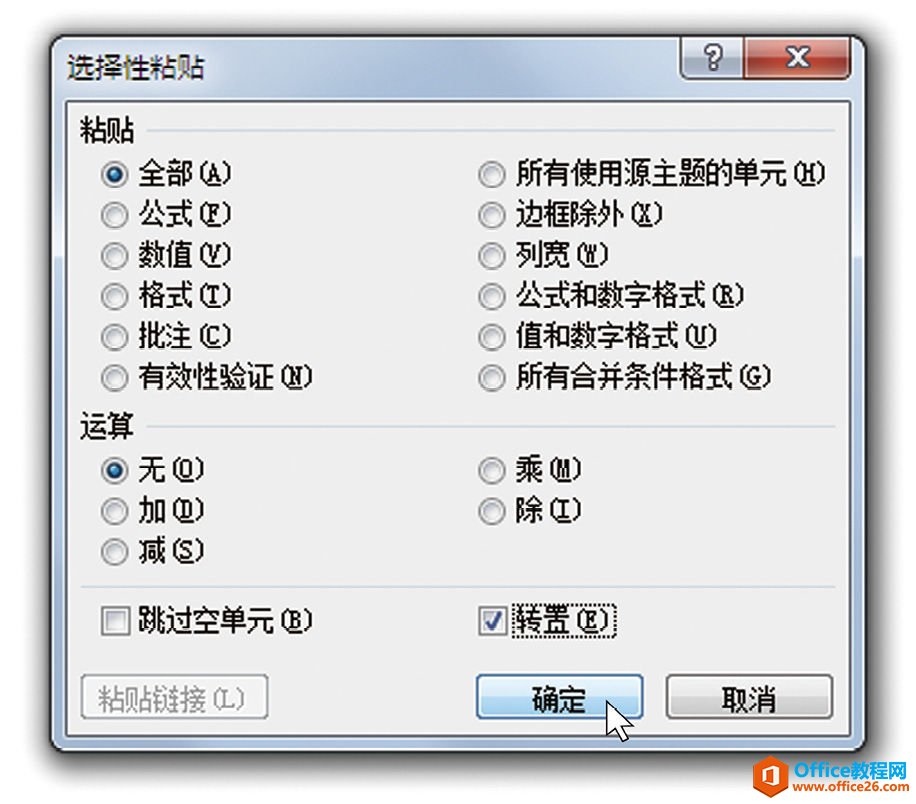
这样就能在任意位置制作出改变了表格纵向和横向的新表。
更换了纵向和横向的内容,获得新的表格
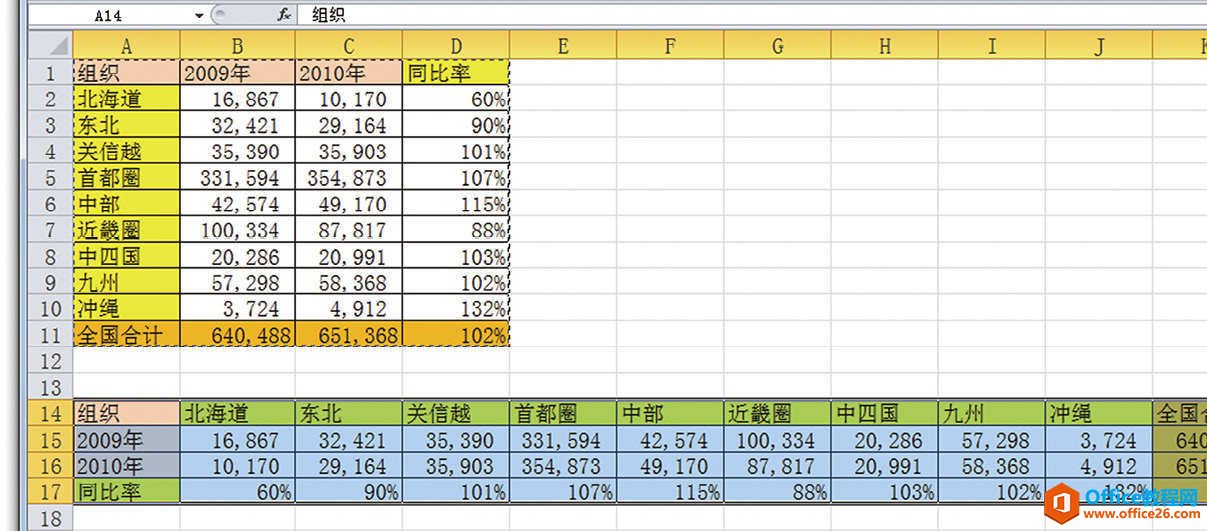
另外,利用这个方法,可以瞬间完成“将纵向数据改为横向”、“将横向数据改为纵向”的工作。
例如,A 列第1~10行中的数据为纵向排列,想要将它们变为横向排列的时候,也可使用【转置】功能。
➊ 选择单元格范围 A1:A10➛按Ctrl +C 复制。
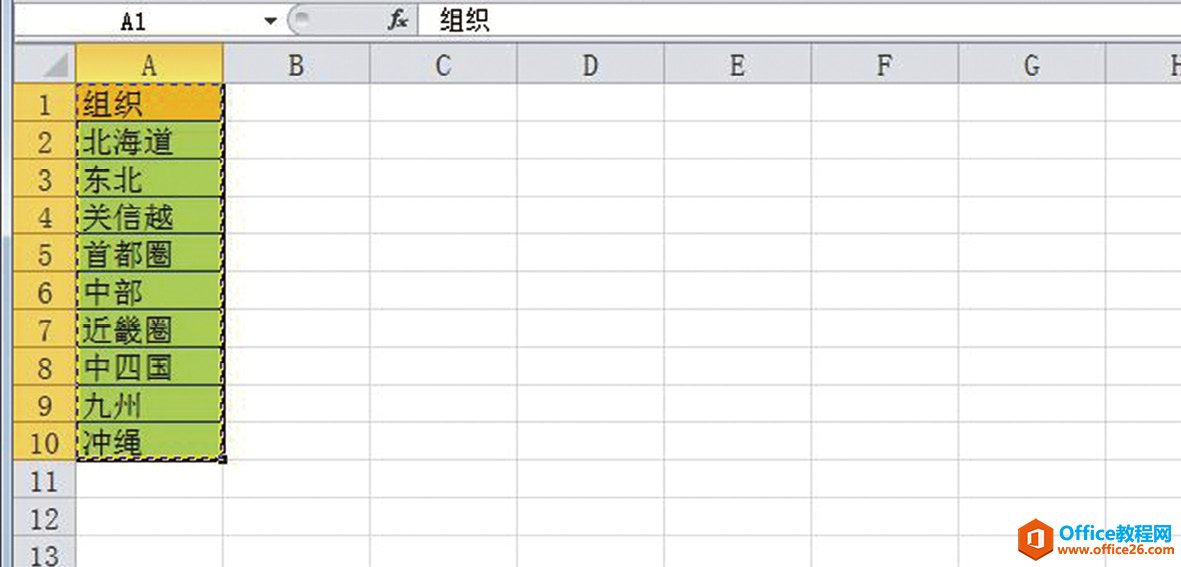
➋ 选中单元格 B1并单击鼠标右键➛点击【选择性粘贴】。
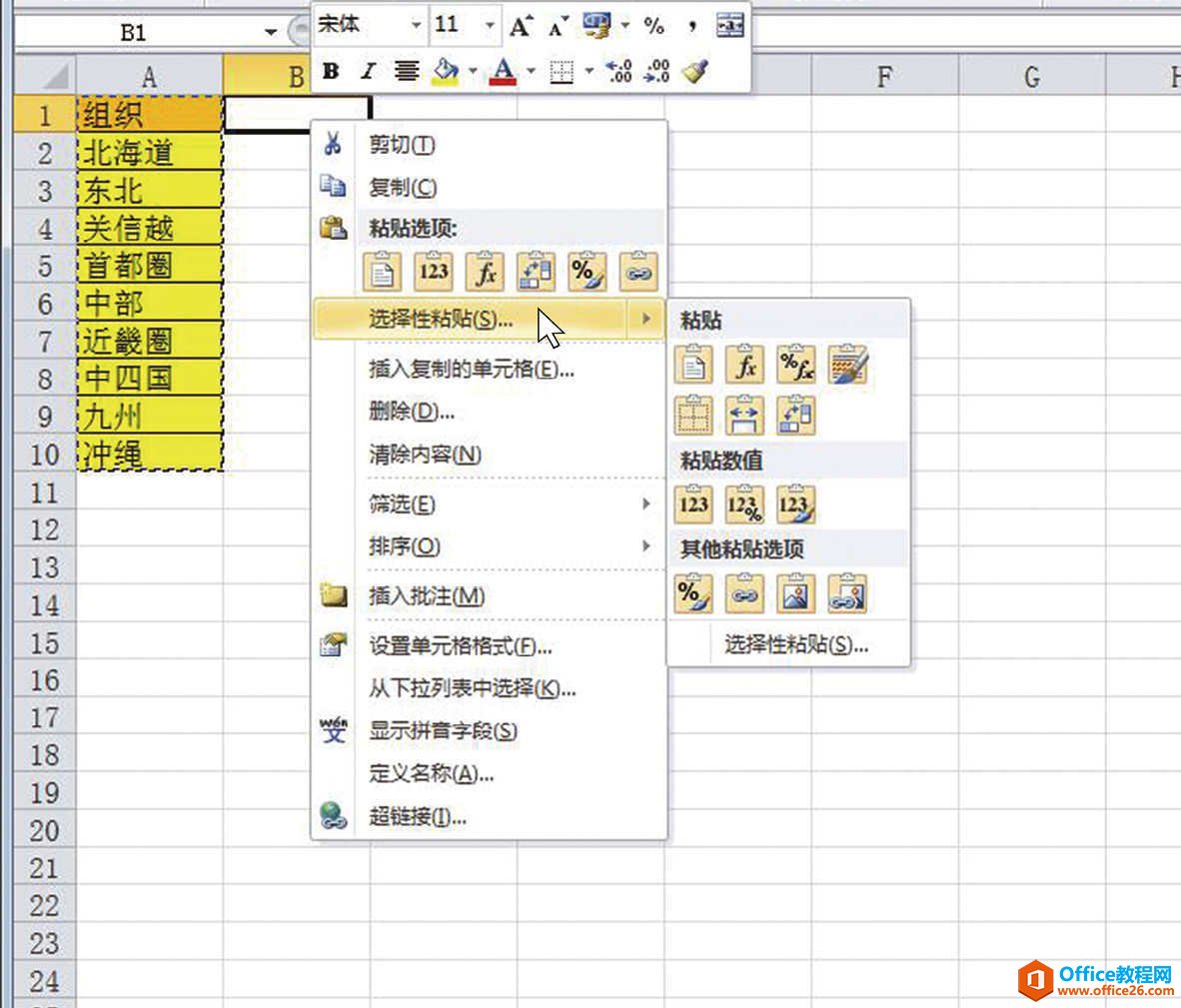
➌ 勾选 【转置】,点击【确定】。
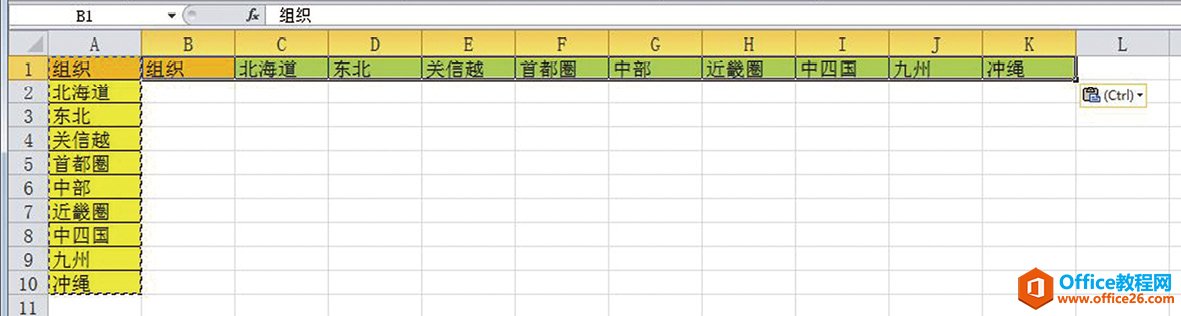
➍ A 列中的数据变为从 B1开始向右横向排列的形式。

➎ 删除 A 列去掉纵向数据后,呈现为完全是横向上的数据。
此外,这个【转置】功能,粘贴的目标单元格是与复制的范围的起点不能是同一单元格。请注意这一点。
相关文章

多表格数据汇总可以使用透视表,使用函数,今天office教程网分享一个通过合并计算完成多表格数据汇总方法,合并计算分为两种情况,一种情况是:多个表格类别一致数据不同,另一种情况......
2021-11-25 138 excel合并计算 excel多表格数据汇总求和

Excel图表在工作中常用主要有簇状柱形图、堆积柱形图、百分比堆积柱形图等、条形图、折线图、饼图、气泡图、雷达图等,以及多种类型图表的混合使用。不同的图表具有不同的特点,也具有......
2021-11-25 406 excel图表类型

垂直区域|水平区域|混合区域|不连接区域|填充Excel区域|移动Excel区域|拷贝EXCEL区域Excel区域是由多个单元格组成的集合。本文将会从下面的5个知识点来介绍如何使用excel区域。区域......
2021-11-25 465 Excel区域知识

Excel文件选项卡|Excel快速访问工具栏|ExcelRibbon功能区|Excel视图切换|excel行列|Excel状态栏|Excel帮助文档本节将对Excel的工作窗口中的不同组件做简要的介绍。下面逐一介绍每个窗口组件......
2021-11-25 265 Excel工作窗口

隐藏或最小化Ribbon功能区|新建excelRibbon选项卡和组|重命名Ribbon选项卡|添加Excel命令到新建组|重置excelRibbon功能区|设置Excel快速访问工具栏ExcelRibbon功能是微软Excel里最重要的功能组......
2021-11-25 328 Ribbon功能区 Ribbon功能组件