多表格数据汇总可以使用透视表,使用函数,今天office教程网分享一个通过合并计算完成多表格数据汇总方法,合并计算分为两种情况,一种情况是:多个表格类别一致数据不同,另一种情况......
2021-11-25 138 excel合并计算 excel多表格数据汇总求和
在工作中经常会使用Excel处理数据,掌握Excel中的办公小技巧能够大大提高我们的工作效率,起到事半功倍的效果,今天小编就为大家整理出了50个工作中常用的Excel技巧,一起来学习下吧。
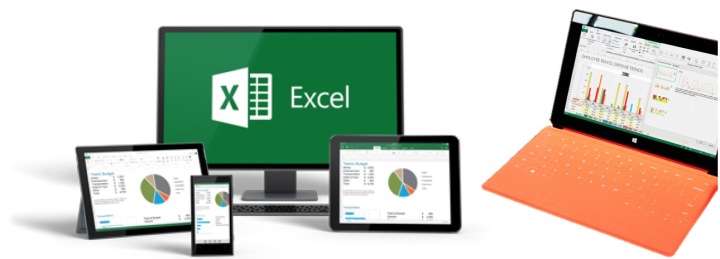
1、快速求和
对多行多列的单元格数据求和,可以直接选取单元格区域,按组合键【Alt】、【+】、【=】即可快速求和。
2、单元格内强制换行
当单元格内容特别多时,就会显得特别宽,阅读很不方便,此时可以单击要换行的单元格,光标放到编辑栏中,单击要换行的位置,按Alt+回车,强制换行。
3、多个单元格同时输入
选中所有单元格,在编辑栏输入内容,按下组合键【Ctrl+Enter】,即可实现多个单元格同时输入。
4、快速隐藏列
表格内容太多需要隐藏工作表中某一列的数据时可直接选取列,快速向左拖动,选中的列就隐藏了。
5、快速调整显示比例
光标任意点击表内单元格,按住ctrl键的同时滚动鼠标滑轮,就可以快速放大或者缩小工作表的显示比例。
6、怎样快速删除“0”值单元格行
按组合键【Ctrl+F】导出查找对话框,选择【查找】选项卡,在输入栏中输入:0,点击【全部查找】,再按组合键【Ctrl+A】,就会显示表格中内容为0的所有单元格,选中单元格后右击【删除】即可。
7、重复上一次输入
在单元格中输入内容按回车键进入下一个单元格后,再按组合键【Ctrl+D】即可以快速的重复上一次输入的内容。
8、填充数值:
当遇到编序号如1、2、3……时,可以先依次在单元格内输入连续几个数值,然后选择单元格区域,鼠标移至左下方变成黑十字时则向下拖动填充即可。
9、批量处理行高、列宽
点击表格内行/列,选中需要统一行/列的区域,鼠标移至行/列之间的线上,待鼠标变化为黑色带双向箭头时候拖拽行标或列标之间的线就能实现行/列统一行高列宽距离。
10、列宽自动适应内容
在表格区域内选中所有需要调整的行/列,鼠标放在行标或列标之间的线上,当鼠标变化为黑色带双向箭头时候双击鼠标左键。
11、一次插入多行或多列
在表格内同时选择多行或多列,在选取区域内点击右键,选择【插入】,则在选取区域的左侧或上方会插入与选中行数或列数相同的区域。
12、快速移动选取数据
选取需要移动的数据区域,鼠标移动到区域边缘线,当鼠标箭头变为黑色实心状态时,按【shift】键并点击鼠标左键拖拽到正确位置即可。
13、快速定位边缘单元格
选中数据区域任意一个单元格,鼠标移至单元格的下边框线上,当鼠标箭头变为实心状态时双击单元格下框线,即可快速跳转到该列数据最后一行。
14、冻结窗格
依次点击菜单栏的【视图】-【冻结窗格】-【冻结首行或冻结首列】,若需要同时冻结首行和首列时点击数据区域左上角第一个单元格再选择冻结窗格中的【冻结拆分窗格】即可,需要取消冻结则点击【取消冻结窗格】。
15、批量操作数字前加汉字
选中数字单元格区域,按【Ctrl】键+数字【1】打开单元格格式窗口,选择【数字】-【自定义】,在【类型】中输入“编号:00”点击【确定】即可。
16、查找重复值
选取查找数据的区域,依次点击【开始】-【条件格式】-【突出显示单元格规则】-【重复值】,设置选择重复值格式为【浅红填充色深红色文本】
17、如何复制粘贴行宽
复制表格区域内内容,点击空白处单元格粘贴,在粘贴后区域右下侧的粘贴选项中选择【保留源列宽】。
18、隐藏表格内公式
选取公式所在单元格区域,单击鼠标右键菜单中【设置单元格格式】,在弹出的对话框中选择【保护】选项卡,勾选【隐藏】选项。然后点击菜单栏中的【审阅】-【保护工作表】即可。
19、设置Excel每页显示表头
在Excel打印预览视图中,点击【页面设置】,在对话框中选择【工作表】选项卡,点击【顶端标题行】文本框右侧图标,然后选定表头和顶端标题所在的单元格区域,再单击该按钮返回到【页面设置】对话框,点击【确定】即可。
20、Excel表格内换行
在单元格内输入内容后,按组合键【Alt+Enter】后即可在单元格内换行,换行后直接输入内容即可。
21、设置页眉页脚
点击菜单栏中的【页面设置】-【打印页眉和页脚】,在对话框中对页脚进行设置格式就可以了。
22、一键新建表格文件
快速新建Excel文件可以直接按组合键【Ctrl+N】新建表格。
23、快速切换至另一个Excel窗口
当我们需要查阅两个表格的文件内容时,可直接按组合键【Ctrl+Tab】键切换表格窗口。
24、输入身份证号或以0开头的字符数字串
选择单元格区域后,单击鼠标右键选择【设置单元格格式】,在对话框中选择【数字】选项卡,再点击分类下属的【文本】-【确定】,设置完成后直接输入身份证号或以0开头的字符数字串就可以了。
25、快速删除空行
当表格区域内需要删除空行时,可直接选中表格内某列,按组合键【Ctrl+G】导出定位对话框,定位条件勾选【空值】后点击【确定】,再删除整行即可。
26、删除工作表内所有图片
按组合键【Ctrl+G】导出定位对话框,定位条件勾选【对象】后点击【确定】,再点击删除即可。
27、快速输入分数
直接在单元格内输入分数“1/4”回车后会变为日期格式,我们可以在单元格内先输入:“0”,然后按空格键再直接输入分数“1/4”就可直接以分数形式显示。
28、快速选中连续的数据区域
选中表格区域内某个单元格后,同时按住【Ctrl】+【Shift】+方向键(上,下,左,右),即可快速选中对应方向的数据区域。
29、日期双位显示
单元格数据区域内日期需要双位显示如2020/01/01时,可直接选中表内数据,按【Ctrl】+数字【1】调出【设置单元格格式】对话框,选择【数字】选项卡,点击【自定义】,设置类型为:yyyy/mm/dd,点击【确定】就可以了。
30、快速互换行或者列
选中表格内的行/列,按住【Shift】键不放,当鼠标指针变成十字形时,拖动到想换到的位置即可。
31、快速输入位数超过15位的长数字
切换至英文状态下先在单元格内输入单引号,再输入数字即可。
32、快速排序
选取数据区域中任意一个单元格,在菜单栏中选择【开始】-【排序】,选择排序依据的主要关键字如日期、成绩等,选择升序或者降序。
33、快速给文件设置密码
依次点击菜单栏中的【审阅】-【保护工作表】,在对话框中设置密码点击【确定】就可以了。
34、同时查看两个工作表
点击菜单栏中的【视图】-【并排比较】,在并排窗口的对话框中选择需要比较的工作表,点击【确定】。
35、在合并后保留所有单元格的内容
选取单元格区域,并把列宽拉到可以容下所有单元格合并后的宽度,点击菜单栏中的【开始】选项卡,选择【两端对齐】,把多个单元格的内容合并到一个单元格中,在分隔的空隔处按组合键【Alt+Enter】添加强制换行符,换行再合并单元格即可保留所有单元格内容。
36、批量取消批注
选取包含批注单元格区域后,点击菜单栏中的【审阅】-【删除批注】。
37、快速关闭Excel文件
快速关闭Excel文件可直接按组合键【Ctrl+W】,在弹出来的对话框中保存更改即可。
38、快速隐藏表格内行/列
需要隐藏表格内某行时可直接按组合键【Ctrl+9】
39、多页内容打印到一页上
依次点击菜单栏中的【文件】-【打印预览】-【页面设置】,选择【页面】选项卡,缩放调整选择【其他设置】,设置为【1页宽】、【1页高】再点击【确定】。
40、打印工作表中不连续区域
在打印时不需要整页打印可以按【Ctrl】键的同时选取表格内需要打印的区域,再点击【文件】-【打印区域】-【设置打印区域】即可。
41、单元格上标数字输入
如平方米(m2)可以现在单元格内输入:m2,然后选中2,按组合键【Ctrl+1】打开单元格设置对话框,在字体特殊效果中勾选【上标】。
42、表格行转列,列转行
复制单元格内表格区域,点击鼠标右键【选择性粘贴】,在对话框中勾选【转置】即可快速实现行转列,列转行。
43、快速对齐姓名
输入姓名时会有两个字及三个字的姓名,先选取姓名单元格区域,单击鼠标右键选择【设置单元格格式】,点击【对齐】选项卡,【文本对齐方式】选择【分散对齐(连续)】,再点击【确定】。
44、求平均值
需要求表格内数据的平均值时,在需要求平均值的单元格内输入:=AVERAGE,双击函数后拉取表格区域,再按下回车键就能快速得出区域内数值的平均值。
45、快速生成带方框的√和×号
在目标单元格内输入大写的R或S(注:R为对号√,S为错号×),然后点击菜单栏中的字体样式,选择设置字体为:Wingding2即可一键生成带方框的√和×号。
46、分段显示手机号
在目标单元格内输入公式:=TEXT,双击函数后拉取手机号单元格区域列数,输入(B2,”000 0000 0000)就可以对手机号进行分段显示。
47、快速绘制斜线表头
将光标移至目标单元格后,点击菜单栏中的【插入】-【形状】,选择直线样式,按住【Alt】键的同时在单元格左上角起点位置拖动鼠标直至右下角位置。
48、快速冻结第一行及第一列
选中表格内的B2单元格,点击菜单栏中的【视图】-【冻结至第1行A列】就完成了。
49、快速提取数据
先在单元格内输入需要提取的数据,将鼠标移至单元格右下角,出现黑色实心图标时向下拖动填充即可快速提取需要的数据。
50、隐藏工作表
当需要将整个工作表隐藏时,鼠标右键点击表格内最下方的工作表,选择【隐藏】就可以了。
相关文章

多表格数据汇总可以使用透视表,使用函数,今天office教程网分享一个通过合并计算完成多表格数据汇总方法,合并计算分为两种情况,一种情况是:多个表格类别一致数据不同,另一种情况......
2021-11-25 138 excel合并计算 excel多表格数据汇总求和

Excel图表在工作中常用主要有簇状柱形图、堆积柱形图、百分比堆积柱形图等、条形图、折线图、饼图、气泡图、雷达图等,以及多种类型图表的混合使用。不同的图表具有不同的特点,也具有......
2021-11-25 406 excel图表类型

垂直区域|水平区域|混合区域|不连接区域|填充Excel区域|移动Excel区域|拷贝EXCEL区域Excel区域是由多个单元格组成的集合。本文将会从下面的5个知识点来介绍如何使用excel区域。区域......
2021-11-25 465 Excel区域知识

Excel文件选项卡|Excel快速访问工具栏|ExcelRibbon功能区|Excel视图切换|excel行列|Excel状态栏|Excel帮助文档本节将对Excel的工作窗口中的不同组件做简要的介绍。下面逐一介绍每个窗口组件......
2021-11-25 265 Excel工作窗口

隐藏或最小化Ribbon功能区|新建excelRibbon选项卡和组|重命名Ribbon选项卡|添加Excel命令到新建组|重置excelRibbon功能区|设置Excel快速访问工具栏ExcelRibbon功能是微软Excel里最重要的功能组......
2021-11-25 328 Ribbon功能区 Ribbon功能组件