多表格数据汇总可以使用透视表,使用函数,今天office教程网分享一个通过合并计算完成多表格数据汇总方法,合并计算分为两种情况,一种情况是:多个表格类别一致数据不同,另一种情况......
2021-11-25 138 excel合并计算 excel多表格数据汇总求和
Excel 中的数据会表现为不同的形态,比如日期、时间、数字等等,会因为用户设置的单元格格式而改变。但本质上 Excel 只存贮四种类型的数据,即:数字、文本、逻辑值和错误。正是因为有了单元格格式这个功能,有时不同的数据类型会表现出相同的显示值。
在大的数据表格中我们是否可以很容易的区分出每个单元格的数据类型,方便我们管理和修改这些数据呢? 答案是可以的,而且很直观和方便。只要我们利用条件格式就可以很容易的实现。
认识条件格式
条件格式是微软从 Excel 97开始提供的一个实用的功能,随着每个版本的 Excel 的发布而不断的加强。所谓条件格式是指当指定单元格满足指定条件时,Excel 自动应用于单元格的格式,例如,单元格底纹或字体颜色。如果想为某些符合条件的单元格应用某种特殊格式,使用条件格式功能可以比较容易实现。如果再结合使用公式,条件格式就会变得更加有用。
条件格式可以实现一下效果:突出显示所关注的单元格或单元格区域;强调异常值;使用数据条、颜色刻度和图标集来直观地显示数据。条件格式基于条件更改单元格区域的外观。如果条件为 True,则基于该条件设置单元格区域的格式;如果条件为 False,则不基于该条件设置单元格区域的格式。
示例:比如我们需要突出显示下表中销售量高于 10000 的销售员,实现后效果如图:
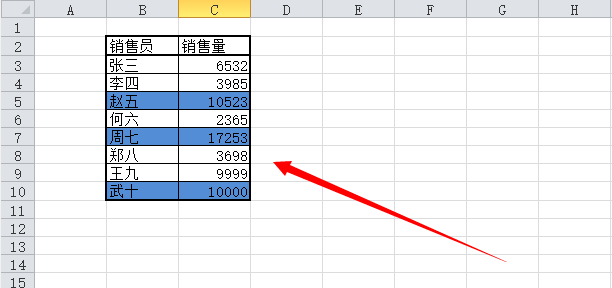
下面介绍一下具体的操作方法:
1、选中需要设置条件格式的区域 B3:C10 , 然后点击功能区上的 开始 标签-- 条件格式 菜单 -- 新建规则 菜单项,在弹出的 新建格式规则 对话框的 选择规则类型 中选择 使用公式确定要设置格式的单元格,然后在 为符合此公式的值设置格式 编辑框中输入公式: =$C3>=10000 (注意这里的单元格引用需要用列绝对行相对的格式),如图:
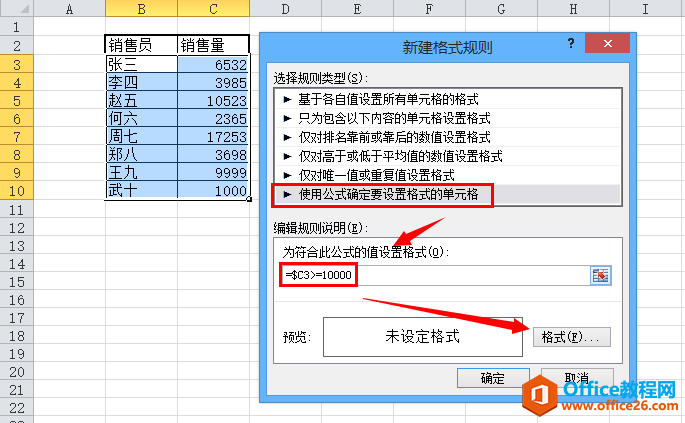
2、点击上图中的 格式 按钮,弹出 设置单元格格式 对话框,选择 填充 标签, 在背景色中选择 蓝色 ,然后点击 确定按钮回到上图。如图:
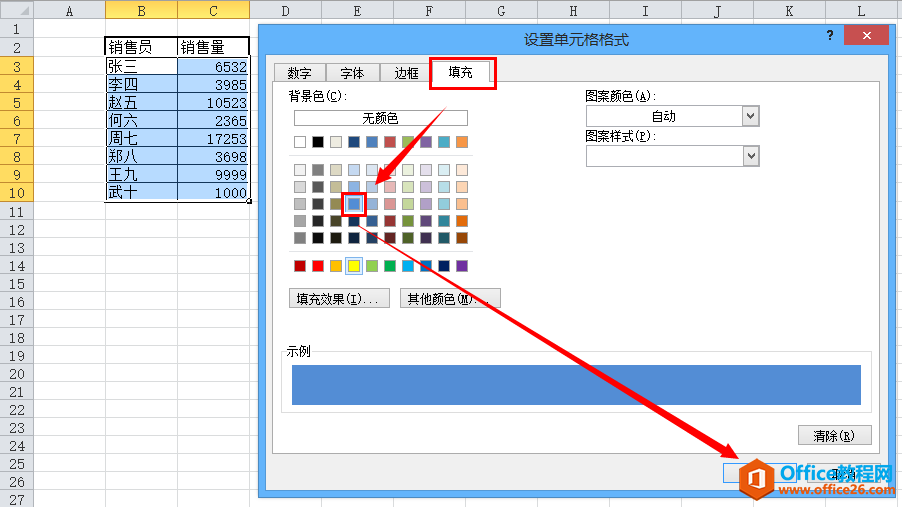
3、点击第一幅图中的 确定 按钮 即可完成设置:
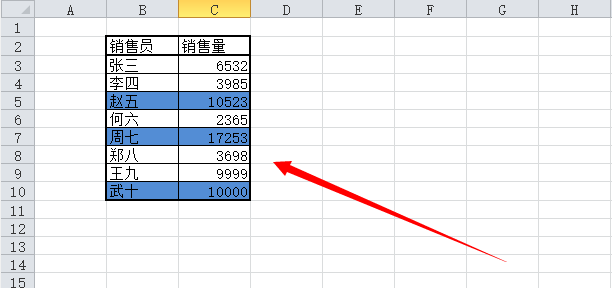
小提示:我们所设置的条件格式的公式会要用于所选择区域,而不只是作用于第 3 行,所以我们在公式的区域引用的列参数中使用了$,这样列就成了绝对引用,而行是相对引用。
标示各种数据类型
通过上面的介绍,我们初步了解了条件格式的用途和用法。接下来我们就具体的讲一讲怎样标示表格中不同的数据类性。
我们说过 Excel 表格中事实上只存储 数值、文本、逻辑、错误和空值等类型。那我们怎样将这些数据类型区分出来呢? 这里我们可以用函数来取得单元格的数据类型,比如我们用 ISTEXT 函数来判断单元格是否是文本、用 ISNUMBER 来判断单元格是否是数值、用 ISERROR 来判断单元格是否是错误、用 ISLOGICAL 来判断单元格是否是逻辑值和用 ISBLANK 来判断单元格是否是空白
具体以下图为例,图中表格中有各种的数据,有左对齐普通数字,有错误值、文本等等,我们需要用条件格式将不同的数据类型用不同的颜色标示出来,好,我们马上就来具体演示一下怎样操作:
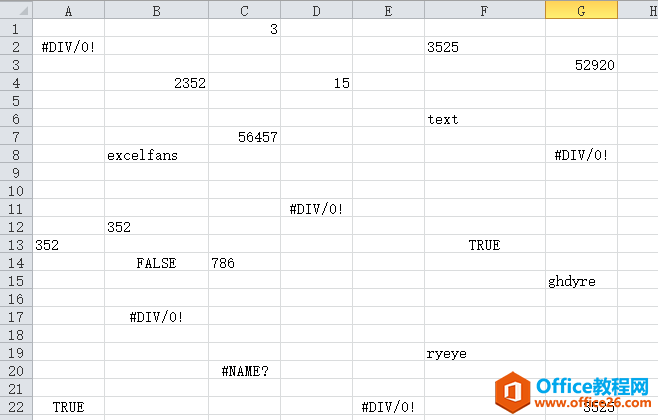
1、选中需要标示数据类型的区域(A1:G22), 然后点击功能区上的 开始 标签-- 条件格式 菜单 -- 新建规则 菜单项,在弹出的 新建格式规则 对话框的 选择规则类型 中选择 使用公式确定要设置格式的单元格,然后在 为符合此公式的值设置格式 编辑框中输入公式: =ISTEXT(A1) (注意这里的单元格引用需要用行列相对的格式),如图:
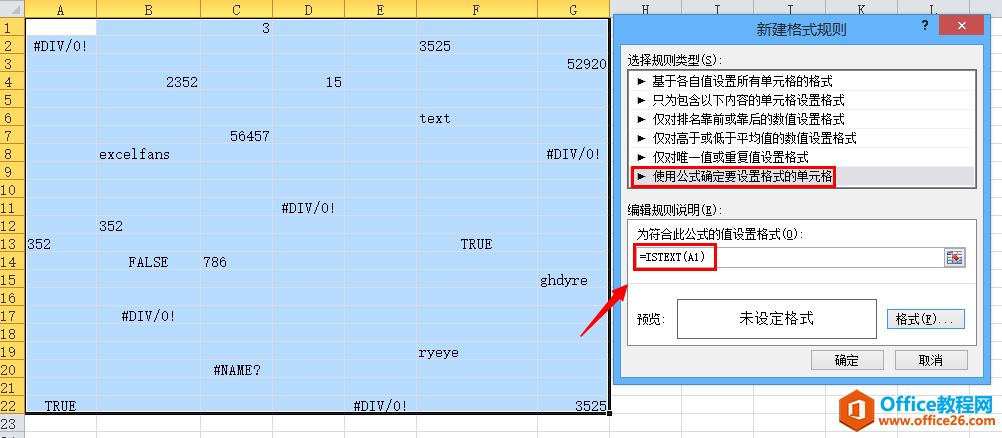
2、点击上图中的 格式 按钮,弹出 设置单元格格式 对话框,选择 填充 标签, 在背景色中选择 红色 ,然后点击 确定按钮回到上图。如图:
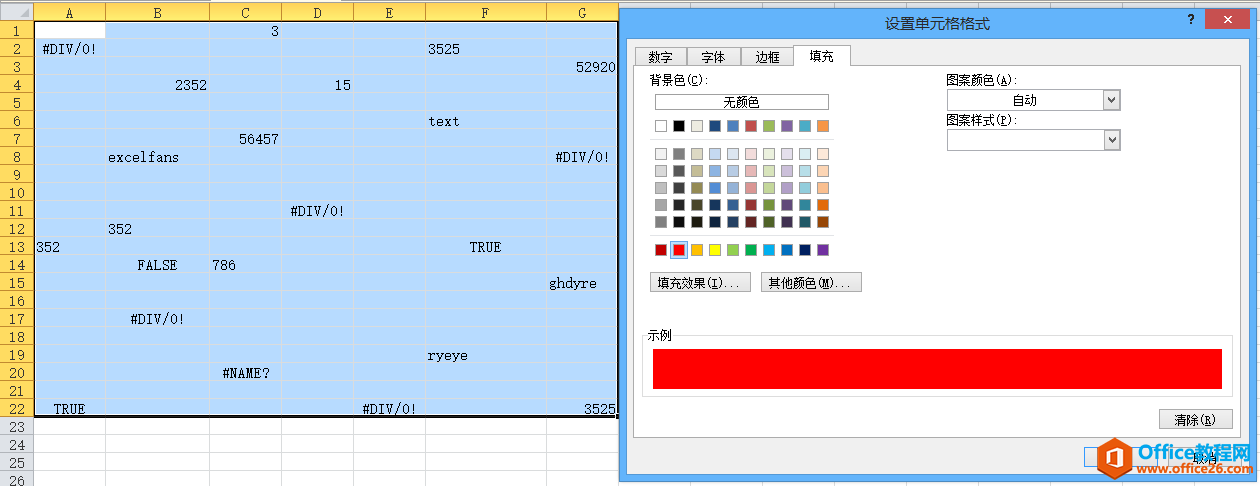
3、点击第一幅图中的 确定 按钮 即可完成文本据类型的标示:
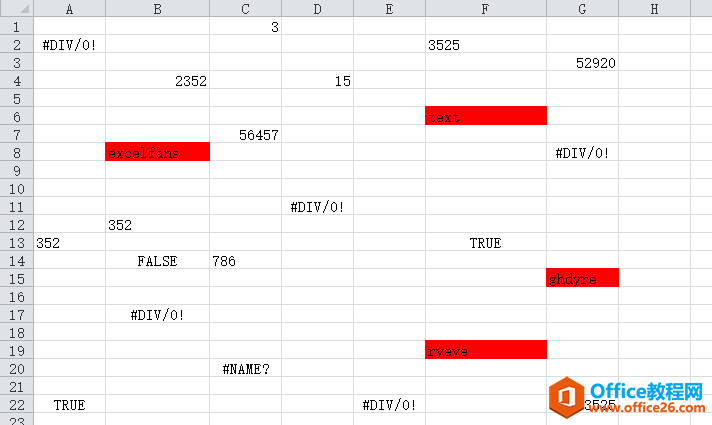
4、重复以上过程,分别用 =ISNUMBER(A1) 公式将数值类型标示为黄色,用 =ISERROR(A1) 公式将错误标示为蓝色,用 =ISLOGICAL(A1) 公式将逻辑值标示为紫色,用 =ISBLANK(A1) 公式将空白标示为无颜色,设好的规则如下图:
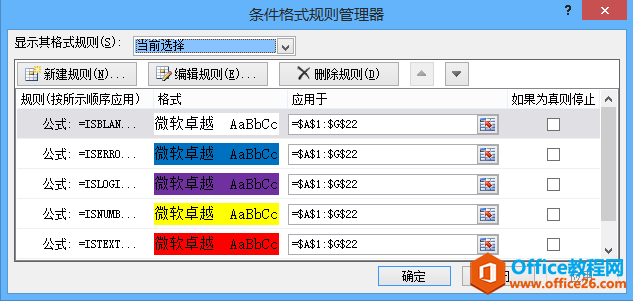
5、经过已上操作,我们已经顺利的完成了不同数据类型的标示:
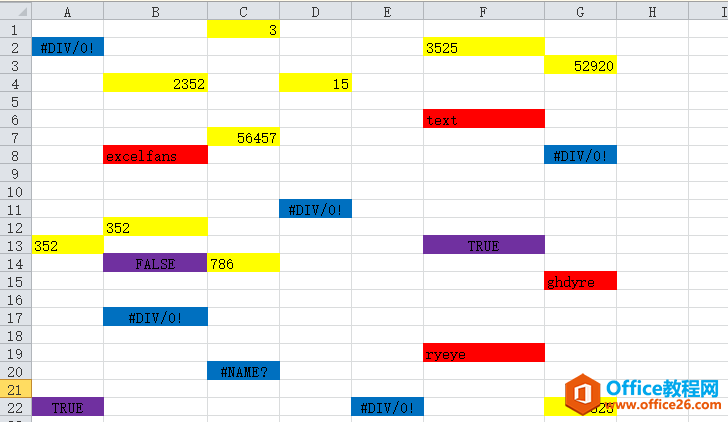
以上介绍的只是条件格式的初浅用法,充分的利用条件格式可以是表格变得更加的直观易懂,是数据变得更加了有趣不繁杂,接下来我们会有更多的介绍条件格式的文章。
相关文章

多表格数据汇总可以使用透视表,使用函数,今天office教程网分享一个通过合并计算完成多表格数据汇总方法,合并计算分为两种情况,一种情况是:多个表格类别一致数据不同,另一种情况......
2021-11-25 138 excel合并计算 excel多表格数据汇总求和

Excel图表在工作中常用主要有簇状柱形图、堆积柱形图、百分比堆积柱形图等、条形图、折线图、饼图、气泡图、雷达图等,以及多种类型图表的混合使用。不同的图表具有不同的特点,也具有......
2021-11-25 406 excel图表类型

垂直区域|水平区域|混合区域|不连接区域|填充Excel区域|移动Excel区域|拷贝EXCEL区域Excel区域是由多个单元格组成的集合。本文将会从下面的5个知识点来介绍如何使用excel区域。区域......
2021-11-25 465 Excel区域知识

Excel文件选项卡|Excel快速访问工具栏|ExcelRibbon功能区|Excel视图切换|excel行列|Excel状态栏|Excel帮助文档本节将对Excel的工作窗口中的不同组件做简要的介绍。下面逐一介绍每个窗口组件......
2021-11-25 265 Excel工作窗口

隐藏或最小化Ribbon功能区|新建excelRibbon选项卡和组|重命名Ribbon选项卡|添加Excel命令到新建组|重置excelRibbon功能区|设置Excel快速访问工具栏ExcelRibbon功能是微软Excel里最重要的功能组......
2021-11-25 328 Ribbon功能区 Ribbon功能组件