多表格数据汇总可以使用透视表,使用函数,今天office教程网分享一个通过合并计算完成多表格数据汇总方法,合并计算分为两种情况,一种情况是:多个表格类别一致数据不同,另一种情况......
2021-11-25 138 excel合并计算 excel多表格数据汇总求和
本文将讲述如何将Excel 工作表中的数据从水平方向转成垂直方向。如何使用Excel 2013/2016中的公式将水平行转换为垂直列。
假设您在Microsoft Excel工作表中有一个数据区域列表为A1:E1,如果你需要将行和列从水平行转置到垂直列,那么我们该怎么办呢?这篇文章将向您展示两种将水平行样式更改为垂直样式的方法。
如果要将水平列表转换为垂直列表,可以基于INDEX函数并结合ROWS函数创建的公式。如下:
=INDEX(A$1:E$1, ROWS(F$1:F1))
然后将此公式输入空白单元格,例如:单元格F1,然后按键盘上的Enter键,将自动填充处理向下拖动到其他单元格,直到输出#REF!错误信息。
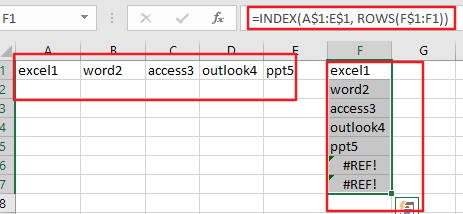
注意:单元格A1:E1是您的水平数据列表,F1是您要放置垂直列表的第一个单元格。它也是您要执行公式的单元格。
你会看到水平列表已经被转换为垂直的列表。
您还可以在Excel中使用“选择性粘贴”功能来实现将水平行数据转换为垂直列样式。只需执行下面的步骤:
步骤1:选择要转换的水平单元格区域,例如:A1:E1。
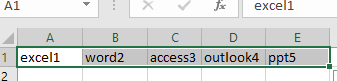
步骤2:右键单击选定的区域,然后从弹出的上下文菜单中选择“复制”选项。
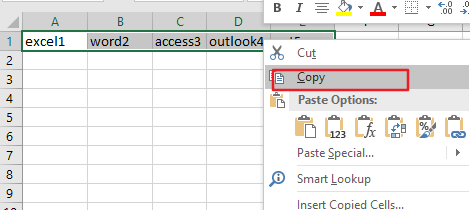
步骤3:选择要放置垂直列表的空白单元格,例如:单元格F1。然后右键单击它,并从弹出菜单列表中选择“选择性粘贴”。然后将打开“选择性粘贴”对话框。
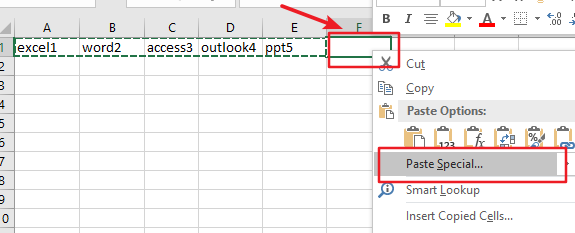
步骤4:选中“选择性粘贴”对话框中的“转置”框。然后单击确定按钮。
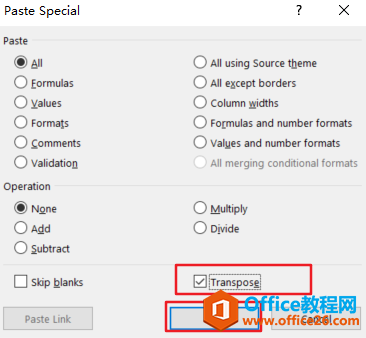
步骤5:您现在可以看到您的水平数据被转换为垂直样式。
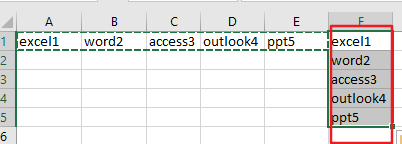
相关文章

多表格数据汇总可以使用透视表,使用函数,今天office教程网分享一个通过合并计算完成多表格数据汇总方法,合并计算分为两种情况,一种情况是:多个表格类别一致数据不同,另一种情况......
2021-11-25 138 excel合并计算 excel多表格数据汇总求和

Excel图表在工作中常用主要有簇状柱形图、堆积柱形图、百分比堆积柱形图等、条形图、折线图、饼图、气泡图、雷达图等,以及多种类型图表的混合使用。不同的图表具有不同的特点,也具有......
2021-11-25 406 excel图表类型

垂直区域|水平区域|混合区域|不连接区域|填充Excel区域|移动Excel区域|拷贝EXCEL区域Excel区域是由多个单元格组成的集合。本文将会从下面的5个知识点来介绍如何使用excel区域。区域......
2021-11-25 465 Excel区域知识

Excel文件选项卡|Excel快速访问工具栏|ExcelRibbon功能区|Excel视图切换|excel行列|Excel状态栏|Excel帮助文档本节将对Excel的工作窗口中的不同组件做简要的介绍。下面逐一介绍每个窗口组件......
2021-11-25 265 Excel工作窗口

隐藏或最小化Ribbon功能区|新建excelRibbon选项卡和组|重命名Ribbon选项卡|添加Excel命令到新建组|重置excelRibbon功能区|设置Excel快速访问工具栏ExcelRibbon功能是微软Excel里最重要的功能组......
2021-11-25 328 Ribbon功能区 Ribbon功能组件