多表格数据汇总可以使用透视表,使用函数,今天office教程网分享一个通过合并计算完成多表格数据汇总方法,合并计算分为两种情况,一种情况是:多个表格类别一致数据不同,另一种情况......
2021-11-25 138 excel合并计算 excel多表格数据汇总求和
快速把excel合并在一起,方便分析和统计可以利用excel表的宏计算就可以实现。方法如下:
1、我们需要把多个excel表都放在同一个文件夹里面,并在这个文件夹里面新建一个excel。如图所示:
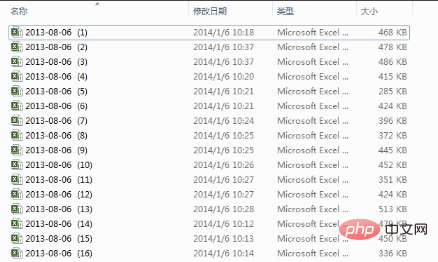
2、用microsoft excel打开新建的excel表,并右键单击sheet1,找到“查看代码”,单击进去。进去之后就看到了宏计算界面。如图所示:
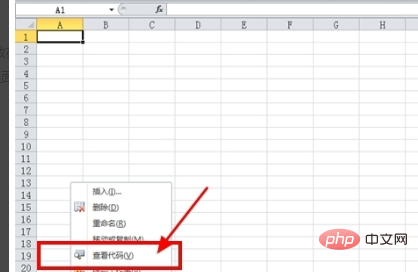
3、然后我们把下面这些宏计算的代码复制进去,然后找到工具栏上面的“运行”下的“运行子过程/用户窗体”,代码如下,如图所示:
| 1 2 3 4 5 6 7 8 9 10 11 12 13 14 15 16 17 18 19 20 21 22 23 24 25 26 27 28 29 | Dim MyPath, MyName, AWbName Dim Wb As Workbook, WbN As String Dim G As Long Dim Num As Long Dim BOX As String Application.ScreenUpdating = False MyPath = ActiveWorkbook.Path MyName = Dir(MyPath & "\" & "*.xls") AWbName = ActiveWorkbook.Name Num = 0 Do While MyName <> "" If MyName <> AWbName Then Set Wb = Workbooks.Open(MyPath & "\" & MyName) Num = Num + 1 With Workbooks(1).ActiveSheet .Cells(.Range("B65536").End(xlUp).Row + 2, 1) = Left(MyName, Len(MyName) - 4) For G = 1 To Sheets.Count Wb.Sheets(G).UsedRange.Copy .Cells(.Range("B65536").End(xlUp).Row + 1, 1) Next WbN = WbN & Chr(13) & Wb.Name Wb.Close False End With End If MyName = Dir Loop Range("B1").Select Application.ScreenUpdating = True MsgBox "共合并了" & Num & "个工作薄下的全部工作表。如下:" & Chr(13) & WbN, vbInformation, "提示" End Sub |
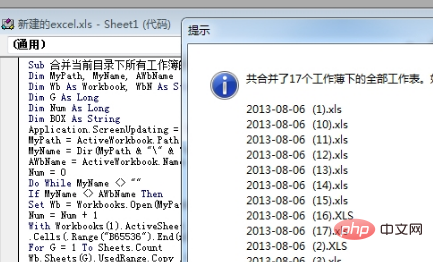
4、运行之后,等待10秒针左右,等运行完毕,就是合并完成之后,会有提示,点确定就可以了。
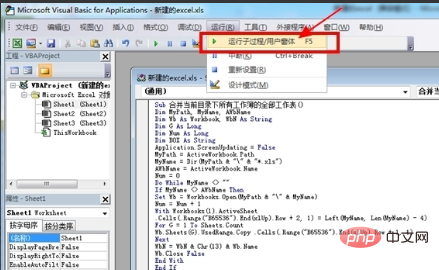
5、查看合并后的数据,有5000多行,就是同一个文件夹里面17个excel表数据合并后的结果。效果如图所示。
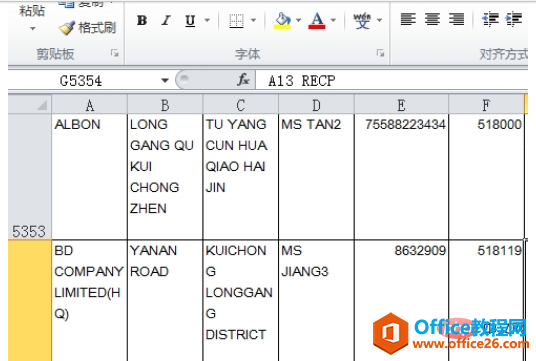
相关文章

多表格数据汇总可以使用透视表,使用函数,今天office教程网分享一个通过合并计算完成多表格数据汇总方法,合并计算分为两种情况,一种情况是:多个表格类别一致数据不同,另一种情况......
2021-11-25 138 excel合并计算 excel多表格数据汇总求和

Excel图表在工作中常用主要有簇状柱形图、堆积柱形图、百分比堆积柱形图等、条形图、折线图、饼图、气泡图、雷达图等,以及多种类型图表的混合使用。不同的图表具有不同的特点,也具有......
2021-11-25 406 excel图表类型

垂直区域|水平区域|混合区域|不连接区域|填充Excel区域|移动Excel区域|拷贝EXCEL区域Excel区域是由多个单元格组成的集合。本文将会从下面的5个知识点来介绍如何使用excel区域。区域......
2021-11-25 465 Excel区域知识

Excel文件选项卡|Excel快速访问工具栏|ExcelRibbon功能区|Excel视图切换|excel行列|Excel状态栏|Excel帮助文档本节将对Excel的工作窗口中的不同组件做简要的介绍。下面逐一介绍每个窗口组件......
2021-11-25 265 Excel工作窗口

隐藏或最小化Ribbon功能区|新建excelRibbon选项卡和组|重命名Ribbon选项卡|添加Excel命令到新建组|重置excelRibbon功能区|设置Excel快速访问工具栏ExcelRibbon功能是微软Excel里最重要的功能组......
2021-11-25 328 Ribbon功能区 Ribbon功能组件