几何画板是一个通用的数学、物理教学环境,提供丰富而方便的创造功能使用户可以随心所欲地编写出自己需要的教学课件。软件提供充分的手段帮助用户实现其教学思想,可以说几何画板是......
2021-09-28 172 几何画板功能
几何画板允许用户对系统进行参数设置,通过改变几何画板中的参数变化我们能够控制测量和计算值的单位及精确度,下面详细介绍几何画板控制参数值大小的方法。
方法1:选定工作区中的参数(框选或者点参数等号以前部分),通过按键盘上的“+”或“—”键可以使参数值增加或减小。默认改变幅度受参数数位影响,如数值是 1.00,就是以 0.01 个单位改变。 可以“右键”参数,选择“属性”,进行修改。也可以选定一个参数,单击“编辑”—“属性”,修改变化幅度,如下图所示。
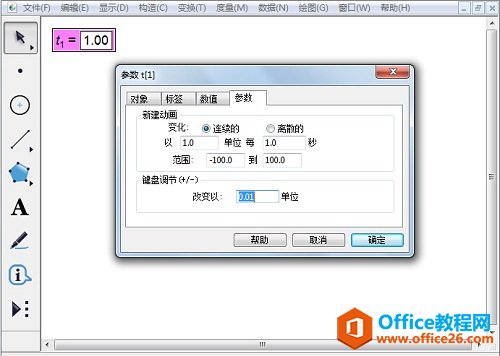
方法2:双击工作区中的参数,打开“编辑参数”对话框(如上右图),可以直接输入需要的值。
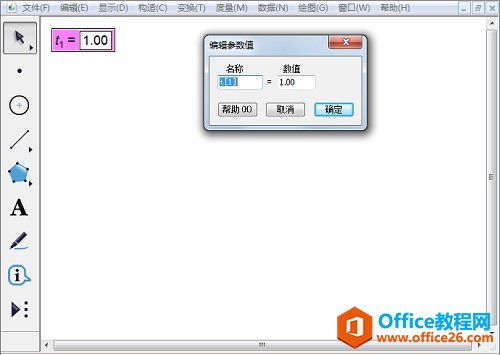
方法3:对参数进行“动画”和“移动”。选定参数后,“编辑”—“操作类按钮”—“动画”,打开参数的动画属性对话框,根据需要进行相关设置。单击“确定”后,在工作区中出现一个“动画参数”按钮,单击此按钮参数按设置进行变化。这里的“范围”只是动画参数时的范围,使用其它方式改变参数大小,参数大小不受这个“范围”限定。
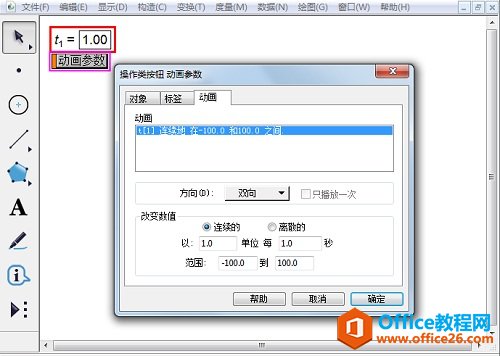
关于如何通过动画按钮控制参数的变化教程,可参考如何通过动画按钮控制参数的变化。
选定两个参数后,“编辑”—“操作类按钮”—“移动”,打开“操作类按钮”—“移动”对话框,根据需要进行相关设置。单击“确定”后,在工作区中出现一个“移动参数”按钮。单击此按钮第一个选定的参数数值,向第二个参数值变化,直到相等才停止变化。第二个参数可以是度量值或者计算值。
方法4:默认新建的参数都有编辑框(可以在“编辑”—“参数选项”—“文本”中设置),点击编辑框,直接输入数值即可。
方法5:当鼠标不是在参数编辑框中编辑数字状态,参数也不是被选定状态时,光标的“工”字在参数编辑框的上或者下边框,迅速点住左键同时向上或向下拖离鼠标,可以按照参数属性中的基本变化值改变参数。向下拖离减小参数,向上拖离增大参数。参数改变速率与鼠标距离编辑框距离成正比。
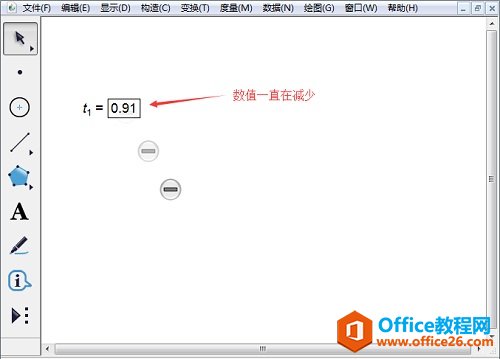
方法6:右键参数,可选“增加数值”和“减少数值”,点一次,增加或减少默认设定的变化值。
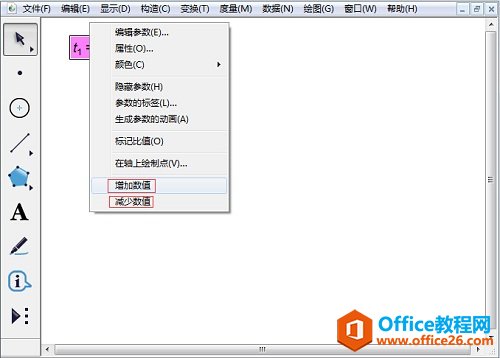
以上内容向大家介绍了几何画板控制参数值大小的几张方法,每种方法的操作方式不同,大家可以多多操作,就可以熟练掌握了。至于选择何种方式改变数值,要根据自身情况作具体分析。更多关于几何画板参数功能的应用教程,可参考怎样用几何画板参数构造动态解析式。
相关文章

几何画板是一个通用的数学、物理教学环境,提供丰富而方便的创造功能使用户可以随心所欲地编写出自己需要的教学课件。软件提供充分的手段帮助用户实现其教学思想,可以说几何画板是......
2021-09-28 172 几何画板功能

几何画板界面及特色体现几何画板特色主要体现在以下几个方面:一、便捷的交流工具由于每个画板都可以被用户按自己的意图修改并保存起来,它特别适合用来进行几何交流、研究和讨论......
2021-09-28 52 几何画板特色

几何是一门富有创造性的知识工具,可以发现对象之间有趣的关系。几何画板为您提供丰富的几何对象和使用方法,您不仅可以创建这些对象,并且建立之间的联系以及确定其属性。以下内容......
2021-09-28 273 几何画板对象元素