几何画板是一个通用的数学、物理教学环境,提供丰富而方便的创造功能使用户可以随心所欲地编写出自己需要的教学课件。软件提供充分的手段帮助用户实现其教学思想,可以说几何画板是......
2021-09-28 172 几何画板功能
在几何学中,总是会借助网格来研究几何图形,比如方形网格和三角网格。在使用几何画板来研究几何图形时,也可以构造出网格,从而方便研究。最常使用的网格就是矩形网格,下面我们就一起来学习用几何画板画矩形网格的方法。
最常用的方法是用矩形经过迭代可以得到,下面来看看具体的操作步骤:
步骤一 打开几何画板,执行“数据”——“新建参数”命令,在弹出的对话框修改参数名称为n,数值为6,单位无。使用线段工具画固定线段a、b,作为矩形的长和宽。
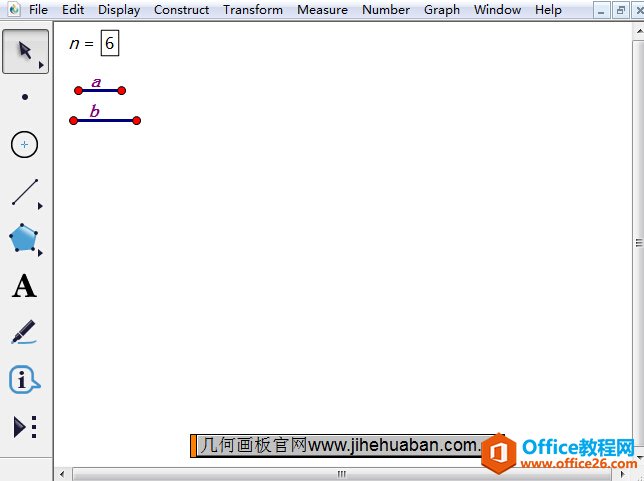
步骤二 在平面上任意画一个自由点A,按给定的线段a、b作矩形ABCD。度量线段a的长度,然后执行标记距离命令,对点A进行平移,构造矩形的顶点D。度量线段b的长度,然后执行标记距离命令,对点A进行平移,构造矩形的顶点B。构造线段AB、AD,过点D做线段AB的平行线,过点B做平行线的垂线,得到矩形的顶点C。构造线段BC、CD,得到矩形ABCD。
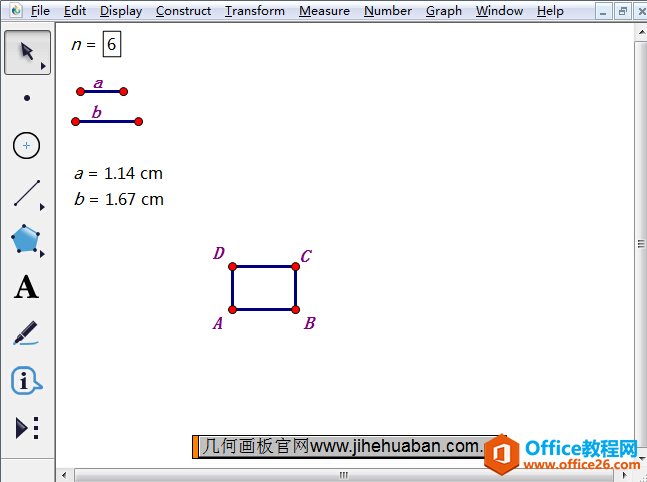
步骤三 选中点A和参数n=6,此时按住“Shift键”,执行“变换”——“深度迭代”命令,在弹出的对话框作A→B,A→D,A→C的迭代,然后点击“迭代”按钮。
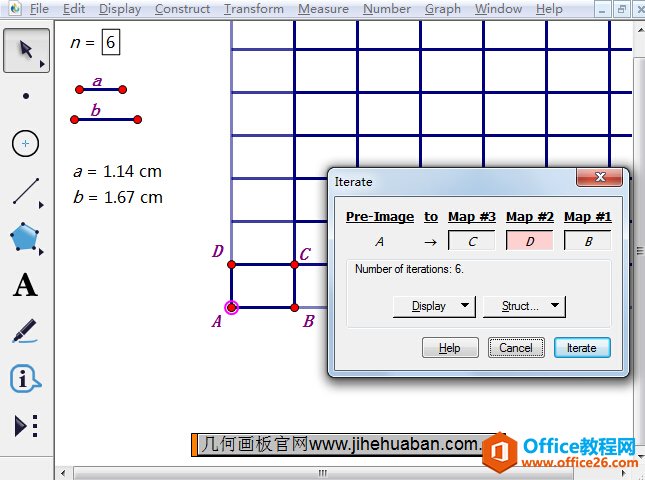
步骤四 这样就制作完成了如下图所示的三角形网格,利用“<”、“>”键可以对参数n进行控制,增加或减少网格数量。
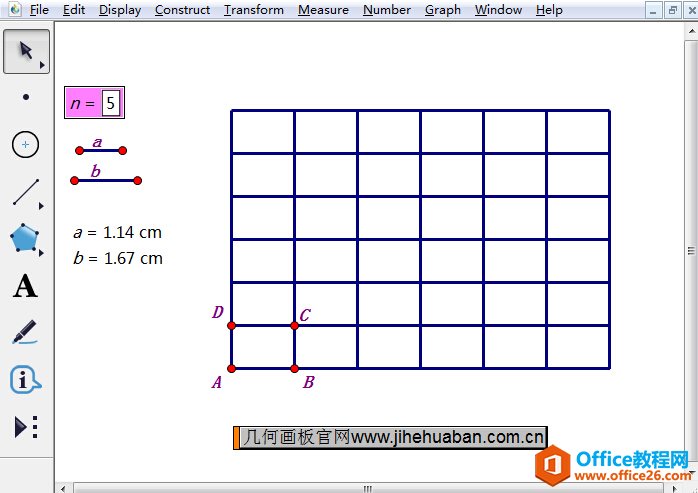
以上教程对用几何画板画矩形网格的方法做了介绍,学了以上教程,相信你已经掌握了绘制技巧,关键还是在于灵活运用几何画板迭代功能。
标签: 几何画板绘制矩形网格
相关文章

几何画板是一个通用的数学、物理教学环境,提供丰富而方便的创造功能使用户可以随心所欲地编写出自己需要的教学课件。软件提供充分的手段帮助用户实现其教学思想,可以说几何画板是......
2021-09-28 172 几何画板功能

几何画板界面及特色体现几何画板特色主要体现在以下几个方面:一、便捷的交流工具由于每个画板都可以被用户按自己的意图修改并保存起来,它特别适合用来进行几何交流、研究和讨论......
2021-09-28 52 几何画板特色

几何是一门富有创造性的知识工具,可以发现对象之间有趣的关系。几何画板为您提供丰富的几何对象和使用方法,您不仅可以创建这些对象,并且建立之间的联系以及确定其属性。以下内容......
2021-09-28 273 几何画板对象元素