几何画板是一个通用的数学、物理教学环境,提供丰富而方便的创造功能使用户可以随心所欲地编写出自己需要的教学课件。软件提供充分的手段帮助用户实现其教学思想,可以说几何画板是......
2021-09-28 172 几何画板功能
作为强大的几何绘图软件,千万不要以为几何画板只能画一些基本几何图形,其实它的功能强大着呢。其实在使用之后,会发现原来还能用它画出各种函数图像,比如画出类似心形的函数,下面就来一起学习。
具体绘制步骤如下:
1.打开几何画板数学几何绘图软件,在上方菜单栏点击“绘图”——“定义坐标系”,这样坐标系就显示出来了,然后再次点击“绘图”,将网格样式改为极坐标网格。
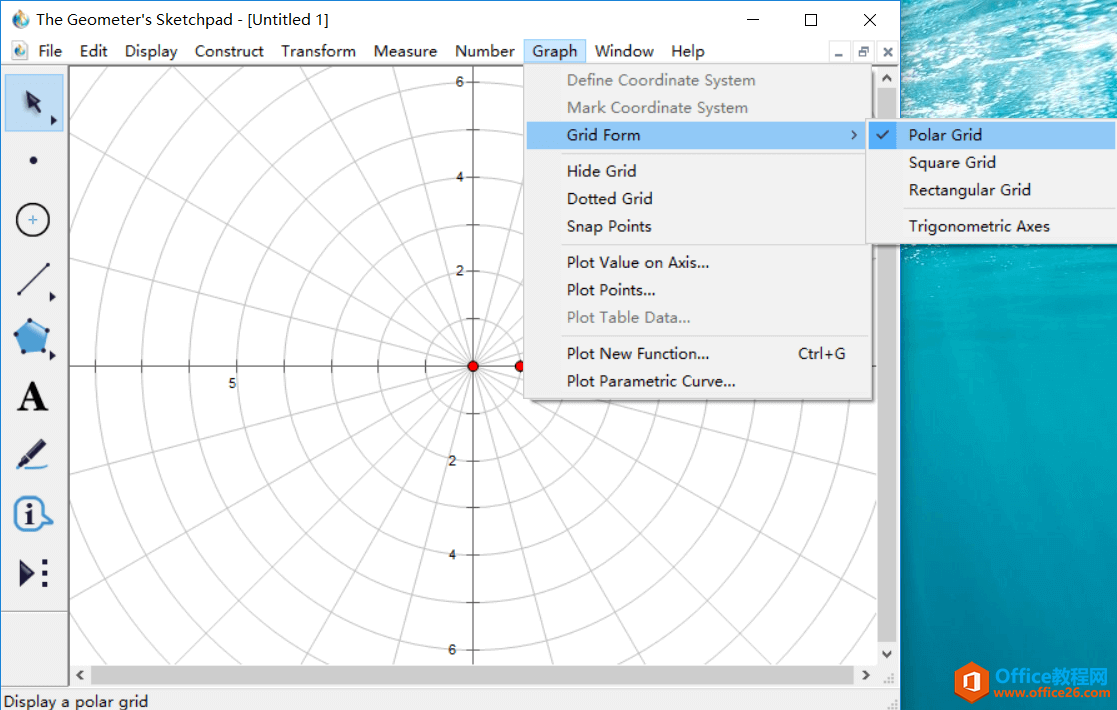
2.输入心形函数。按快捷键Ctrl+G打开新建函数窗口并输入如下图所示的函数。这里也可以输入其他的心形图像函数。
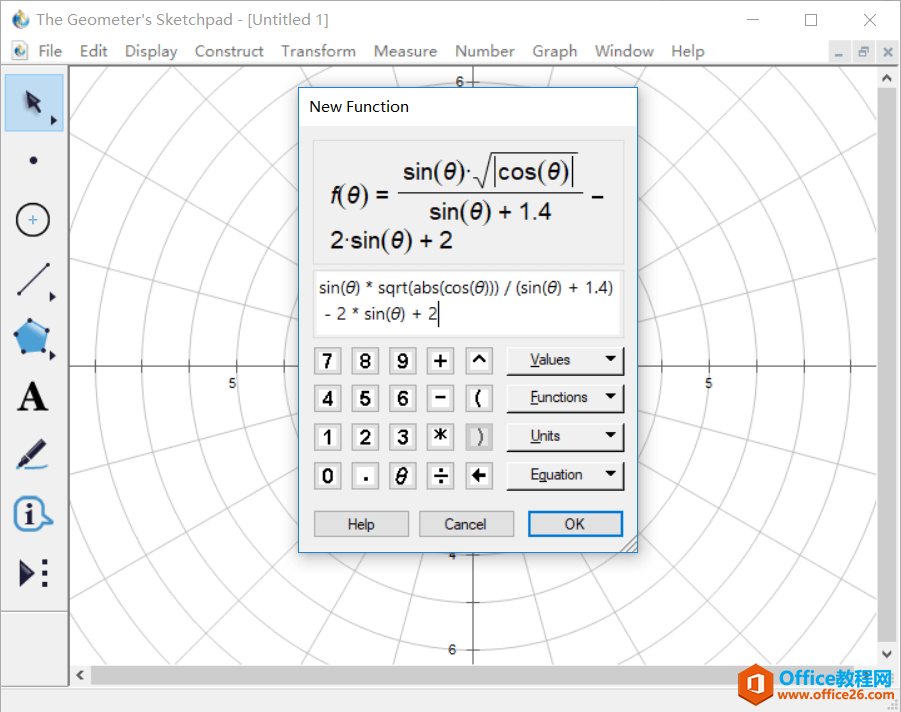
3.输入完成后,点击确定,这时会弹出以下三角函数窗口,点击是。
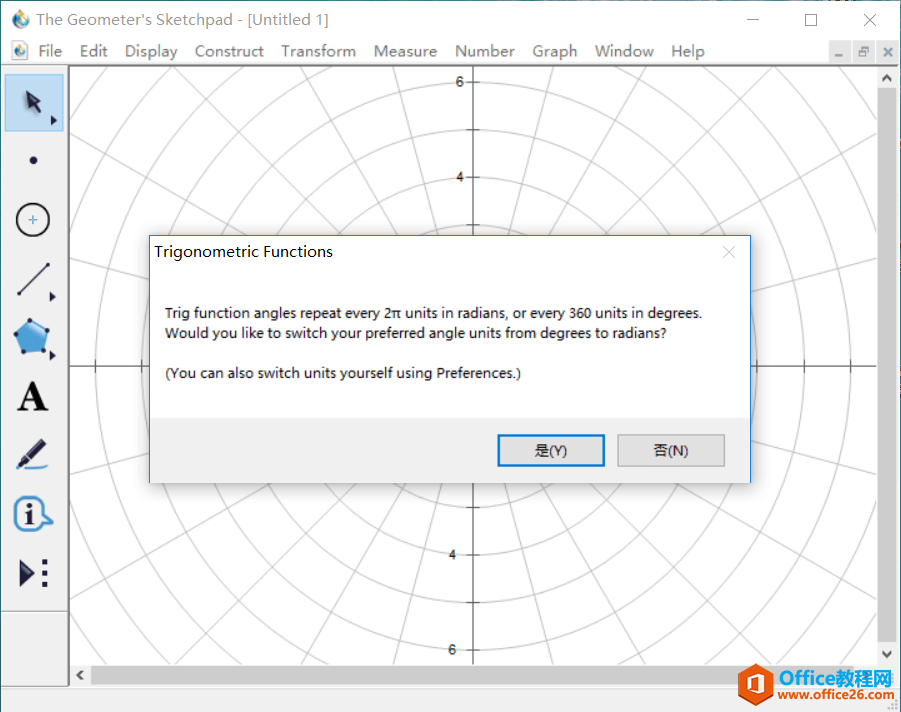
4.这样就可以自动画出函数图像,如下图所示。
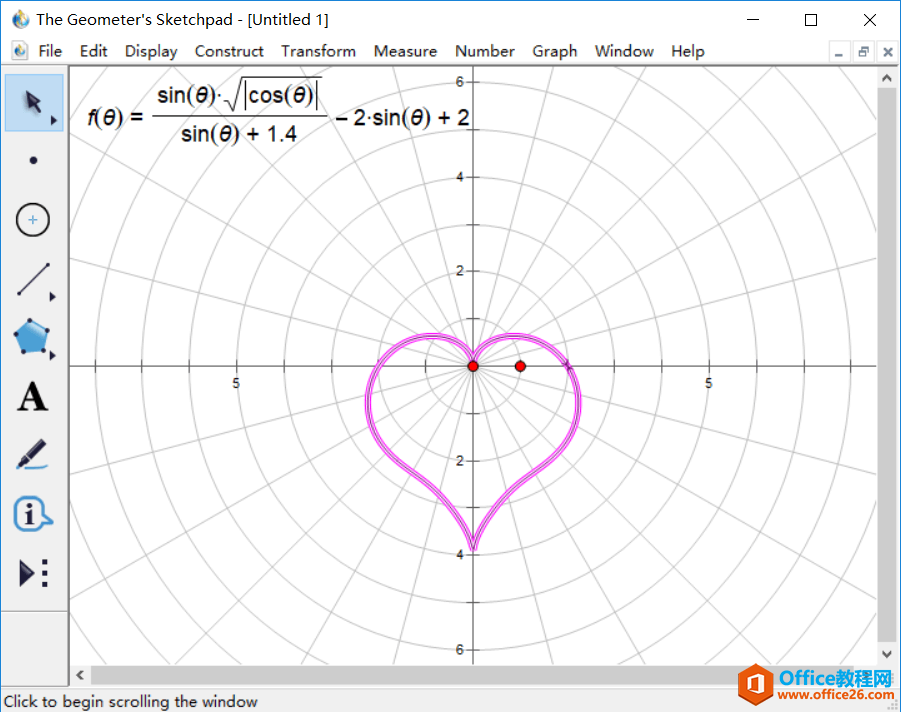
5.选中函数图像鼠标右键,点“属性”,在弹出的窗口打开绘图选项,取消勾选“显示箭头和端点”。
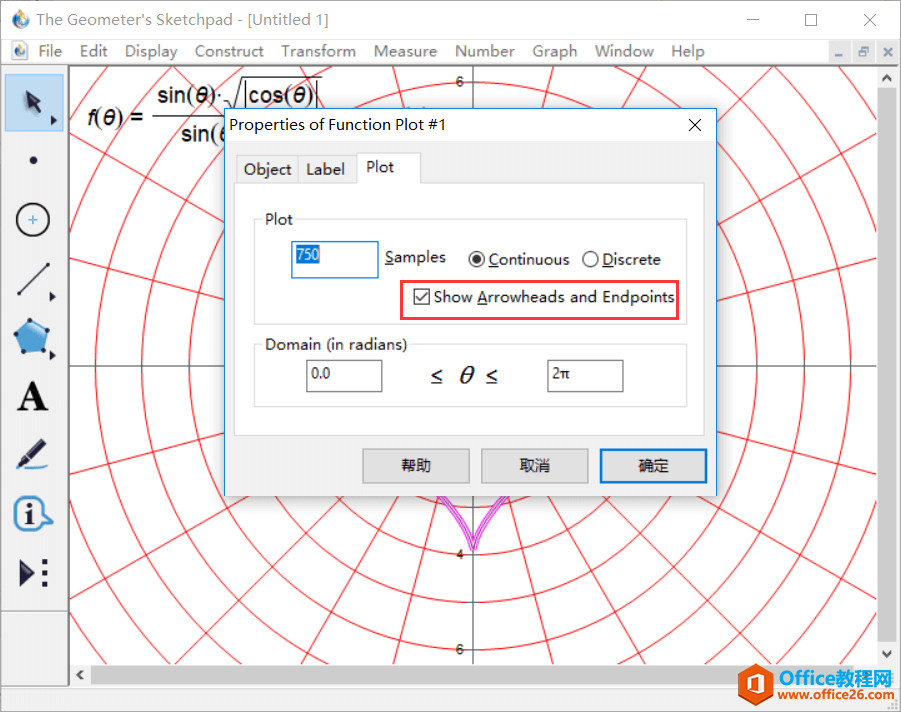
6.接着隐藏不需要的东西。按Ctrl+A选择所有对象,然后按住Ctrl单击图像取消选中,然后按Ctrl+H把别的对象隐藏。如果不需要上色,可以到此为止。
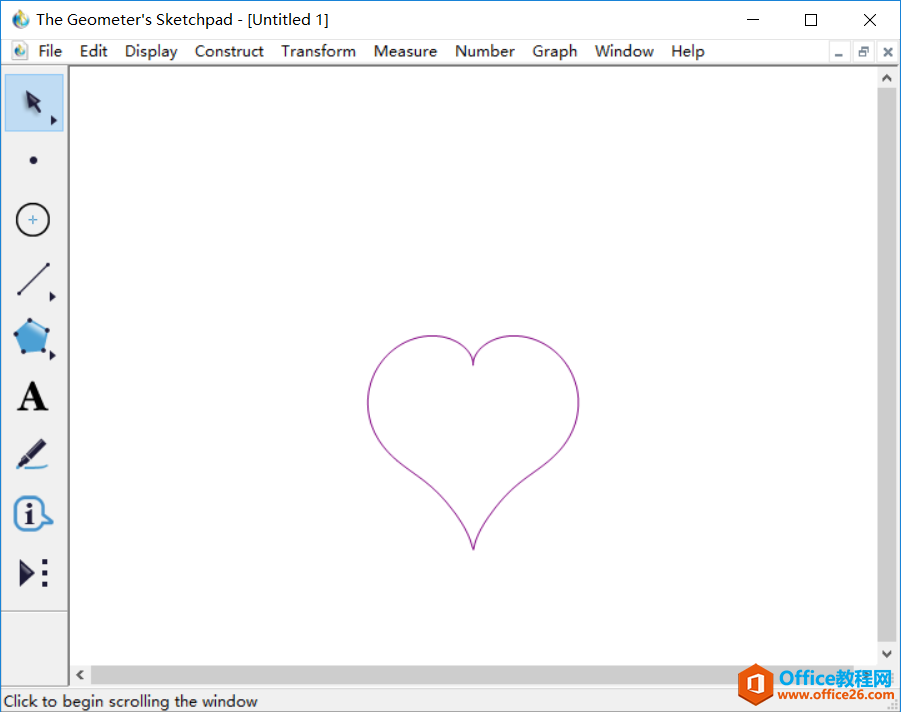
7.构造线段。选择线段工具按住Shift画一条水平线段(左端点在爱心左端点的左边,右端点在爱心右端点的右边)。使用点工具在线段上构造一点O。接着过点做直线的垂线,构造其与爱心的两个交点A/B,构造线段AB。
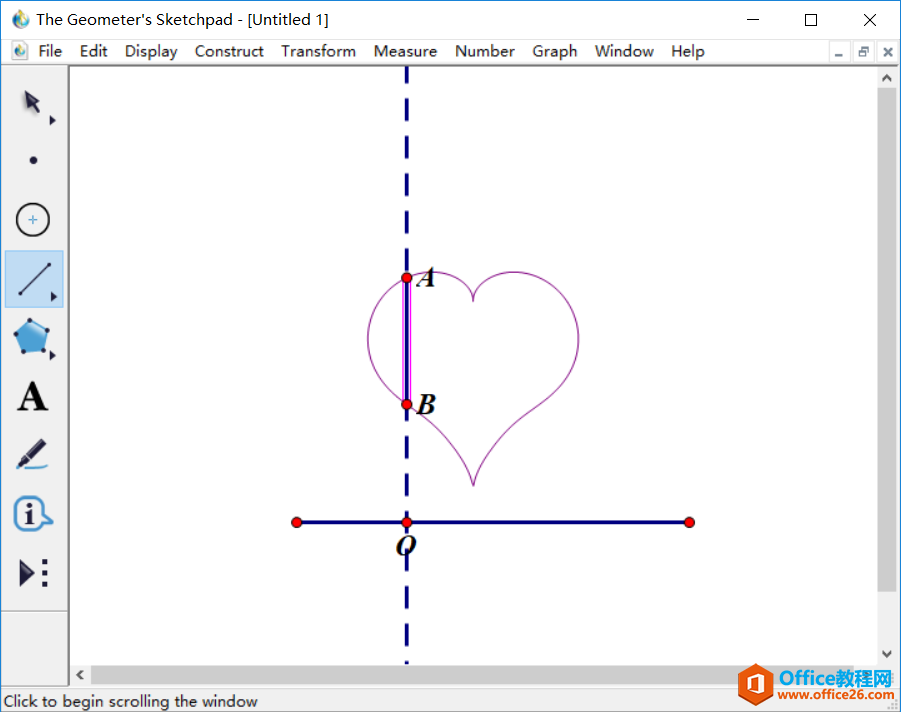
8.依次点击点O和线段AB。点击“构造”——“轨迹”命令,就可以将爱心涂上颜色了。
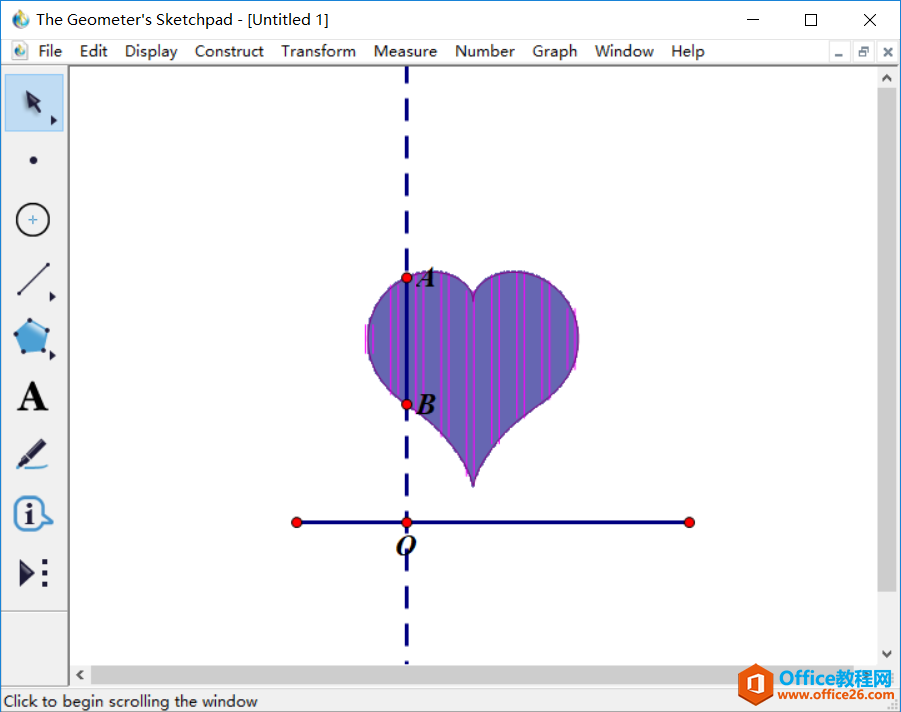
9.如果不够清晰,选中函数图像,鼠标右键,多次点击“提高分辨率”即可。隐藏不需要的东西。
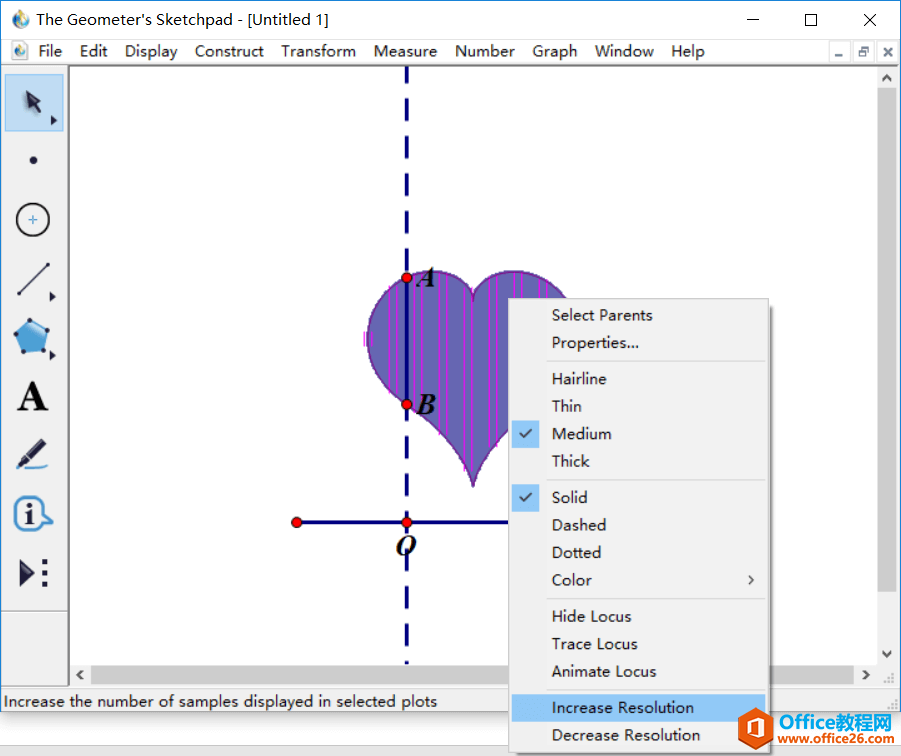
10.最后选中图像,执行“显示”——“颜色”改一下爱心内部的颜色;接着执行“显示”——“线型”将外围(函数图像)改为粗线即可。最后的完成效果如下图所示,大家可以保存或者截图。
类似的教程前面也有介绍,比如笛卡尔心形函数,具体可参考:如何用几何画板画笛卡尔心形函数。
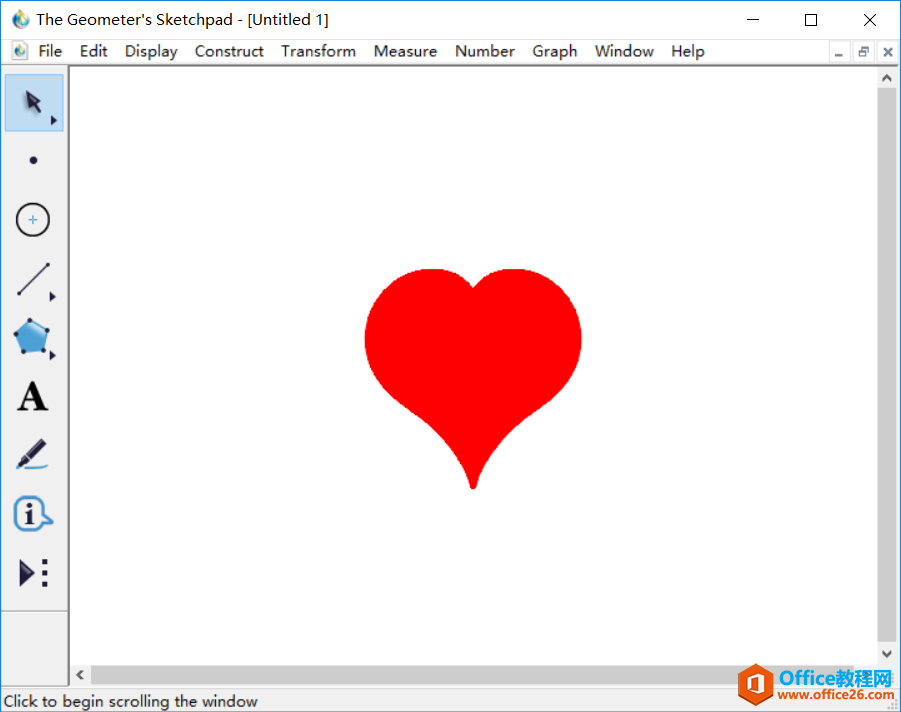
到这里,用几何画板画一个爱心的教程就介绍完成了,主要是要先画出一个类似爱心的函数,然后构造轨迹进行填充,就得到了一个完美的爱心。
标签: 几何画板绘制一个爱心
相关文章

几何画板是一个通用的数学、物理教学环境,提供丰富而方便的创造功能使用户可以随心所欲地编写出自己需要的教学课件。软件提供充分的手段帮助用户实现其教学思想,可以说几何画板是......
2021-09-28 172 几何画板功能

几何画板界面及特色体现几何画板特色主要体现在以下几个方面:一、便捷的交流工具由于每个画板都可以被用户按自己的意图修改并保存起来,它特别适合用来进行几何交流、研究和讨论......
2021-09-28 52 几何画板特色

几何是一门富有创造性的知识工具,可以发现对象之间有趣的关系。几何画板为您提供丰富的几何对象和使用方法,您不仅可以创建这些对象,并且建立之间的联系以及确定其属性。以下内容......
2021-09-28 273 几何画板对象元素