几何画板是一个通用的数学、物理教学环境,提供丰富而方便的创造功能使用户可以随心所欲地编写出自己需要的教学课件。软件提供充分的手段帮助用户实现其教学思想,可以说几何画板是......
2021-09-28 172 几何画板功能
几何画板最为一款很好用的几何绘图工具,已经逐渐代替了粉笔和黑板,为老师的教学带来了新的变化。之前都是借助尺规在黑板上进行作图,现在我们可以直接在几何画板中点点鼠标,就可以画出一个标准的几何图形。那么有版友问:在使用几何画板画圆时如何固定半径呢?下面就给大家详细介绍下在几何画板中画固定半径圆的技巧。
步骤一 设定半径大小。打开几何画板,在上方菜单栏选中“数据”菜单,在其下拉选项选择“新建参数”命令,在弹出的对话框输入名称“R”,数值为4,取单位为厘米,然后点击确定,在画板的左上角就会出现参数值。以上操作的意思就是设定圆的半径大小为4厘米。
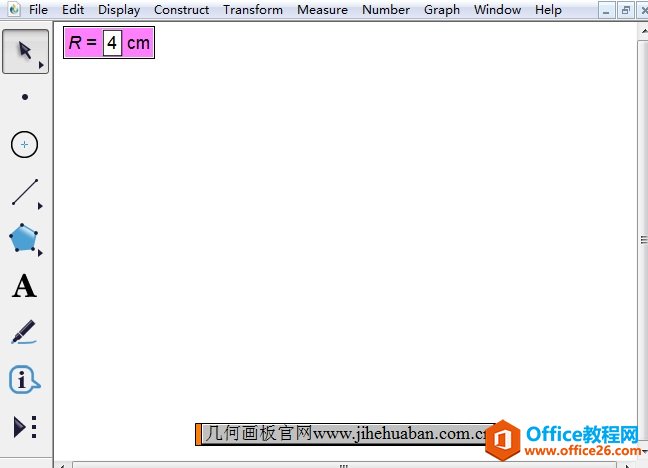
步骤二 确定了半径大小以后就好办了,只要在画板的绘图区域确定一个点圆心即可。选择左侧侧边栏的“点工具”在画板右侧空白区域的适当位置单击一下,即可确定该点为圆心,标记为点A。
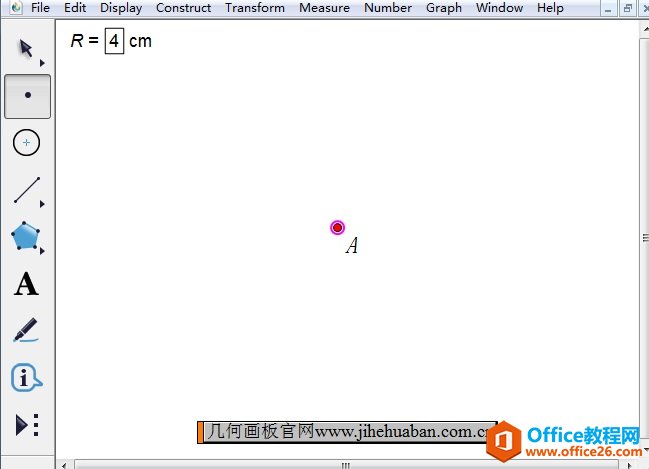
步骤三 知道了圆心和半径大小后就更好弄了,在几何画板中提供了类似圆规的“圆工具”,在画板的左侧侧边栏中,但是这里要画固定半径的圆,用这个工具就不合适了。用鼠标依次选中点A和参数R,点击上方菜单栏的“构造”菜单,在其下拉选项选择“以圆心和半径绘圆”,如下图所示。
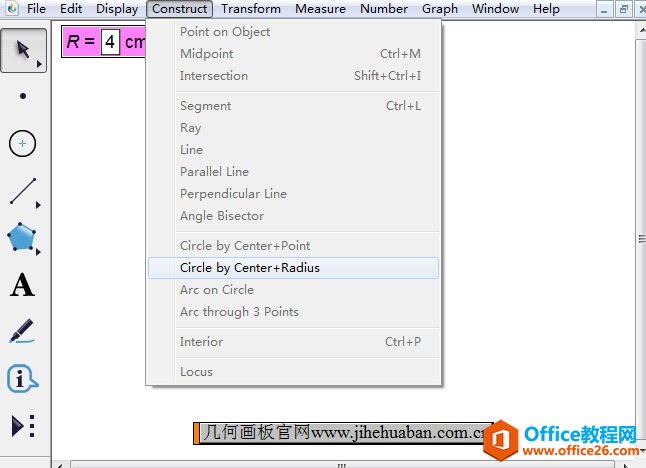
步骤四 执行了以上操作后,就会自动画出我们需要的圆了。你可以用点工具在圆上任取一点B,构造线段AB。用移动工具选中该线段,点击上方菜单栏的“度量”菜单,在其下拉选项选择“半径”,就可以知道该圆的半径是多少了。
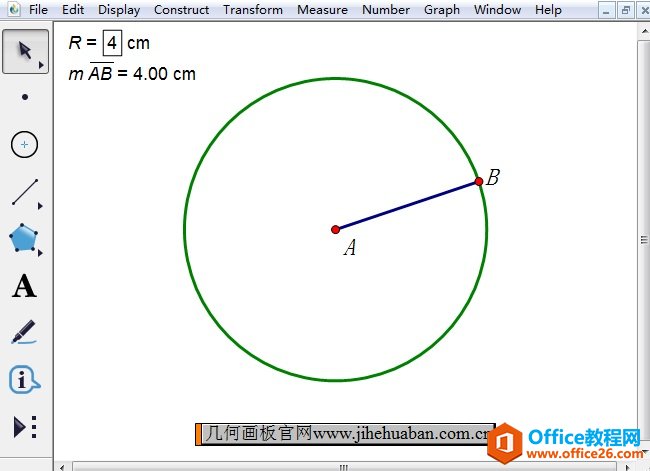
温馨提示:
另外,还可以选中你新建的参数,通过键盘上的“+”或“—”来改变半径的大小,从而改变圆的大小。比如下图就是改变半径大小后得到的又一个大小的圆。
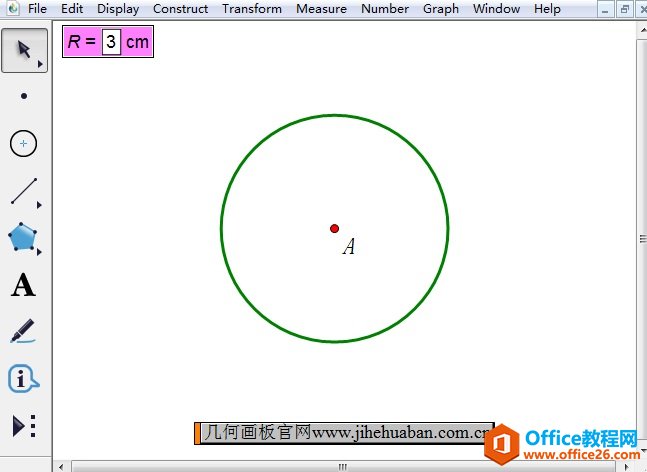
以上就是给大家介绍的在几何画板中如何画半径固定的圆的方法,如果直接用圆工具画圆的话,这样的圆是可以随意移动和调节的,就没有了固定性可言,如果用一个参数来固定半径大小,这样就可以固定圆的大小了,也不至于一不小心圆就变化了。
标签: 几何画板
相关文章

几何画板是一个通用的数学、物理教学环境,提供丰富而方便的创造功能使用户可以随心所欲地编写出自己需要的教学课件。软件提供充分的手段帮助用户实现其教学思想,可以说几何画板是......
2021-09-28 172 几何画板功能

几何画板界面及特色体现几何画板特色主要体现在以下几个方面:一、便捷的交流工具由于每个画板都可以被用户按自己的意图修改并保存起来,它特别适合用来进行几何交流、研究和讨论......
2021-09-28 52 几何画板特色

几何是一门富有创造性的知识工具,可以发现对象之间有趣的关系。几何画板为您提供丰富的几何对象和使用方法,您不仅可以创建这些对象,并且建立之间的联系以及确定其属性。以下内容......
2021-09-28 273 几何画板对象元素