几何画板是一个通用的数学、物理教学环境,提供丰富而方便的创造功能使用户可以随心所欲地编写出自己需要的教学课件。软件提供充分的手段帮助用户实现其教学思想,可以说几何画板是......
2021-09-28 172 几何画板功能
扇形是在研究圆的基础上,又要学习的一种几何图形,它是由圆演变过来的。圆是可以用阴影将其填充的,那么扇形也是可以的,前面的教程中给大家介绍了利用几何画板构造扇形内部的功能给扇形涂色的技巧,其实还可以借助轨迹功能画扇形阴影部分的,本节就一起来看看具体的技巧。
步骤一 绘制扇形
1.打开几何画板,选择左侧侧边栏“圆工具”,在画板上单击鼠标确定圆心O,然后拖动鼠标在适当位置松开,这样就绘制出一个圆;
2.使用“点工具”在圆上绘制两个点A、B,并用“移动箭头工具”选中两个点和圆,单击上方菜单栏“构造”——“圆上的弧”,这样就构造出了圆弧,选中圆将其隐藏,得到如下图所示的扇形。
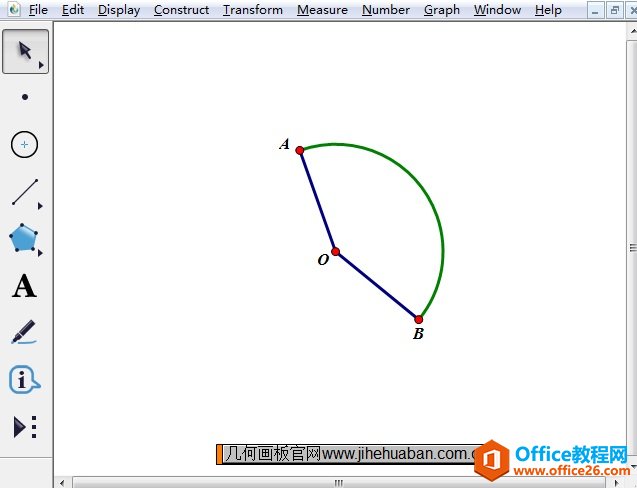
步骤二 构造弧上的点。使用“移动箭头工具”选中弧AB,单击上方菜单栏“构造”——“弧上的点”命令,这样就在弧AB上构造了点P,如下图所示。
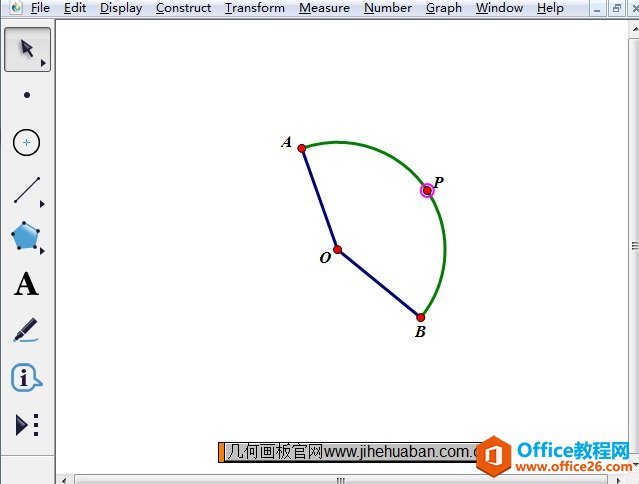
步骤三 使用“线段工具”构造线段OP,用“移动工具”选中线段OP和点P(O点不选中),单击上方菜单栏“构造”——“轨迹”命令,如下图所示。

步骤四 执行以上操作以后,就可以看到扇形的内部被填充了阴影,其实也就是线段OP的运动轨迹,如下图所示。
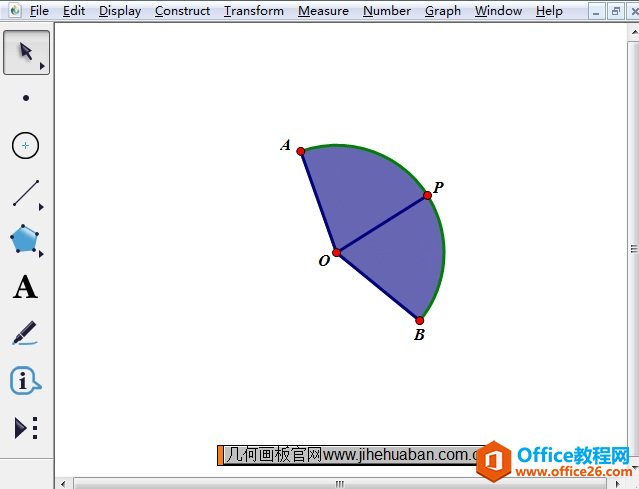
以上就是利用几何画板构造轨迹功能给扇形画阴影的方法,这个方法跟之前介绍的使用构造扇形内部的方法是不一样的,利用以上方法也可以快速给扇形涂色。
标签: 几何画板画扇形阴影部分
相关文章

几何画板是一个通用的数学、物理教学环境,提供丰富而方便的创造功能使用户可以随心所欲地编写出自己需要的教学课件。软件提供充分的手段帮助用户实现其教学思想,可以说几何画板是......
2021-09-28 172 几何画板功能

几何画板界面及特色体现几何画板特色主要体现在以下几个方面:一、便捷的交流工具由于每个画板都可以被用户按自己的意图修改并保存起来,它特别适合用来进行几何交流、研究和讨论......
2021-09-28 52 几何画板特色

几何是一门富有创造性的知识工具,可以发现对象之间有趣的关系。几何画板为您提供丰富的几何对象和使用方法,您不仅可以创建这些对象,并且建立之间的联系以及确定其属性。以下内容......
2021-09-28 273 几何画板对象元素