几何画板是一个通用的数学、物理教学环境,提供丰富而方便的创造功能使用户可以随心所欲地编写出自己需要的教学课件。软件提供充分的手段帮助用户实现其教学思想,可以说几何画板是......
2021-09-28 172 几何画板功能
几何画板不仅仅可以作圆的切线,也可以用来作圆锥曲线的切线。但是对初学几何画板的使用者来说,用几何画板作曲线点切线是有一定难度的,下面就通过举例给大家介绍如何用几何画板绘制普通曲线的切线?
具体的绘制步骤如下:
1.这里我们来绘制一个椭圆,首先建立直角坐标系,点击上方菜单栏“绘图”菜单,在其下拉菜单选择“定义坐标系”命令,这样就建立好了坐标系。
2.单击左边侧边栏“自定义工具”按钮,在弹出的工具菜单选择“圆锥曲线A”——椭圆,在画布上面单击确定椭圆中心并拖动鼠标确定椭圆的位置,如下图所示。
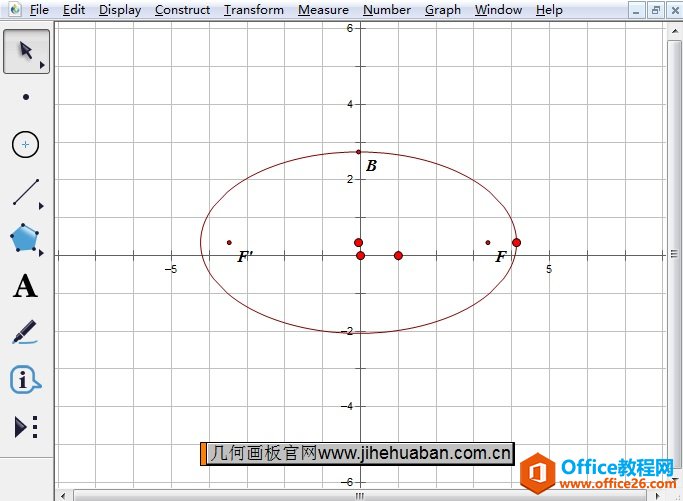
单击上方菜单栏“数据”菜单,在其下拉菜单选择“新建参数”命令,在弹出的对话框依次新建四个参数,分别是x轴最大值和最小值,y轴最大值和最小值,用来划定切线的范围(注意:新建的参数单位选择无)。
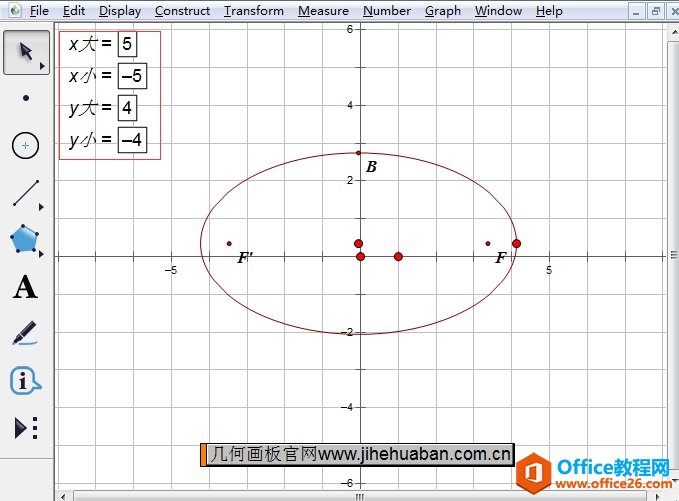
1.鼠标点击左边侧边栏“自定义工具”按钮,在弹出的工具菜单选择“新新坐标系”——曲线点的切线,如下图所示。
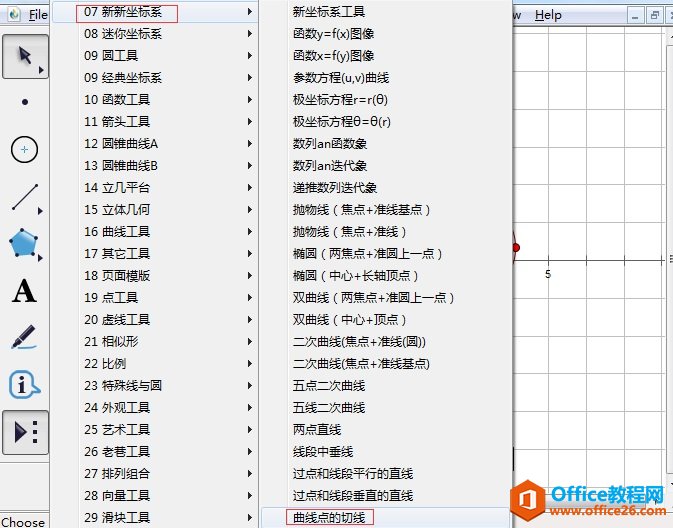
2.选择以上工具后,用鼠标依次单击参数x轴最大值、x轴最小值,y轴最大值、y轴最小值,注意不能搞错顺序。
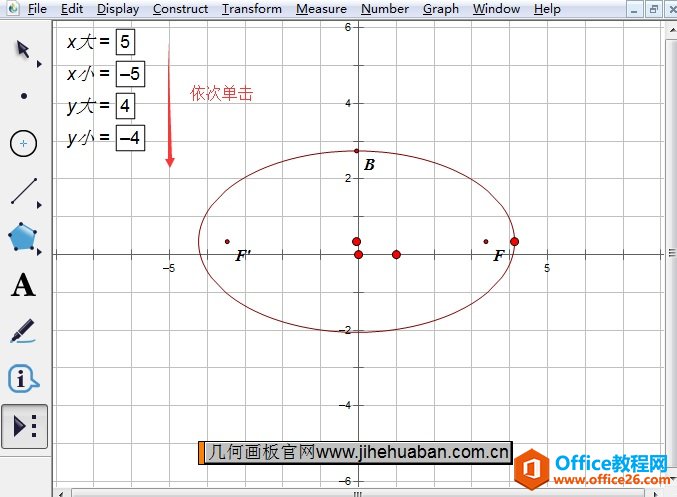
3.然后再单击椭圆曲线,这样就会出现切线,移动到确定的的点上面,切线就制作好了,如下图所示。
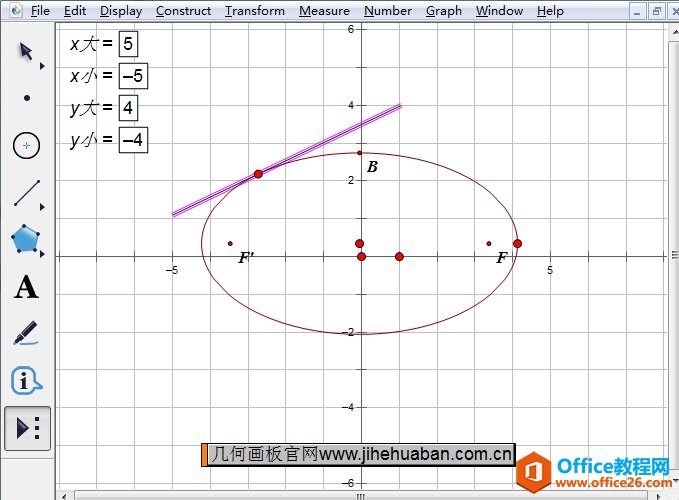
按照以上步骤,就可以作出曲线点的切线,很简单吧,用几何画板作图和制作课件时,要擅于利用自定义工具,这样能减少不少的时间,大大提高课件制作效率。
相关文章

几何画板是一个通用的数学、物理教学环境,提供丰富而方便的创造功能使用户可以随心所欲地编写出自己需要的教学课件。软件提供充分的手段帮助用户实现其教学思想,可以说几何画板是......
2021-09-28 172 几何画板功能

几何画板界面及特色体现几何画板特色主要体现在以下几个方面:一、便捷的交流工具由于每个画板都可以被用户按自己的意图修改并保存起来,它特别适合用来进行几何交流、研究和讨论......
2021-09-28 52 几何画板特色

几何是一门富有创造性的知识工具,可以发现对象之间有趣的关系。几何画板为您提供丰富的几何对象和使用方法,您不仅可以创建这些对象,并且建立之间的联系以及确定其属性。以下内容......
2021-09-28 273 几何画板对象元素