几何画板是一个通用的数学、物理教学环境,提供丰富而方便的创造功能使用户可以随心所欲地编写出自己需要的教学课件。软件提供充分的手段帮助用户实现其教学思想,可以说几何画板是......
2021-09-28 172 几何画板功能
数轴是数学绘图中经常要使用,可是几何画板作为一种常用的绘图工具,却没有直接的数轴工具可以使用。那么,怎样才能绘制一个数轴,供做课件的时候使用呢?本节我们就来一起学习用几何画板画数轴的方法。
具体的操作步骤如下:
打开几何画板软件,单击菜单栏“数据”——新建参数,在出现的新建参数对话框中,设置“数值”为1,“单位”为无,单击“确定”按钮。可以看到新建的参数t1已经出现了。用同样的方法再新建一个参数,设置“数值”为1,“单位”为无,如图所示。
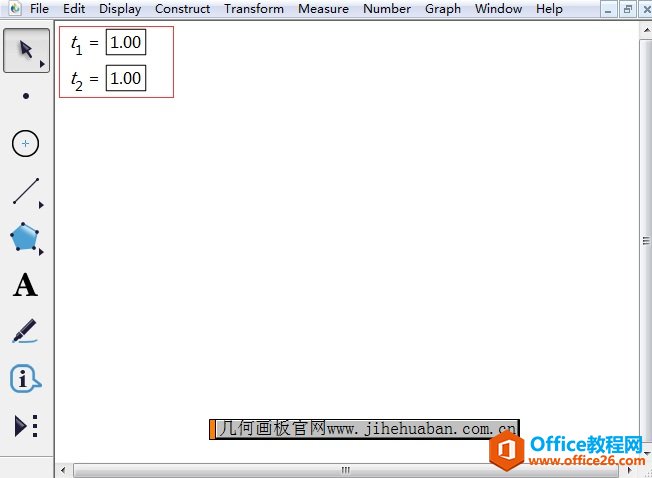
1.在几何画板左面的工具栏单击“自定义工具”——线工具——数轴。
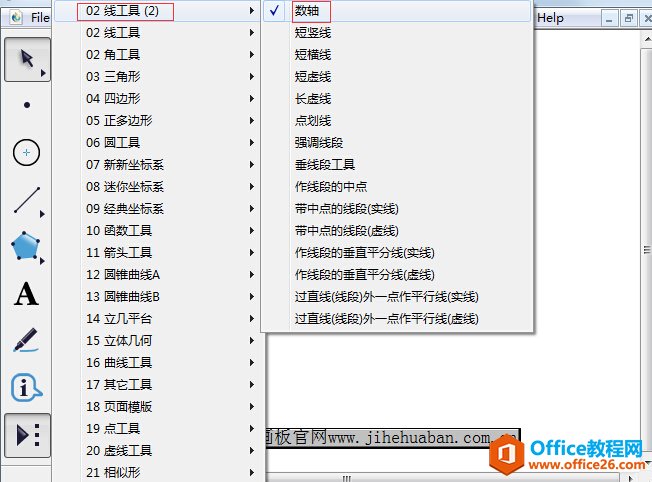
2.这里要注意了,要单击鼠标三下,第一下在参数t1上面单击,第二下在参数t2上面单击,第三下在空白位置单击,现在坐标轴就出现了。
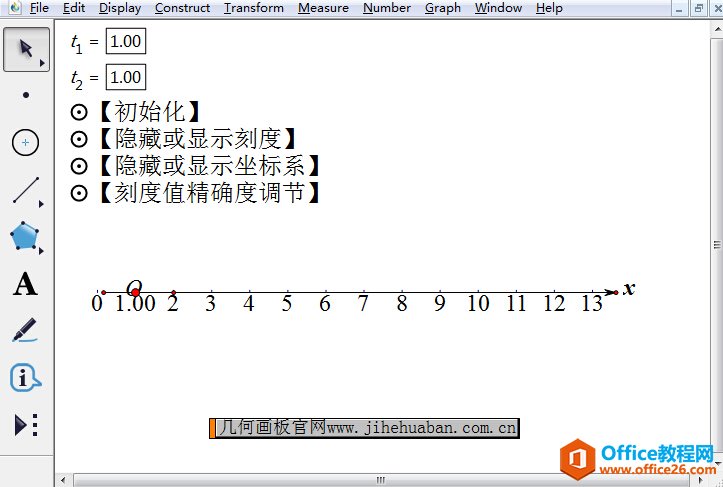
1.增加和减少刻度
单击左边工具栏的“移动箭头工具”,在数轴右面方向箭头上面左右拖动,可以减少和增加刻度数量。
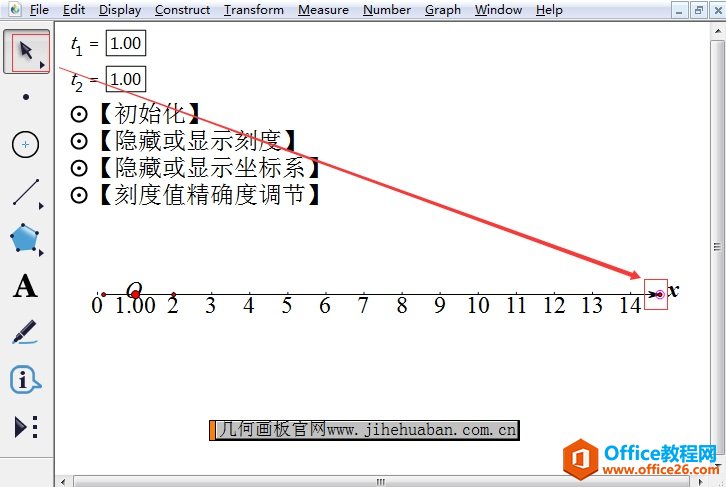
2.确定坐标原点
刚开始默认的坐标轴坐标原点在最左面,要想调节坐标原点位置,单击左边工具栏的“移动箭头工具”,在数轴上按住左右拖动,可以减使坐标轴左右移动但原点不动。
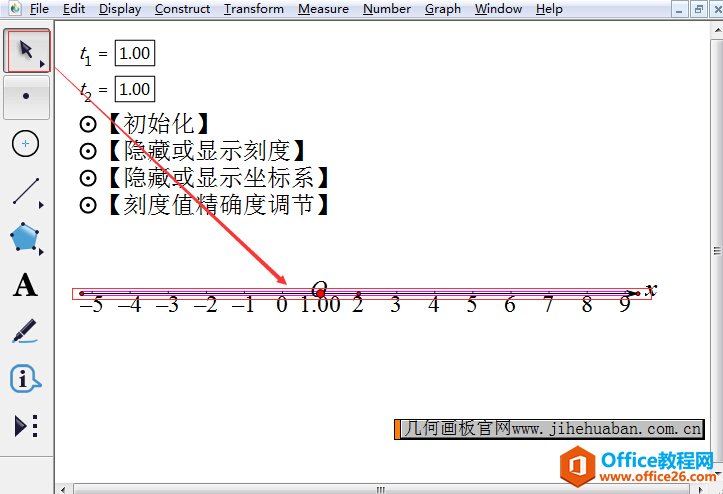
3.移动数轴
单击左边工具栏的“移动箭头工具”,在数轴坐标原点上面按住上下左右拖动,可以上下左右移动数轴的位置。
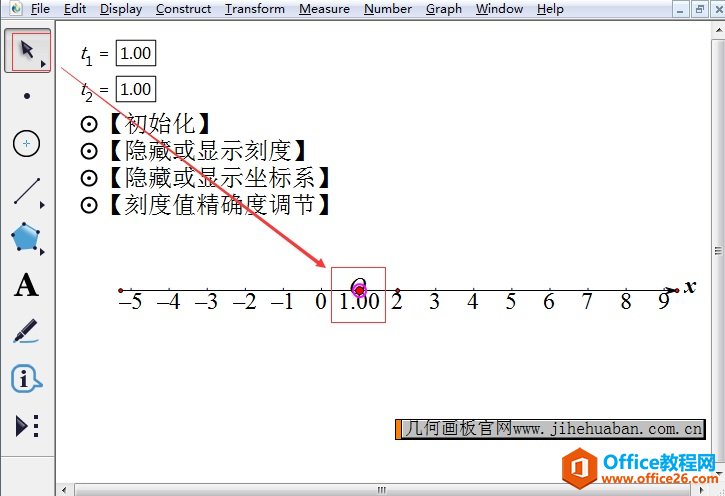
以上给大家介绍了利用自定义工具下的数轴工具画数轴的方法,利用自定义工具可以快速调用好多已有的基本图形,减少做课件的时间。其实在线工具下还有“页岩|数轴”工具,利用它也可以快速画出数轴
标签: 几何画板画数轴
相关文章

几何画板是一个通用的数学、物理教学环境,提供丰富而方便的创造功能使用户可以随心所欲地编写出自己需要的教学课件。软件提供充分的手段帮助用户实现其教学思想,可以说几何画板是......
2021-09-28 172 几何画板功能

几何画板界面及特色体现几何画板特色主要体现在以下几个方面:一、便捷的交流工具由于每个画板都可以被用户按自己的意图修改并保存起来,它特别适合用来进行几何交流、研究和讨论......
2021-09-28 52 几何画板特色

几何是一门富有创造性的知识工具,可以发现对象之间有趣的关系。几何画板为您提供丰富的几何对象和使用方法,您不仅可以创建这些对象,并且建立之间的联系以及确定其属性。以下内容......
2021-09-28 273 几何画板对象元素