几何画板是一个通用的数学、物理教学环境,提供丰富而方便的创造功能使用户可以随心所欲地编写出自己需要的教学课件。软件提供充分的手段帮助用户实现其教学思想,可以说几何画板是......
2021-09-28 172 几何画板功能
相对于以前的版本来说,增加了“绘制参数曲线”的新功能,利用这一功能,我们又多了一种画椭圆的方法。下面将详细介绍利用几何画板绘制参数曲线功能画椭圆的方法。
具体的操作步骤如下:
步骤一 选择“数据”——“新建函数”命令,依次创建函数f(x)=3cosx,g(x)=2sinx。
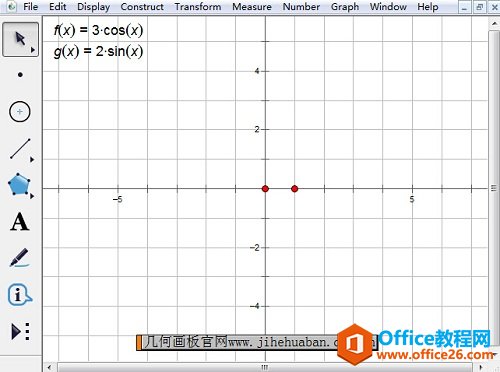
步骤二 依次选中新建的函数f(x)和g(x),然后选择“绘图”——“绘制参数曲线”命令,弹出绘制函数对话框,输入定义域为0≤t≤360。
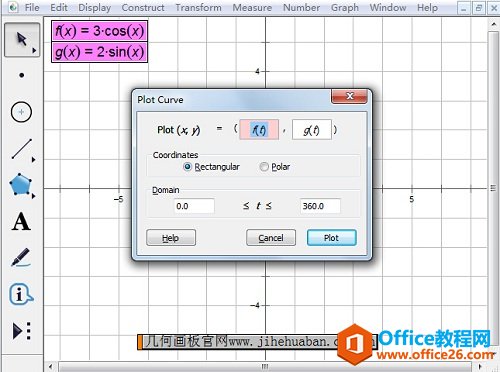
步骤三 按“绘图”按钮关闭对话框,几何画板即会画出如下图所示的椭圆曲线。
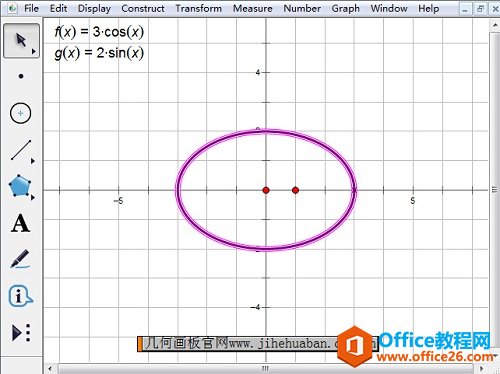
步骤四 选中椭圆曲线,然后选择“编辑”——“属性”命令,在弹出的如下图所示的对话框中将参数的取值范围改为-90≤t≤180。
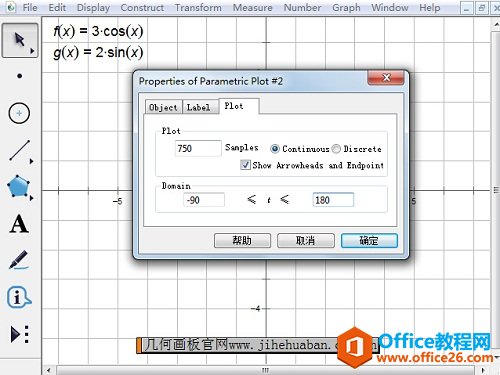
步骤五 按“确定”按钮关闭对话框,发现椭圆曲线缺了一个角。
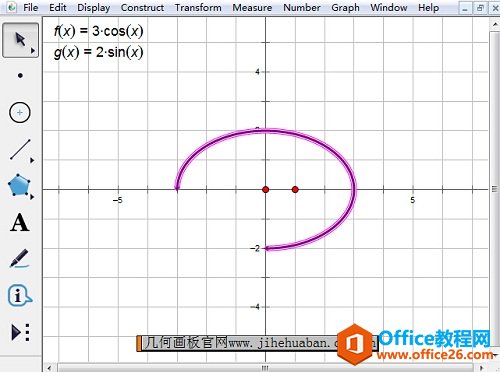
以上给大家介绍了利用几何画板绘制参数曲线功能画椭圆的方法,主要在于让大家熟练掌握绘制参数曲线功能的灵活使用。
相关文章

几何画板是一个通用的数学、物理教学环境,提供丰富而方便的创造功能使用户可以随心所欲地编写出自己需要的教学课件。软件提供充分的手段帮助用户实现其教学思想,可以说几何画板是......
2021-09-28 172 几何画板功能

几何画板界面及特色体现几何画板特色主要体现在以下几个方面:一、便捷的交流工具由于每个画板都可以被用户按自己的意图修改并保存起来,它特别适合用来进行几何交流、研究和讨论......
2021-09-28 52 几何画板特色

几何是一门富有创造性的知识工具,可以发现对象之间有趣的关系。几何画板为您提供丰富的几何对象和使用方法,您不仅可以创建这些对象,并且建立之间的联系以及确定其属性。以下内容......
2021-09-28 273 几何画板对象元素