谈到技术管理,首要的一点就是管理者的角色认知问题,因此本篇文章的主要内容就是如何增强管理者的角色认知,持续提升自我管理能力。作为管理者,首要任务就是要认清自我并管理好自......
2021-11-17 199 Project教程
之前我们有篇文章是讲如何在Project中设置春节假期及调休的,那么,有没有办法让春节假期在甘特图上显示的更醒目呢?
首先再回顾一下2019年春节放假安排。

创建好了“标准+假期”日历,并在【项目信息】窗口中将其设置为项目日历后,我们发现,在甘特图区域中好像并没有体现出新的日历,这是什么原因呢?
原来在甘特图视图中,时间刻度上显示的日历和项目日历并不是同步更新的,而是需要手动调整。在时间刻度上双击,就会弹出【时间刻度】窗口,然后点击【非工作时间】,如下图所示,我们看到,非工作时间上显示的日历仍然是默认的标准日历,而不是我们已经更改的项目日历“标准+假期”。
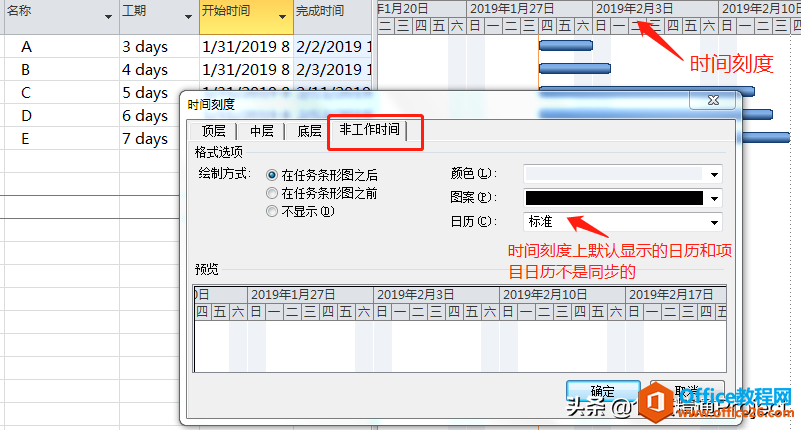
在上图的基础上,我们在【非工作时间】下方,将日历修改成和项目日历一致,即“标准+假期”,如下图所示,然后点击【确定】。
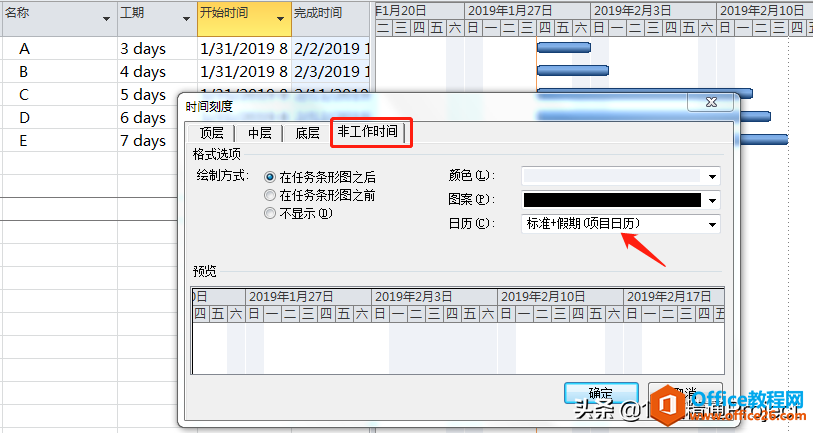
这时候我们看到,在甘特图区域已经可以显示“标准+假期”这个日历的非工作时间了,如下图所示,那些阴影区域就代表非工作时间。

问题来了,如何让甘特图区域的非工作时间显示的更醒目呢?给大家介绍两种方法。
方法一:修改甘特图区域非工作时间的阴影颜色
在【时间刻度】-【非工作时间】窗口,我们可以把非工作时间的阴影颜色修改成更醒目的颜色,比如说橙色,如下图所示,然后点击【确定】。
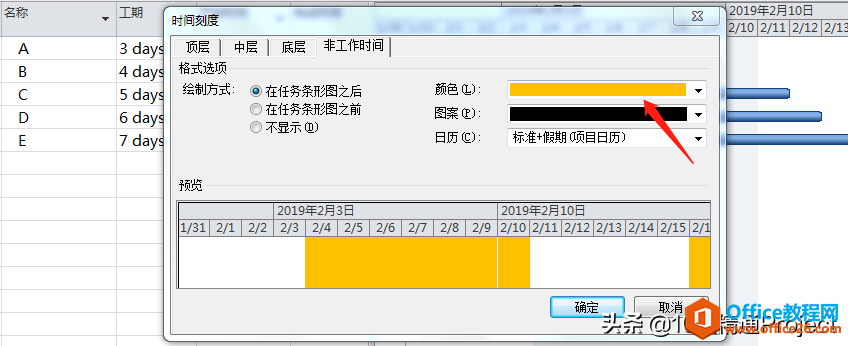
这时候我们看到,甘特图区域的非工作时间已经是橙色了,如下图所示,非常醒目。

这种方法是将所有非工作时间的阴影都改成统一的醒目颜色,假如说,我只想将春节假期和其他周末区分开,不想让所有非工作时间的颜色都改变,有没有别的方法吗?
方法二:在甘特图区域的春节时间点插入文本框
在【格式】菜单下最右侧,点击【绘图】下拉菜单中的【文本框】,如下图所示。
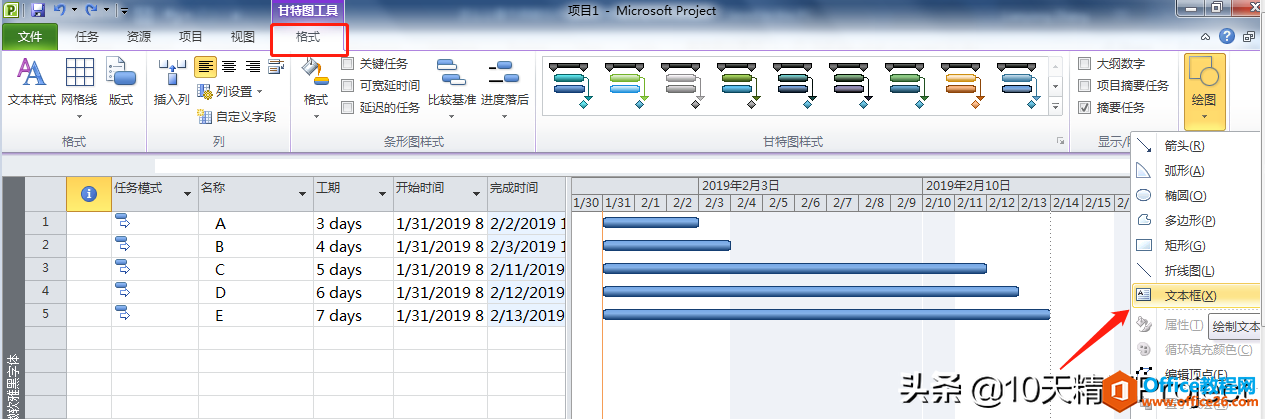
然后将鼠标移动到春节假期那个时间段,2月4日到2月10日,然后用鼠标圈定好面积。为了让大家看的更明白,下面是一个全部操作的动图。然后可以在文本框中输入比如“春节假期”,然后点击这个文本框,鼠标右键点击【字体】设置字体大小及颜色等,然后再点击这个文本框,鼠标右键点击【属性】,设置该文本框的填充颜色,比如设置成黄色。
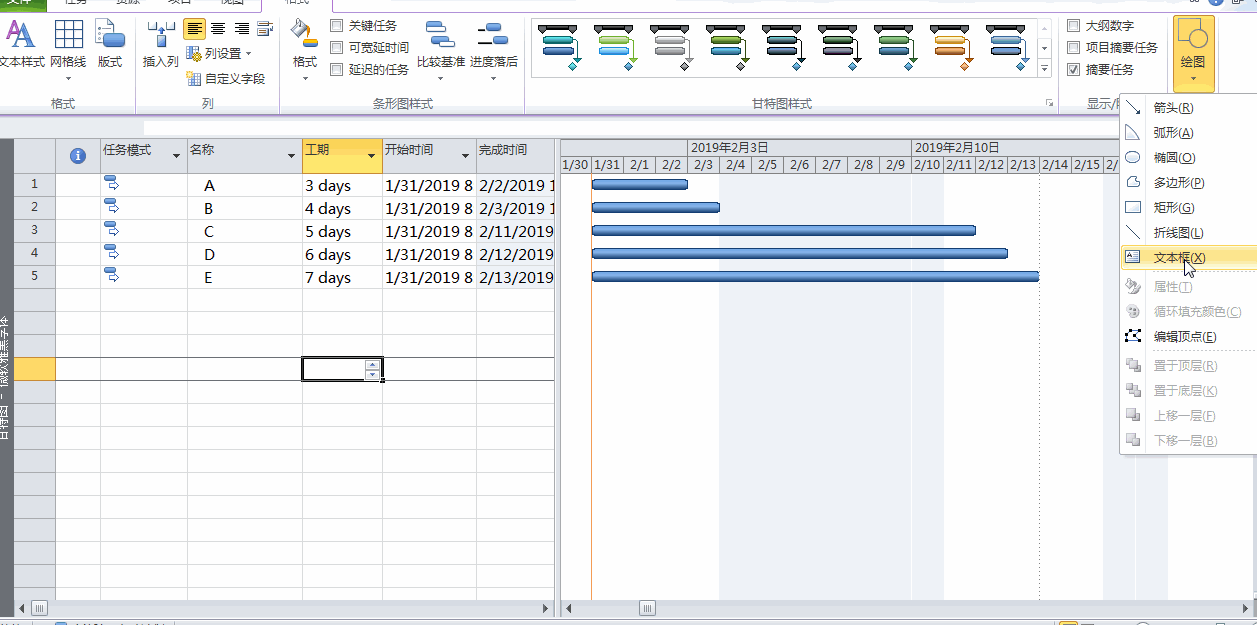
最终设置的效果如下图所示。这样的话,春节假期和其他非工作时间显示的效果就不一样了。

相关文章