谈到技术管理,首要的一点就是管理者的角色认知问题,因此本篇文章的主要内容就是如何增强管理者的角色认知,持续提升自我管理能力。作为管理者,首要任务就是要认清自我并管理好自......
2021-11-17 199 Project教程
如下图所示,Project 最左边的数字怎么修改?
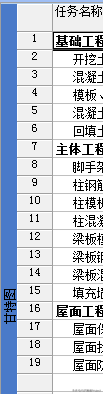
最左边的这个数字列叫做【标识号】。
不清楚你为什么要修改这个数字,在Project中有几个相关的所谓“数字”列先给大家科普一下。
一个是【标识号】,英文版软件里面可以直接输入【ID】,它是从上到下排列的一个任务顺序号而已,没有什么深奥的原理。【标识号】这一列是不可编辑的,是软件自动计算的!
一个是【大纲数字】,它是根据任务的层级关系来确定的,就像我们在Word文档里排版的大纲结构类似。比如下图所示,任务A,它的大纲数字是1,它的下一级任务的大纲数字就是1.1、1.2这样往下排序。【大纲数字】这一列也是不可编辑的,是软件自动计算的!
一个是【WBS】,默认情况下WBS和【大纲数字】的值是一样的,但区别是,【大纲数字】列不可编辑,而【WBS】列则是允许更改的。如下图所示,任务B的大纲数字是2,默认情况下它的WBS也是2,但是我们在下图中手动改成了3,这种操作都是可以的。当然也可以在WBS里面输入其他文本,比如“二级任务2”等等。

所以如果你想直接修改最左边的【标识号】列是不行的,但是你可以让最左侧显示其他的列,比如【WBS】列、或者任何一个自定义数字列(比如【数字1】、【数字2】等),或者其他自定义文本列都是可以的。怎么让最左侧显示其他列而不是显示【标识号】呢?
如下图所示,在【视图】主菜单下,点击【表格】下拉菜单中的【更多表】,将会弹出一个【其他表】的窗口,默认显示的表名称为【项】,点击右侧的【编辑】按钮。
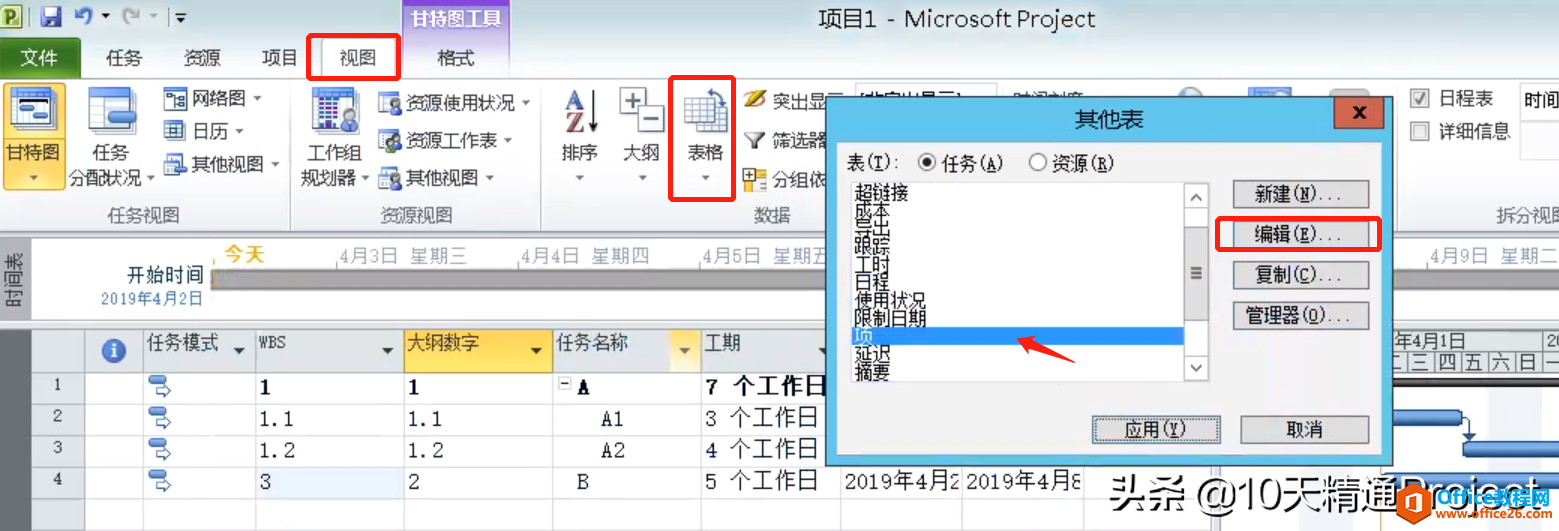
然后会弹出表定义的窗口,在窗口中我们会看到,第一列显示的就是【标识号】,当然这是可以修改的,比如我们在其【域名】右下角中从下拉菜单中选择WBS,或者如果能清楚记住列名称的话,可以直接在这里输入准确的列名称。总之,在表定义中可以修改显示的列,比如我们将最左侧的【标识号】替换成【WBS】或者其他列,比如【数字1】等。最后点击【确定】按钮,返回【其他表】窗口后再点击【应用】按钮。
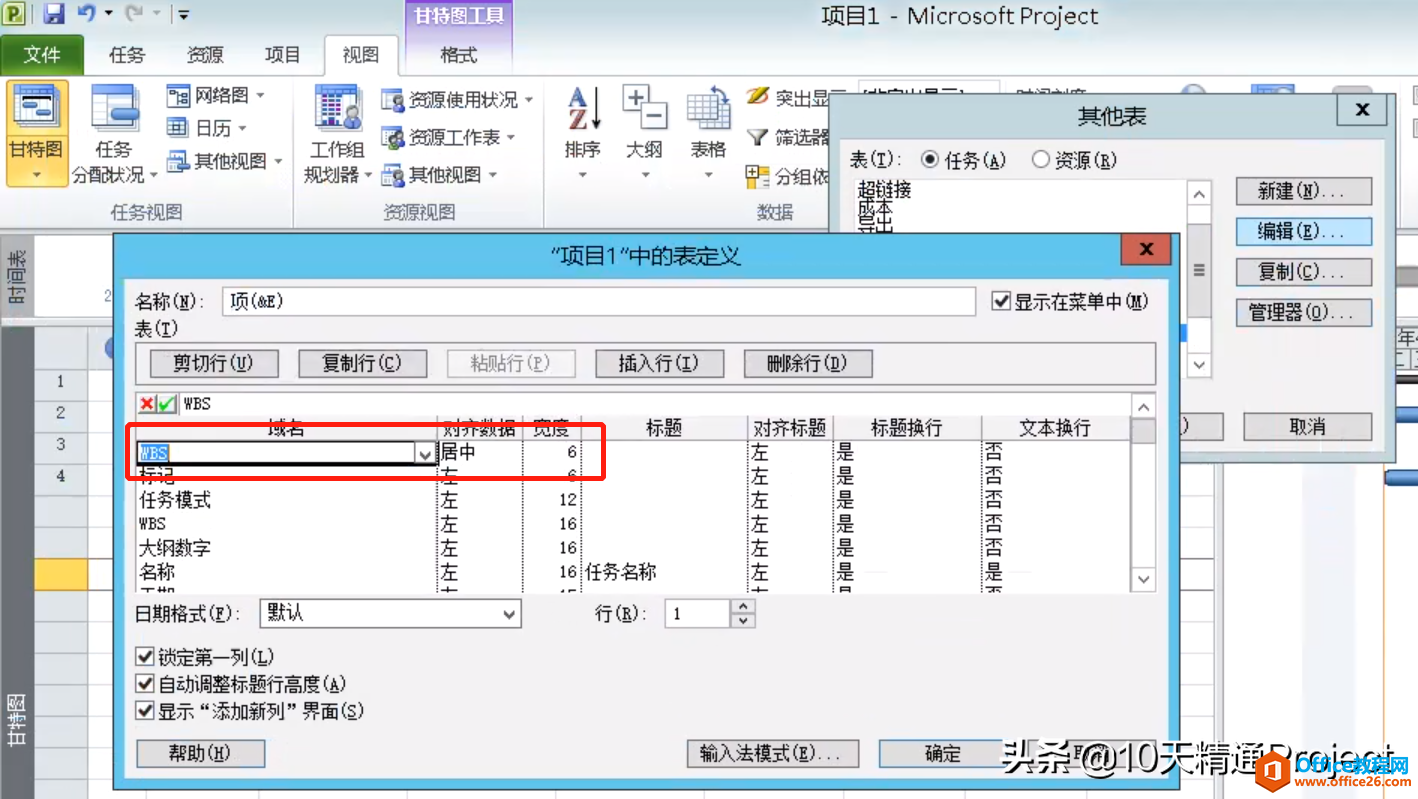
然后回到甘特图视图就会发现,最左侧已经显示为【WBS】了,如下图所示。

但是你可能会发现,直接在最左侧编辑是不行的,我们可以在工作表中再次插入一列,还是这个【WBS】列,因为在Project中,列是可以重复多次插入的,修改其中任何一个,其他相同的列都会自动更新的。比如我们在第二个【WBS】列中将任务B的WBS修改为“二级B2”,那么在最左侧那个【WBS】里中也会同时更新的。如下图所示。

操作完之后,如果不想显示两个【WBS】列,可以再把第二个【WBS】列隐藏。
好了,我想上面已经把这几列的原理讲清楚了,自己尝试一下吧。
相关文章