谈到技术管理,首要的一点就是管理者的角色认知问题,因此本篇文章的主要内容就是如何增强管理者的角色认知,持续提升自我管理能力。作为管理者,首要任务就是要认清自我并管理好自......
2021-11-17 199 Project教程
如果大家使用的Project 2013甚至更早的版本,那么没有本文所讲的“命令搜索框”。如果是Project 2016允许自动更新的零售版或者Project 2019,那么大家会发现有一个命令搜索框,如图1所示。(关于什么是Project 2016允许自动更新的零售版,本文后半部分会解释)
在【任务】、【资源】、【报表】、【项目】、【视图】、【格式】这5个主菜单后面,多了一个搜索框,叫做“操作说明搜索”,为了大家理解方便,我们在本文中暂且叫做“命令搜索框”吧。
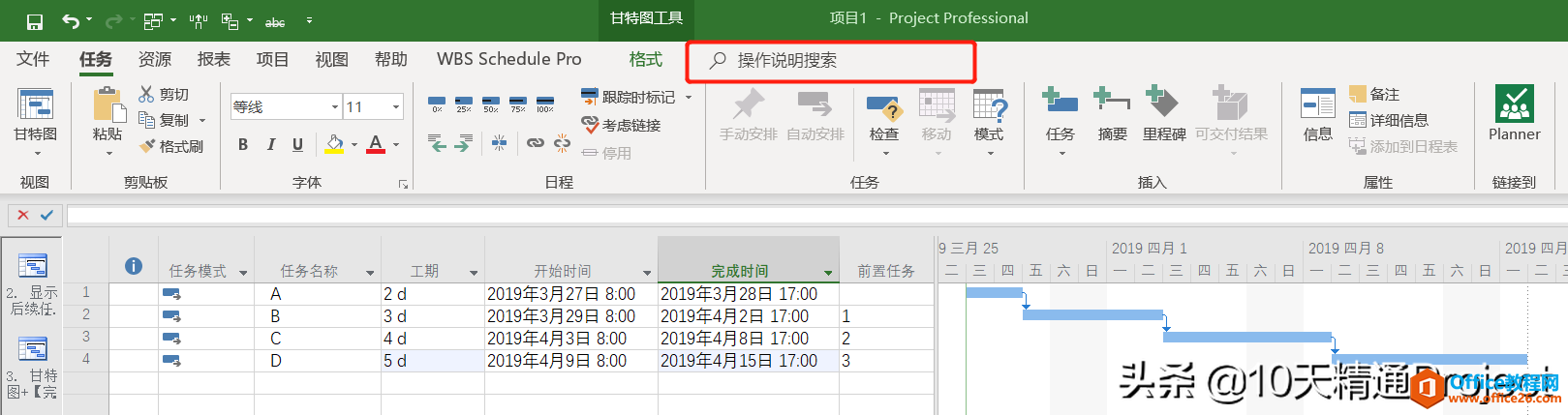
图1
比如说,我们想把开始时间、完成时间的日期格式修改一下,但是忘记在哪里修改了,或者就是为了图方便,就可以在命令搜索框里直接输入“日期格式”,如图2所示,在搜索框下方就出现了操作“日期格式”,鼠标移动到那里就可以直接修改日期格式了。是不是非常方便快捷呢?
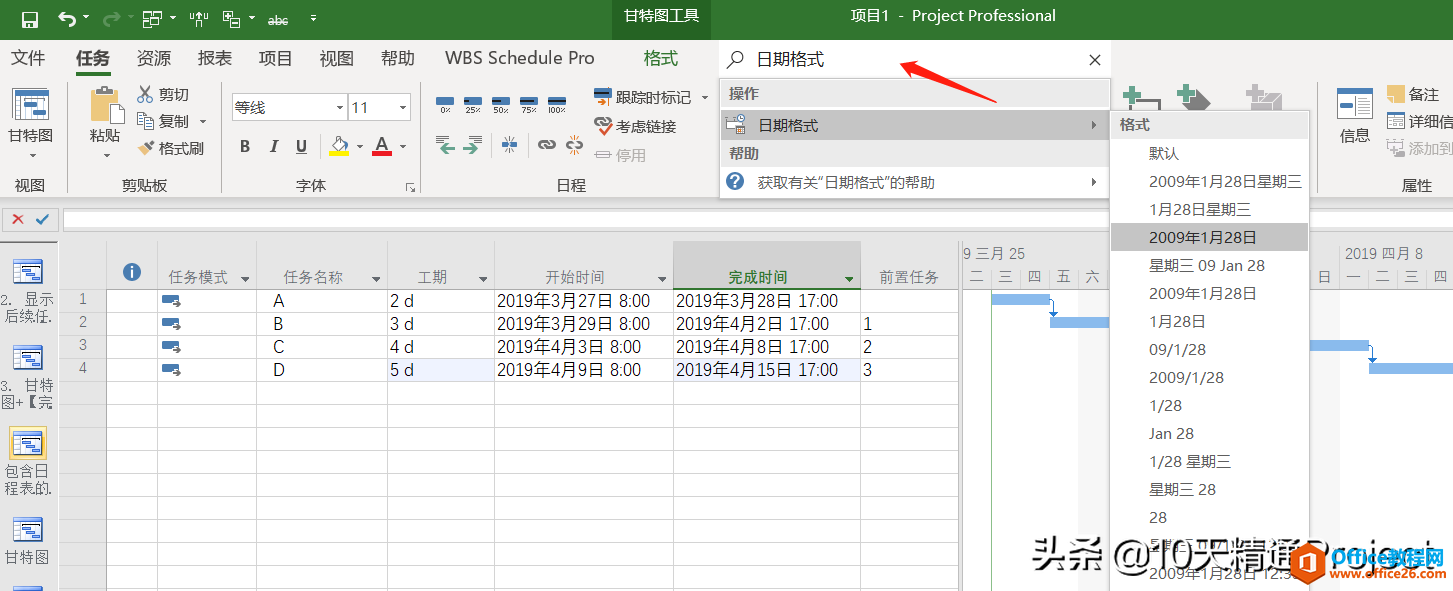
图2
再比如,我们想设置基线(或设置基准),也可以在命令搜索框中输入“基线”,如图3所示,在搜索框下方就出现了操作“显示基线”、“设置基线”等,将鼠标移动到“设置基线”处就可以直接在这里给计划设置基线了。
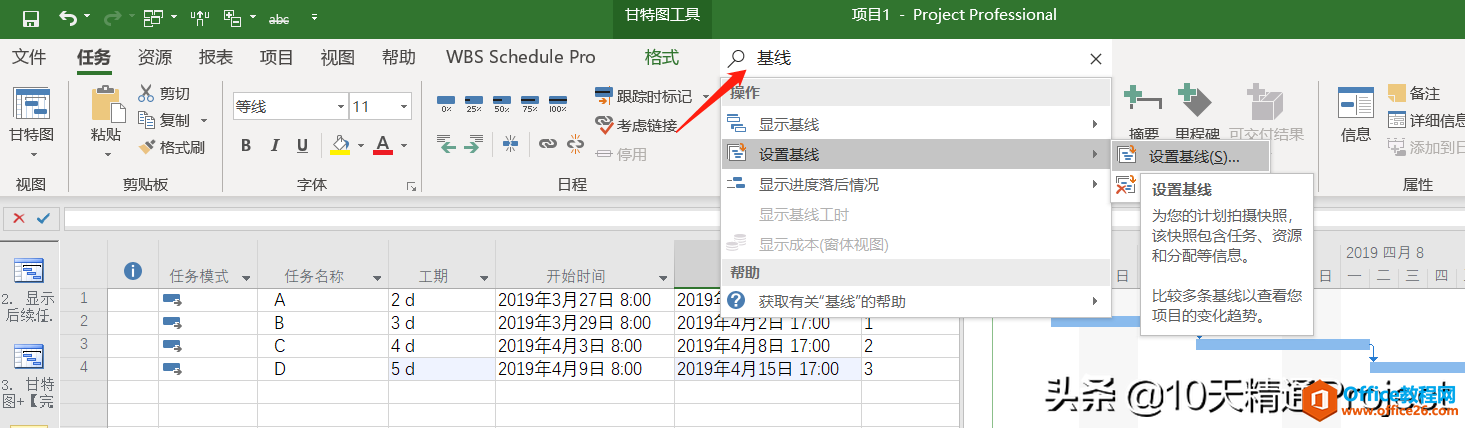
图3
诸如此类的操作还有很多,大家可以自行尝试一下,这个命令搜索框还真是非常的实用,很多情况下使用它会感到非常省事儿。
这个命令搜索框在Project 2019版本中算是标配了,实际上在Project 2016允许自动更新的零售版中也是有这个功能的。打开Project 2016,点击【文件】-【账户】,如图4所示,如果大家在自己的软件上能看到【Office更新】这个按钮,说明它是可以自动更新的零售版,否则就是批量授权的版本(不能自动更新软件)。另外注意看图4中,在【关于Project】那个位置可以看到,目前已经升级到了1902这个内部版本了,也就是2019年2月份更新的,更新后,虽然这个版本还是Project 2016,但是它已经有了Project 2019的所有新增功能了。
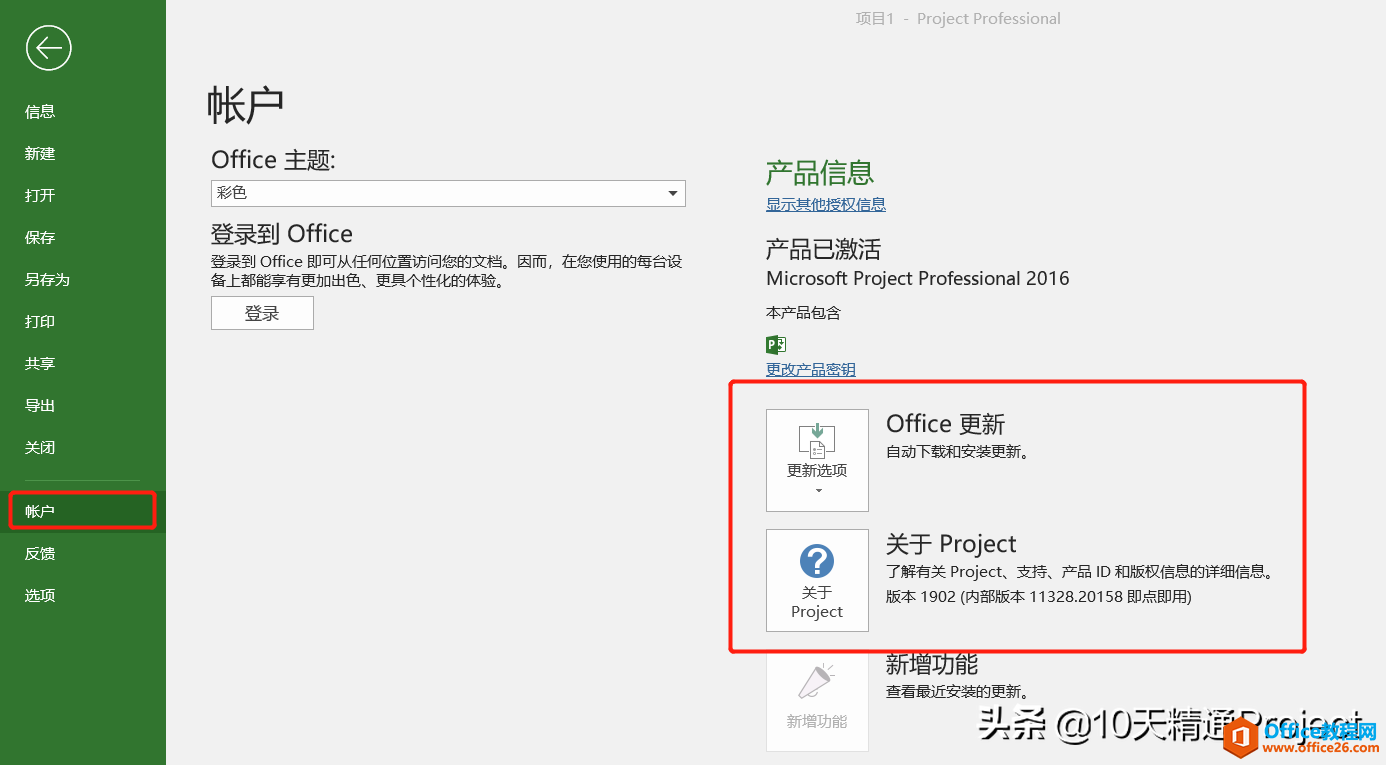
图4
在微软支持官方网站上(support.microsoft.com)搜索“Project 中的新增功能”,如图5所示,可以看到所有以往版本迭代中新增加的小功能。
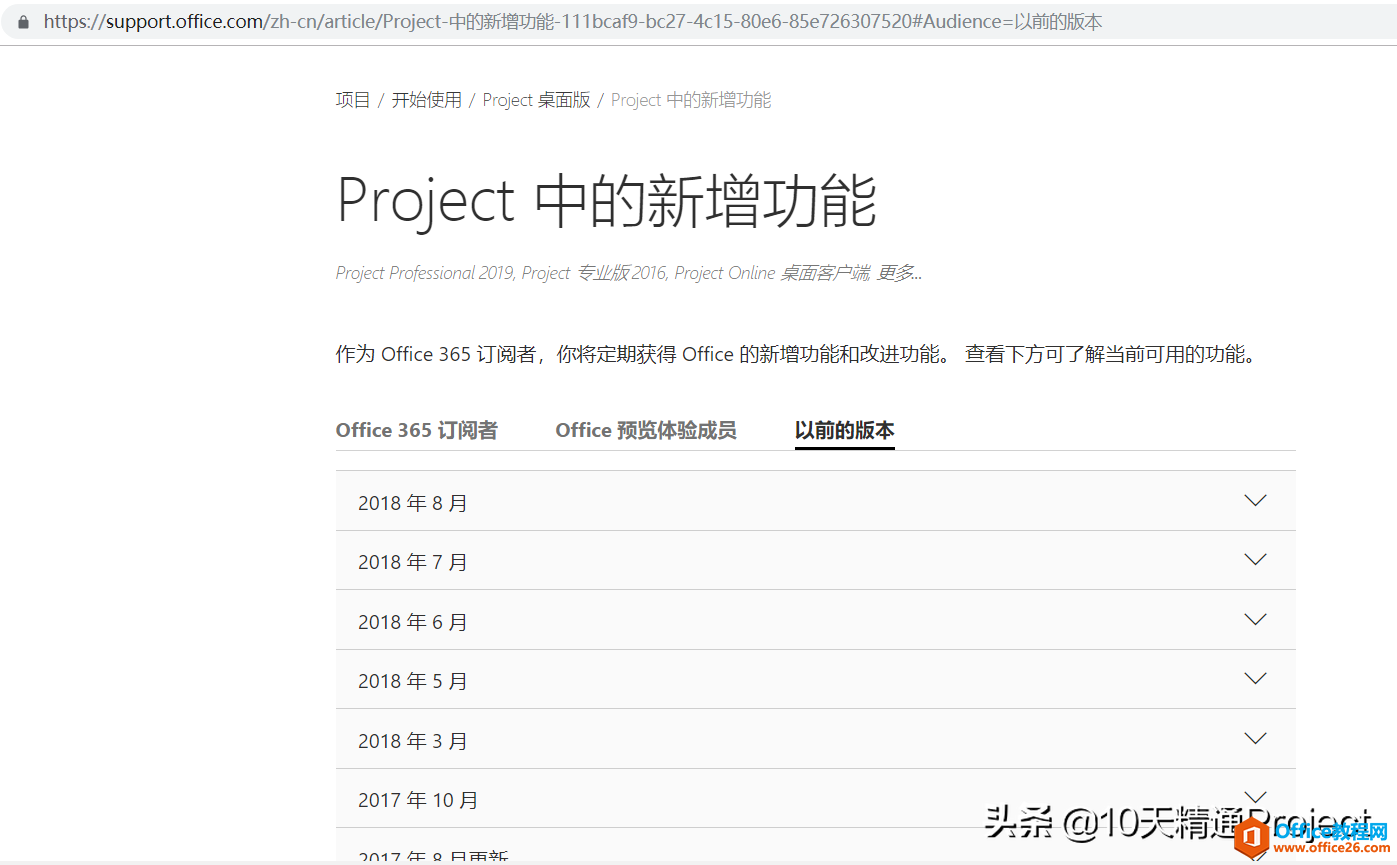
图5
在图5中点击【以前的版本】在下方【2015年9月更新】中就能看到这个版本中增加的小功能,其中就包含使用”操作说明搜索“快速执行,如图6所示。
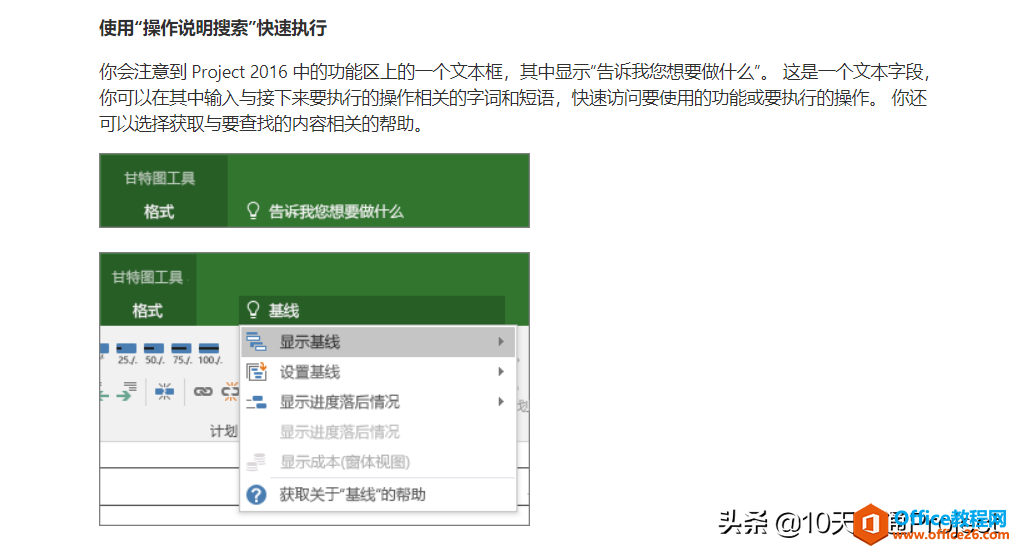
图6
好了,关于命令搜索框先给大家介绍到这里,这个功能很实用,建议大家多多尝试去使用。
相关文章