谈到技术管理,首要的一点就是管理者的角色认知问题,因此本篇文章的主要内容就是如何增强管理者的角色认知,持续提升自我管理能力。作为管理者,首要任务就是要认清自我并管理好自......
2021-11-17 199 Project教程
当我们在Project中做计划时,每做任何一个操作,比如修改了任务的工期,比如修改了任务的前置任务,又或者输入了任务的实际开始时间等等,你的每一次编辑,都可能会对其他任务、其他单元格、以及整个项目造成影响,尤其是在设置了任务之间的关联关系的情况下,更是如此。任何一次改动,都可能引起连锁反应,可谓牵一发而动全身,而这恰恰是Project 软件的好处,给计划编制者带来了无穷的便利。
说了那么多,举个例子吧。
假如原来计划中有3个任务,A、B、C,如图1所示。
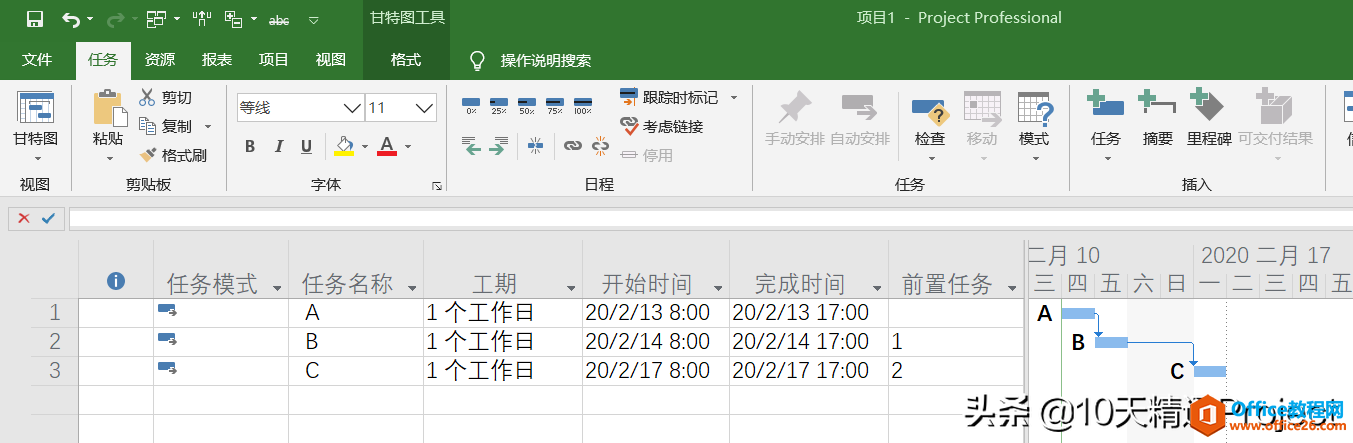
图1 平静的3个任务
假如,我们将任务A的工期从1天改为2天,如图2所示。那么细心的朋友会发现,有些单元格的背景已经变成了浅蓝色,这是什么原因造成的呢?
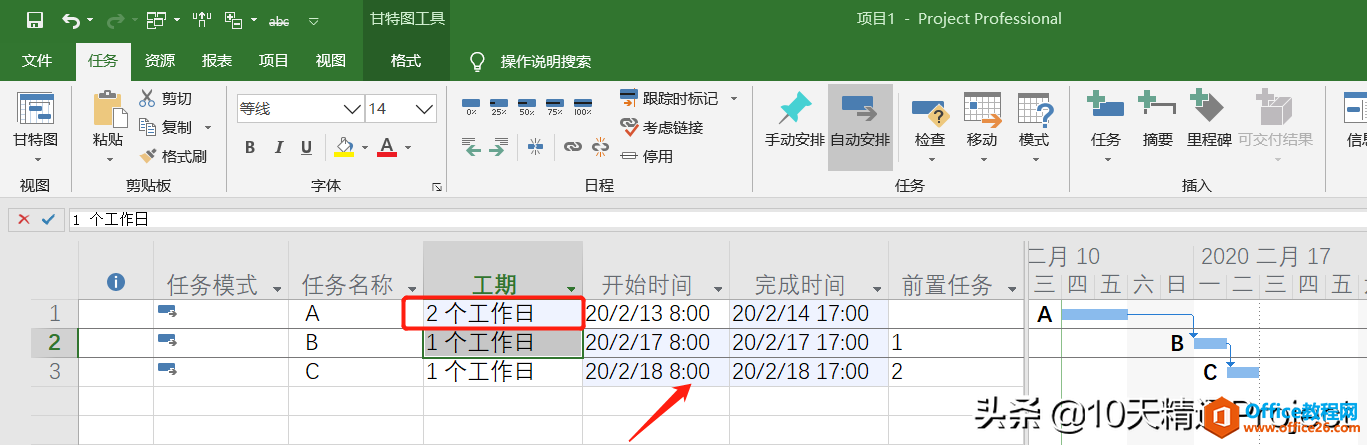
图2 将任务A的工期从1天改成2天
就是因为,我们把任务A的工期从1天改成了2天,所以它的完成时间没变,但是完成时间往后顺延了1个工作日,完成时间发生了变化,所以你看任务A的【完成时间】单元格就变成了浅蓝色。
同时,由于任务B是在任务A完成后马上开始,任务A的完成时间变化了,任务B的开始时间也跟着变了,所以任务B的【开始时间】单元格也变成了浅蓝色,同理它的【完成时间】单元格也变色了。
这样,大家就不难理解任务C的有些单元格为什么也变成浅蓝色了。
然而,软件默认的浅蓝色似乎并不易察觉,能不能改成比较醒目的颜色呢?
当然可以。
点击【格式】菜单在最左侧的【文本样式】,如图3所示。注意看,在【要更改的项】后面,默认显示的是【全部】。
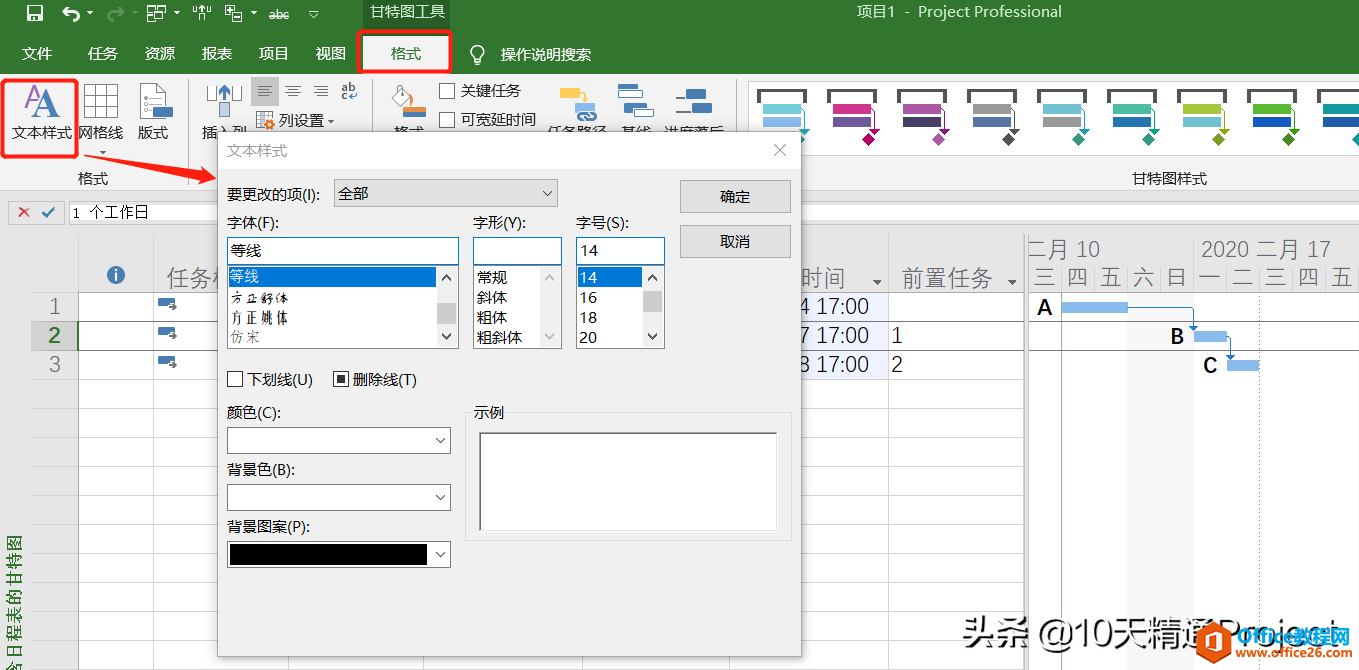
图3 打开【文本样式】窗口
我们不要【全部】,弱水三千,取一瓢足矣。我们在【要更改的项】中选择【更改的单元格】,如图4所示,然后在背景色那里,图4箭头所指位置,改成给一个自己喜欢的、亮眼的颜色,比如橙色。然后点击【确定】,关闭窗口。
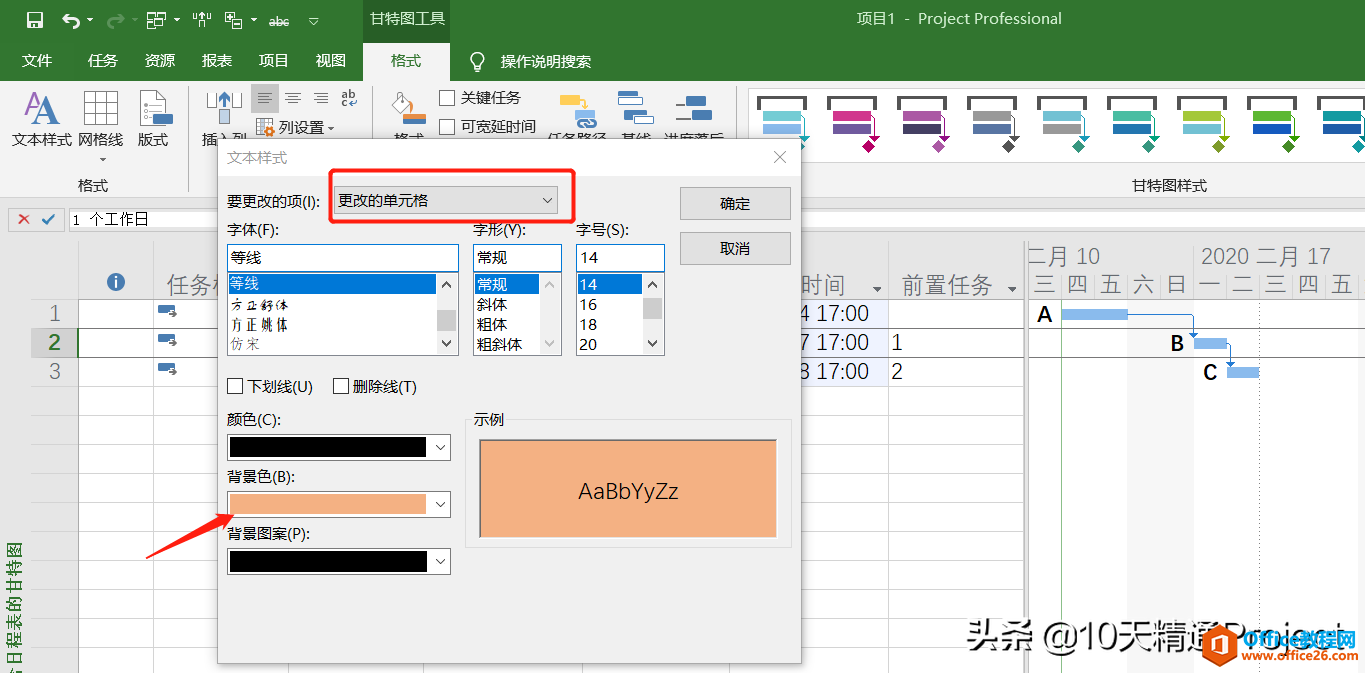
图4 要更改的项 - 更改的单元格
关闭窗口后,计划好像完全没有变化,是不是表演失败了啊?不是的!
我们再随意修改一下计划,比如,再将任务A的工期从2天改成1天,看看有什么变化!
此时,由于刚才那一步操作或者编辑,所有由此而造成变化的单元格,都用橙色背景显示出来了。以后所有的编辑和操作都会用这样的效果来提示你的,这样的话,假如我们想看一下修改某个任务的时间或者工期对整个计划会造成什么影响,就更加一目了然了。
这是不是我们想要的效果呢?你学会了吗?
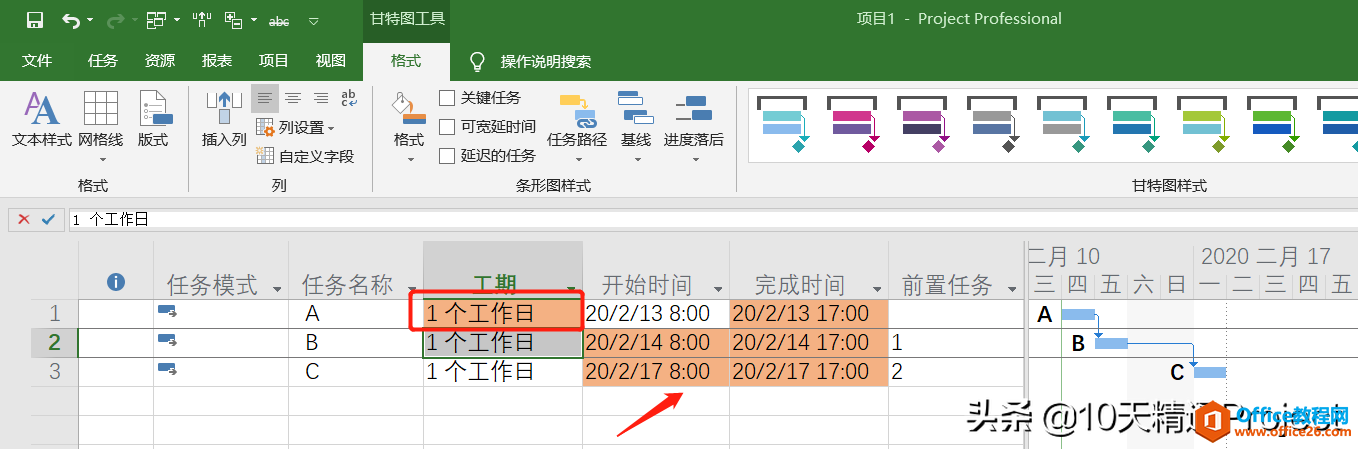
图5 神奇已经发生了
相关文章