谈到技术管理,首要的一点就是管理者的角色认知问题,因此本篇文章的主要内容就是如何增强管理者的角色认知,持续提升自我管理能力。作为管理者,首要任务就是要认清自我并管理好自......
2021-11-17 199 Project教程
当我们用Project做计划时,经常用的视图也是默认的视图就是甘特图。在这个视图中,左侧是工作表区域,包含任务的很多数据,右侧是甘特图区域,就是显示任务对应的条形图或者甘特图。
如果任务较多,那么可能条形图跨越的时间段也较长。
如果我们想查看某个任务的条形图时,如图1所示,假如我们想查看任务12的条形图,除了在甘特图区域下方拖动左右的进度条之外,如图1中箭头所指位置,还有没有办法快速定位到任务的条形图呢?
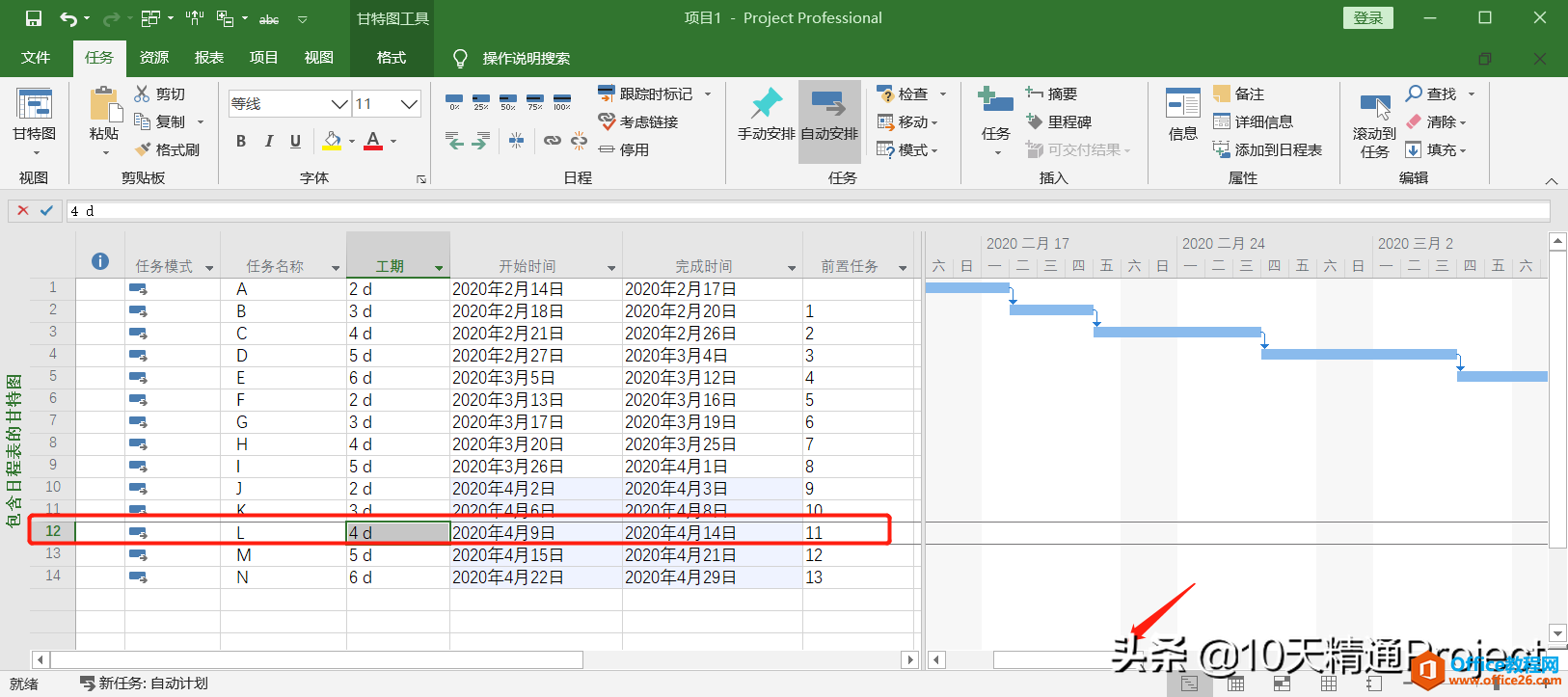
图1 想查看任务12的条形图
这里我们给大家介绍一个快捷键小技巧。
我们按Fn+F5,没有Fn键的电脑直接按F5,就会弹出一个【定位】的小窗口,在标识号那里直接输入任务的ID号,即12,如图2所示,然后点击确定按钮。
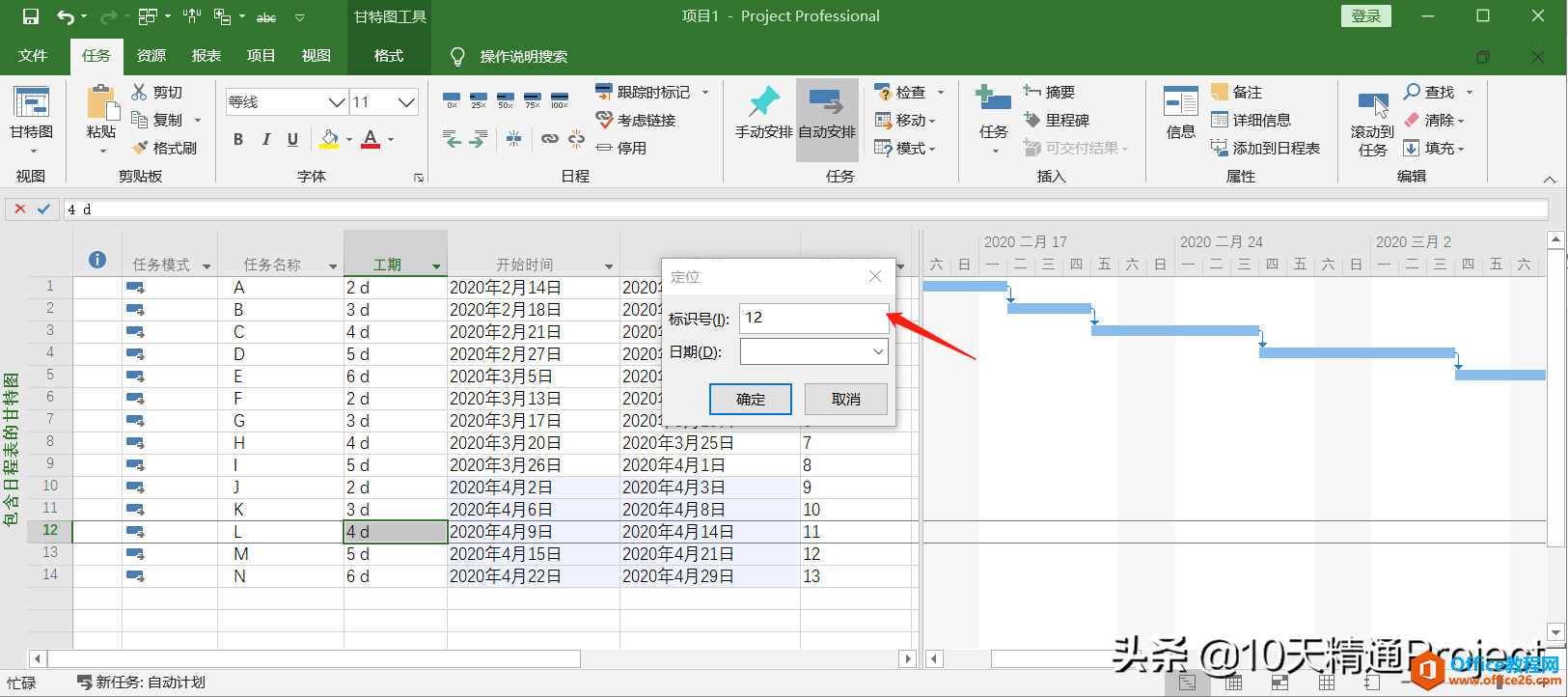
图 Fn+F5 快速定位任务条形图
如图3所示,这样的话,任务12的条形图就自动显示在甘特图区域了,这样是不是很方便呢?
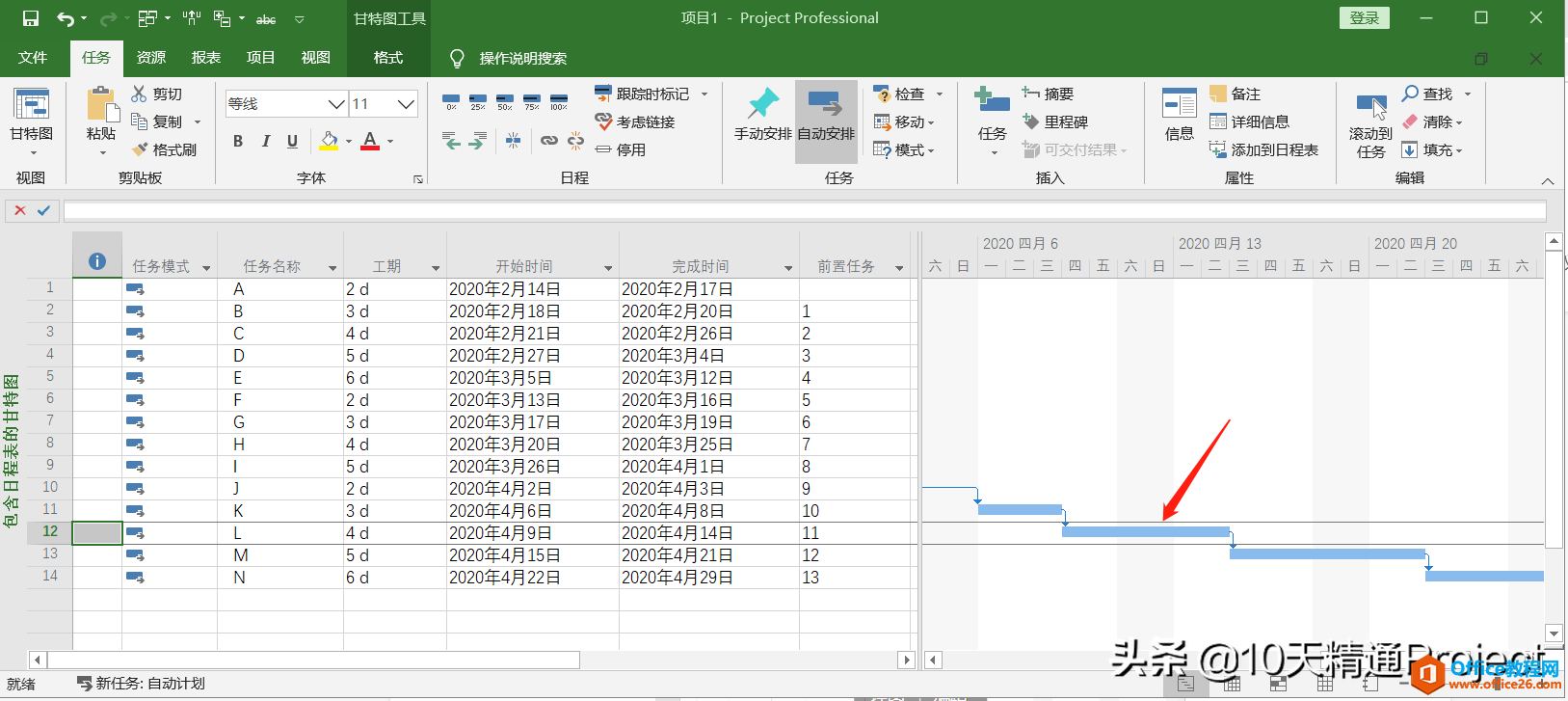
图3
这个快速定位的快捷键,除了可以在【甘特图】或者【跟踪甘特图】使用外,在【任务分配状况】或者【资源使用状况视图】也是可以使用的,我们在【任务分配状况视图】给大家演示一下。
我们随便找一个案例,如图4所示,在【任务分配状况】视图中,左侧是工作表区域,包含任务的很多数据列和资源分配行,那么右侧是一个表格区域,上方是对应的时间刻度。假如我们想在右侧的表格中查看任务23的数据,我们当然也可以拖动右侧下方的进度条,找到任务23的数据。但是现在我们试一下刚才的快捷键。
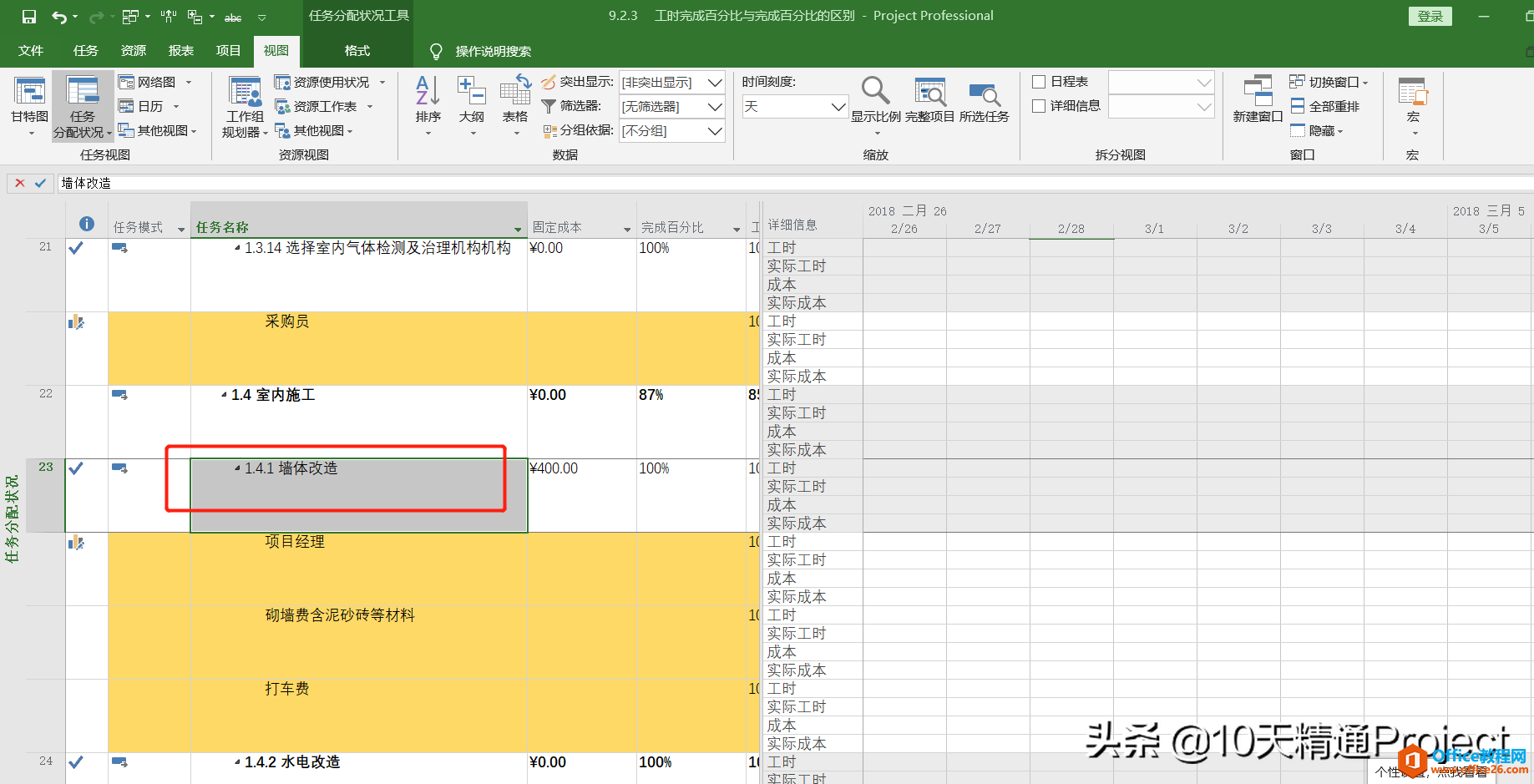
图4
按Fn+F5,在标识号那里输入23,如图5所示,然后点击确定按钮。
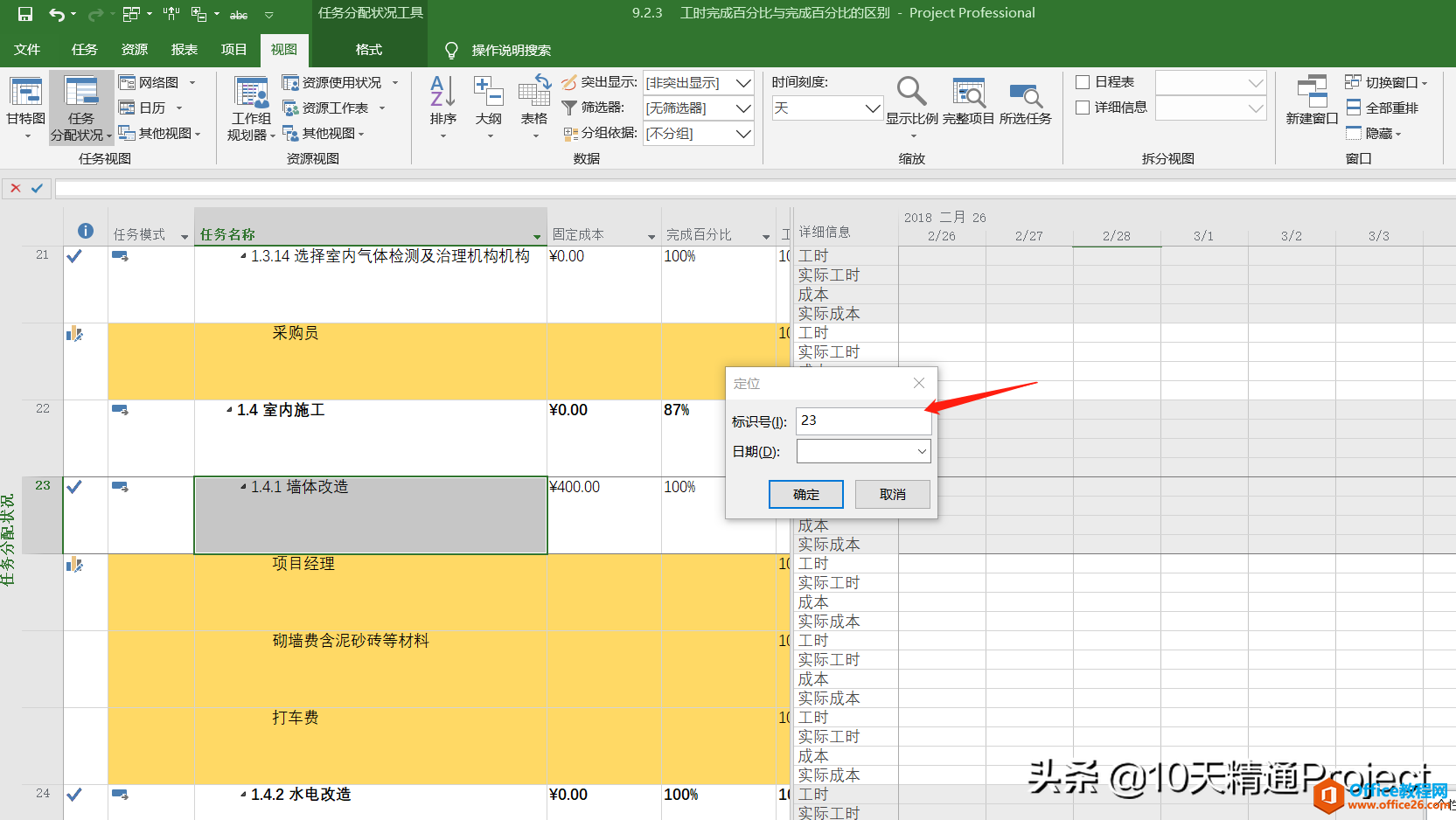
图5 Fn+F5快捷键
那么此时在该视图的右侧表格中就显示出了任务23的对应数据,如图6所示,这个快捷键是不是屡试不爽呢?
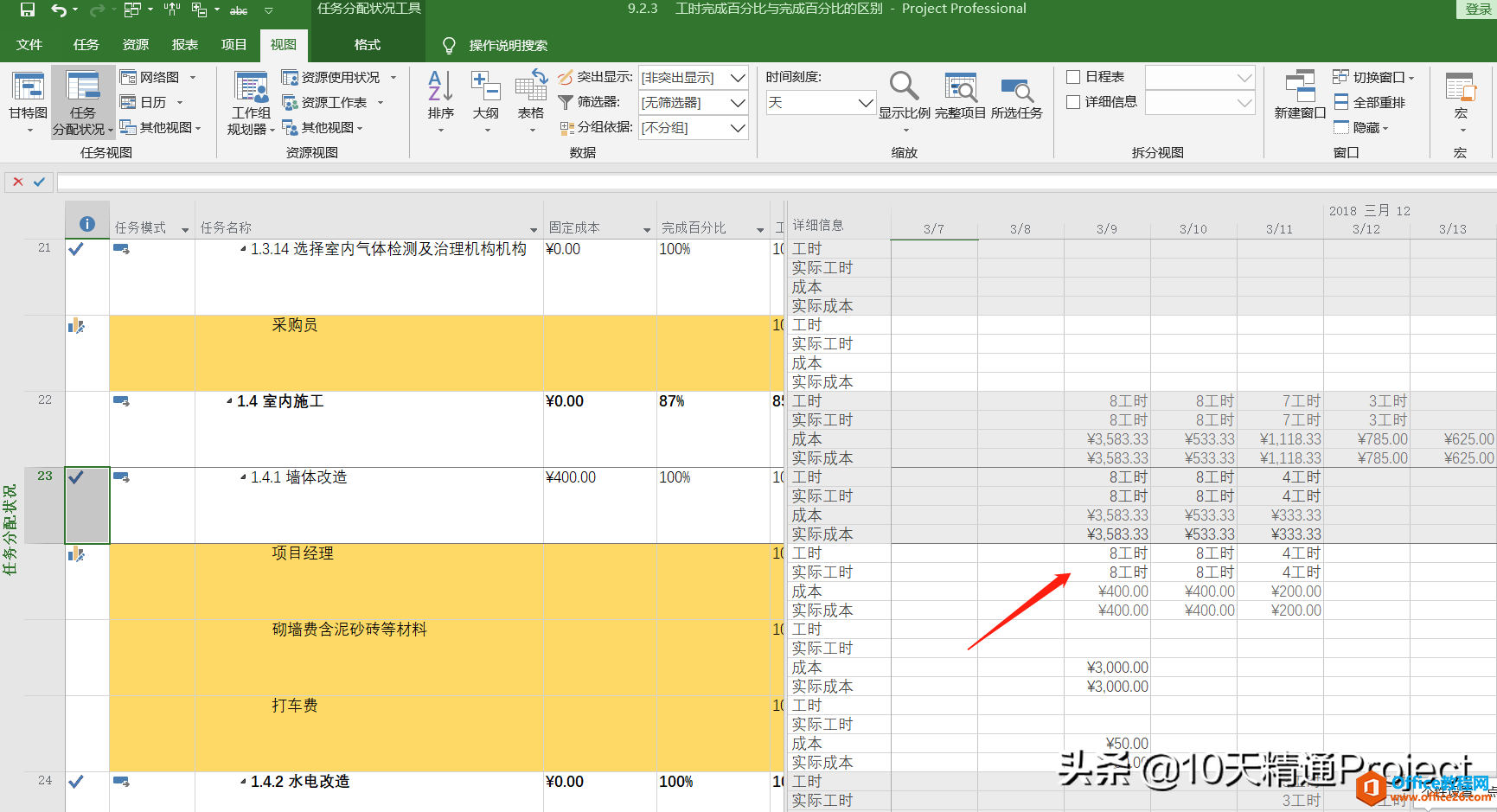
图6
这个小技巧,你学会了吗?
相关文章