谈到技术管理,首要的一点就是管理者的角色认知问题,因此本篇文章的主要内容就是如何增强管理者的角色认知,持续提升自我管理能力。作为管理者,首要任务就是要认清自我并管理好自......
2021-11-17 199 Project教程
今天给大家介绍一个Project小技巧,教大家修改Project软件默认的字体或者默认的条形图样式。
如果大家在Project软件【选项】设置中去查找的话,可能会发现没有设置默认字体的地方,那该怎么让软件默认就显示自己喜欢看的字体呢?
我们点击【格式】主菜单,点击左侧的【文本样式】按钮,如图1所示。在弹出的【文本样式】窗口中,【要更改的项】后面默认显示的是【全部】,那么全部都包含哪些内容呢,我们可以点击这个下拉菜单看一下,其中包含
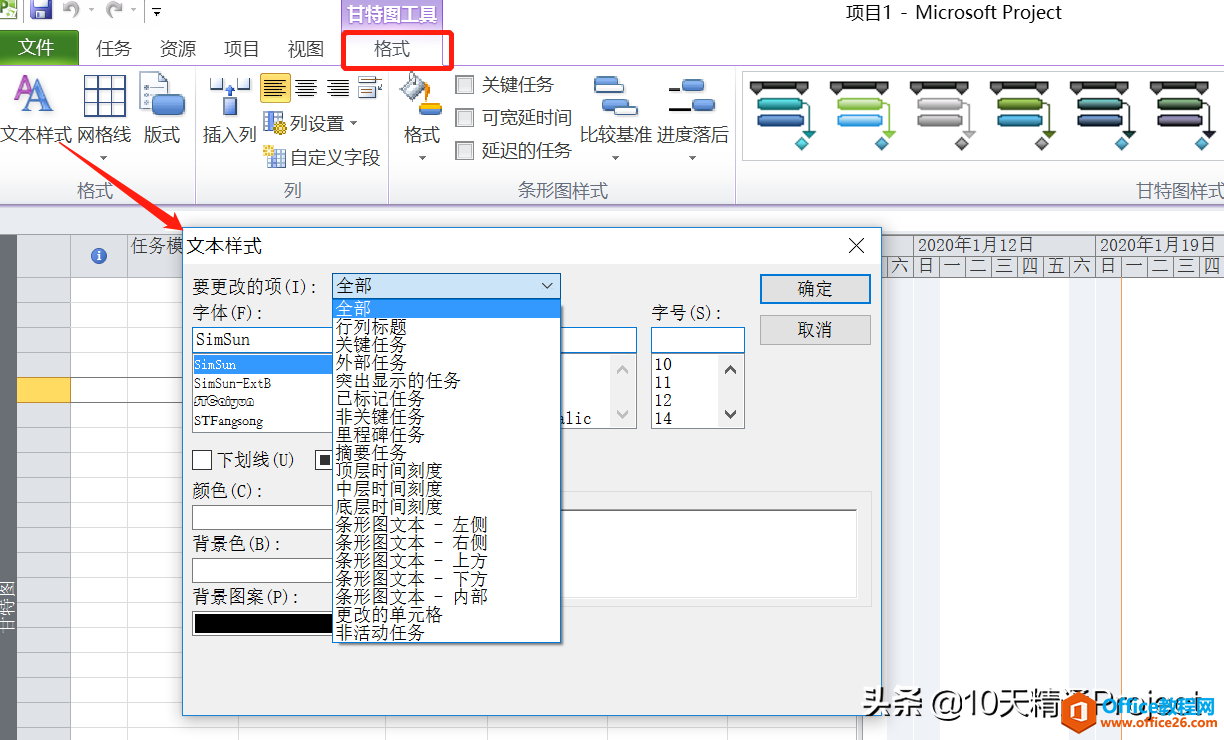
图1
如果对于以上文本都想修改它的默认字体为“等线”,那么我们就选择【全部】,如果只想改某一类文本的默认字体,那就在【要更改的项】中选择对应的内容。
然后设置字体,比如我们选择等线,如图2所示,然后点击【确定】。
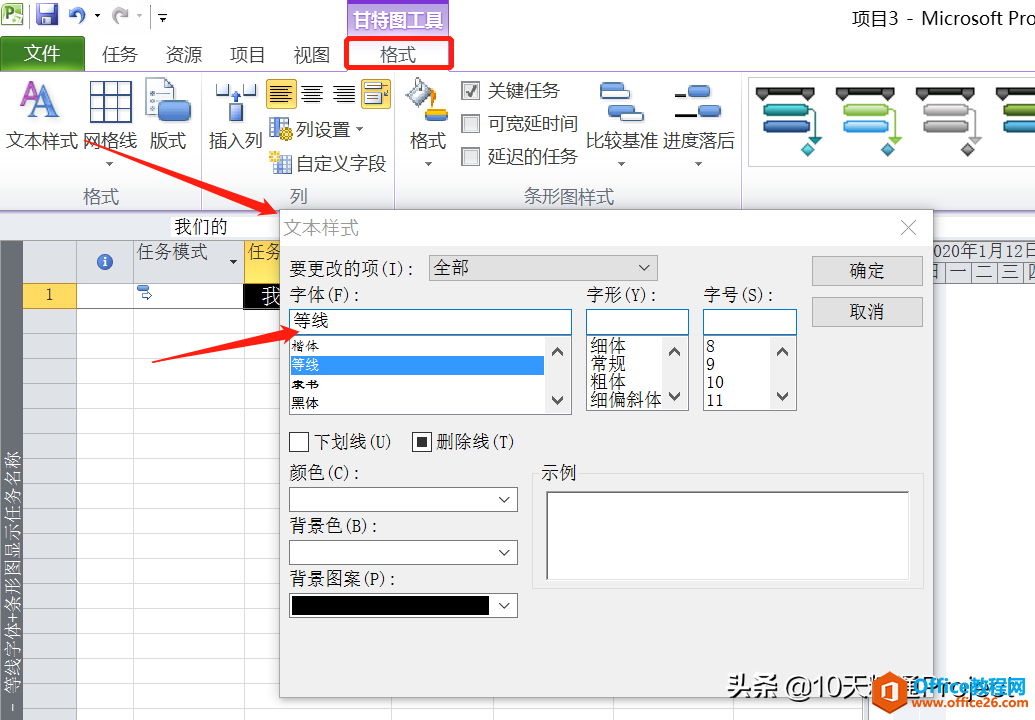
图2
这样字体修改了,假如也想把默认条形图样式也修改一下呢?比如在任务条形图的左侧默认显示任务名称,右侧默认显示任务的完成时间。
比如我们随便创建几个任务A、B、C,设置一下关联关系和工期,如图3所示,然后在【格式】菜单下,勾选【关键任务】。
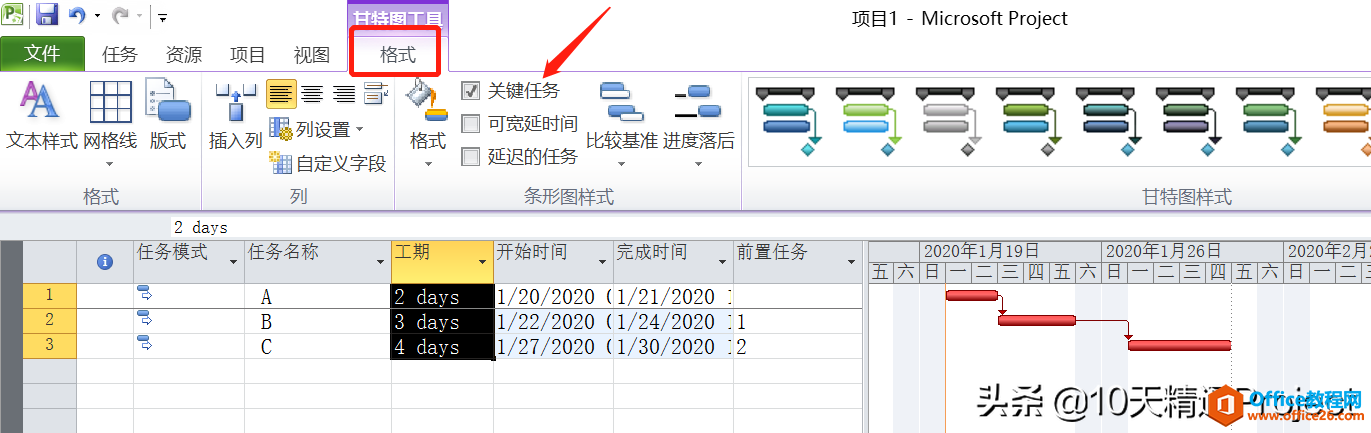
图3
然后在甘特图区域空白处双击,弹出【条形图样式】窗口,如图4所示,点击名称中的【任务】,然后点击下方的【文本】,在其左侧显示【名称】,在其右侧显示【完成时间】。
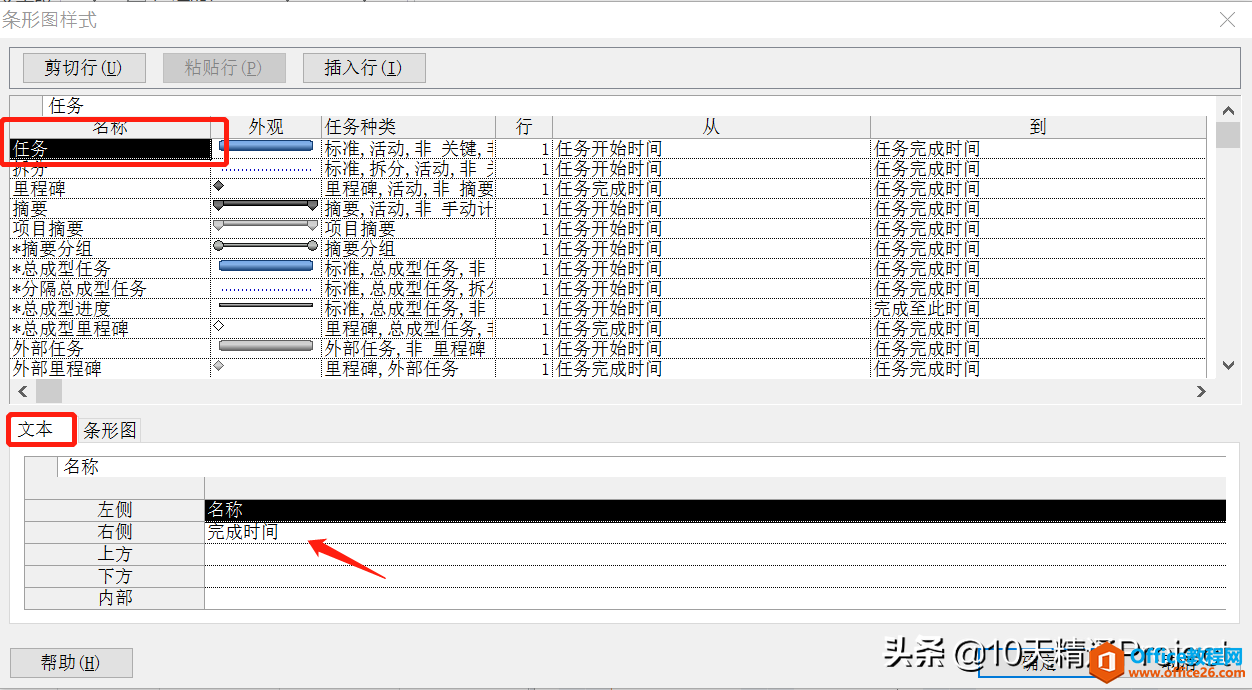
图4
注意,还没有结束,上面我们只是设置了非关键的子任务,还需要设置关键任务、摘要任务等等。我们找到下面的【关键】,如图5所示,按同样方式设置它的文本。
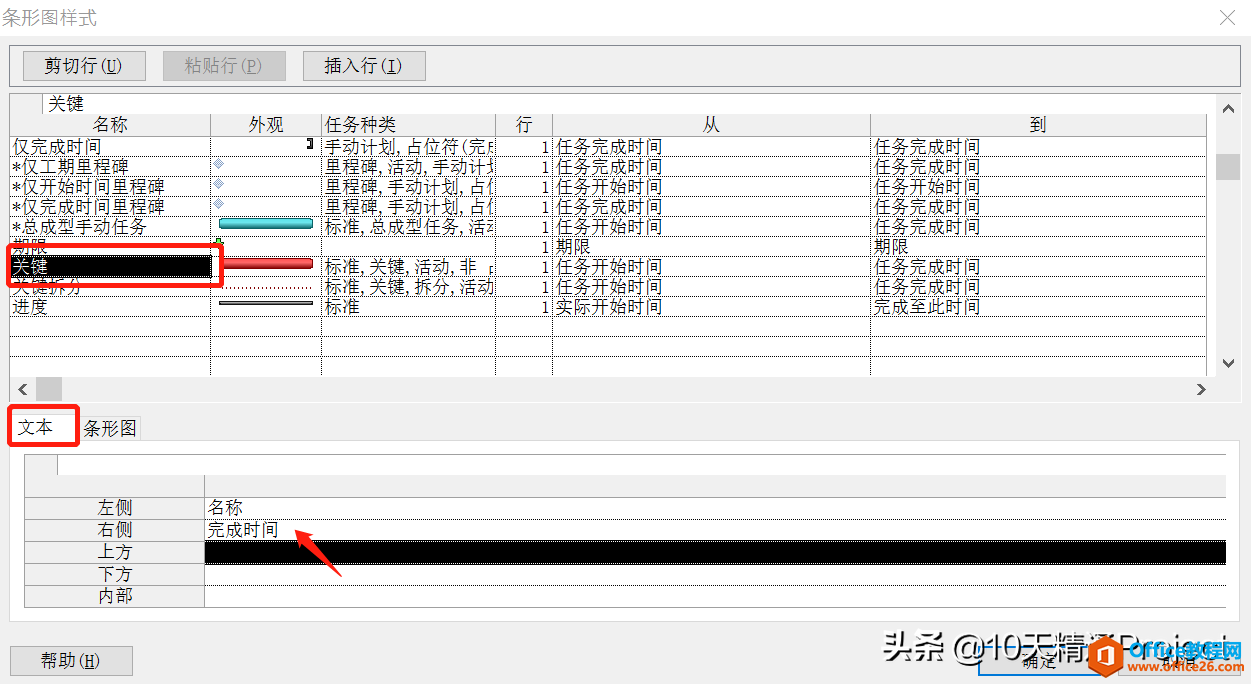
图5
如果大家还想设置摘要任务,那在【条形图样式】窗口中继续找到摘要任务去设置即可,在此不再演示了。设置完了,在【条形图样式】窗口点击【确定】。
然后我们点击【视图】主菜单,点击【其他视图】下面的【保存视图】按钮,如图6所示。
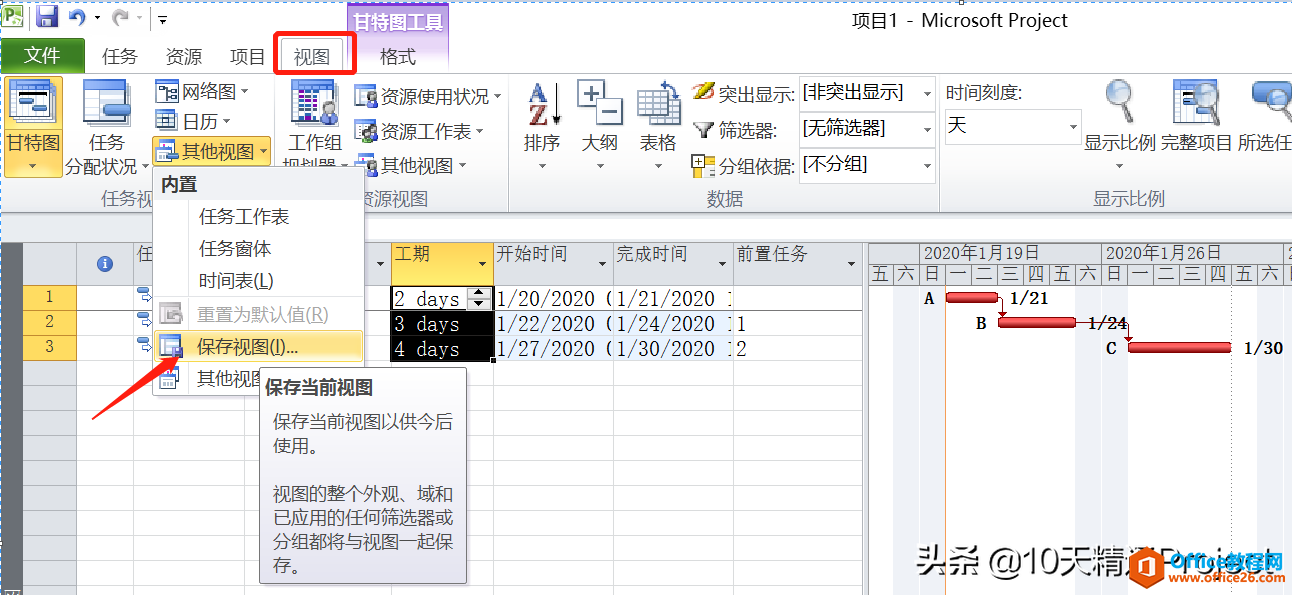
图6
然后会弹出一个【保存视图】的小窗口,不同版本弹出来的这个窗口可能略有不同,不过关系不大,我们直接给这个视图重新取个名字,比如叫做“甘特图 – 等线字体+条形图显示任务名称”。名字无所谓,只要记住它的名字就行,后面还会用到。点击【确定】按钮。
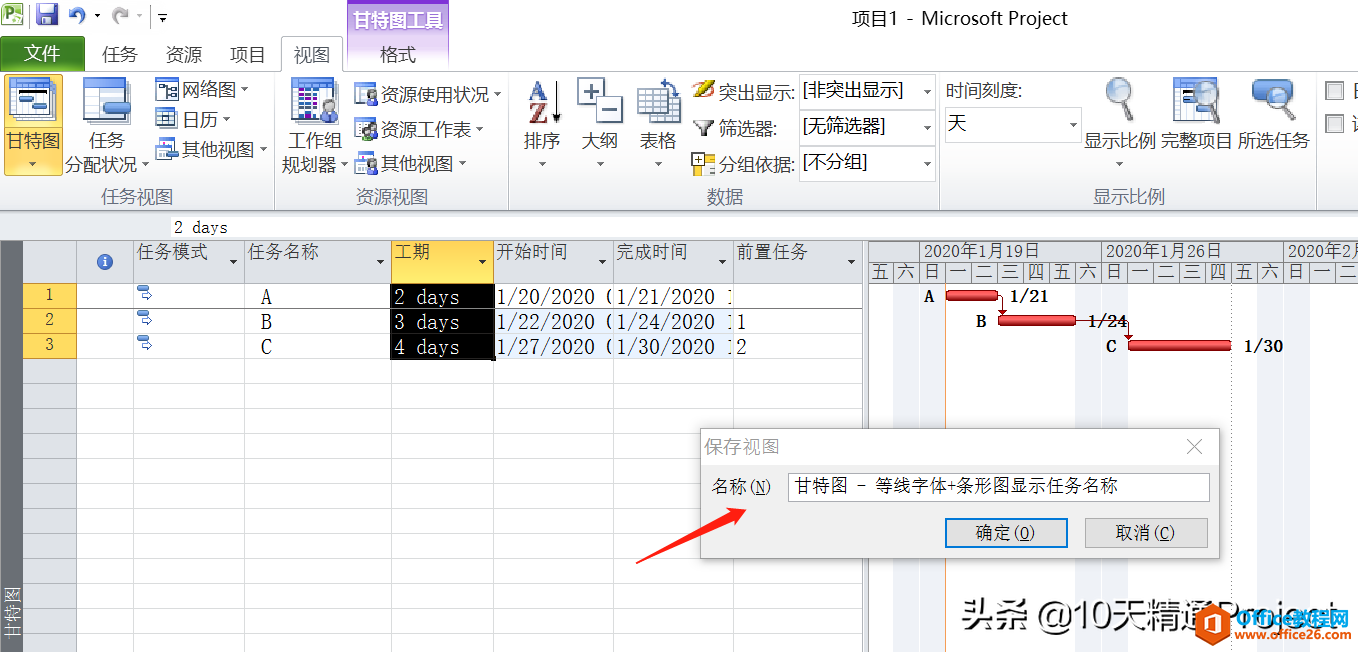
图7
我们点击【文件】-【信息】【管理器】,会弹出【管理器】的窗口,在【视图】选项卡下,你会发现,在右侧当前文件中,以及在左侧Project模板中都出现了新命名的那个视图“甘特图 – 等线字体+条形图显示任务名称”。
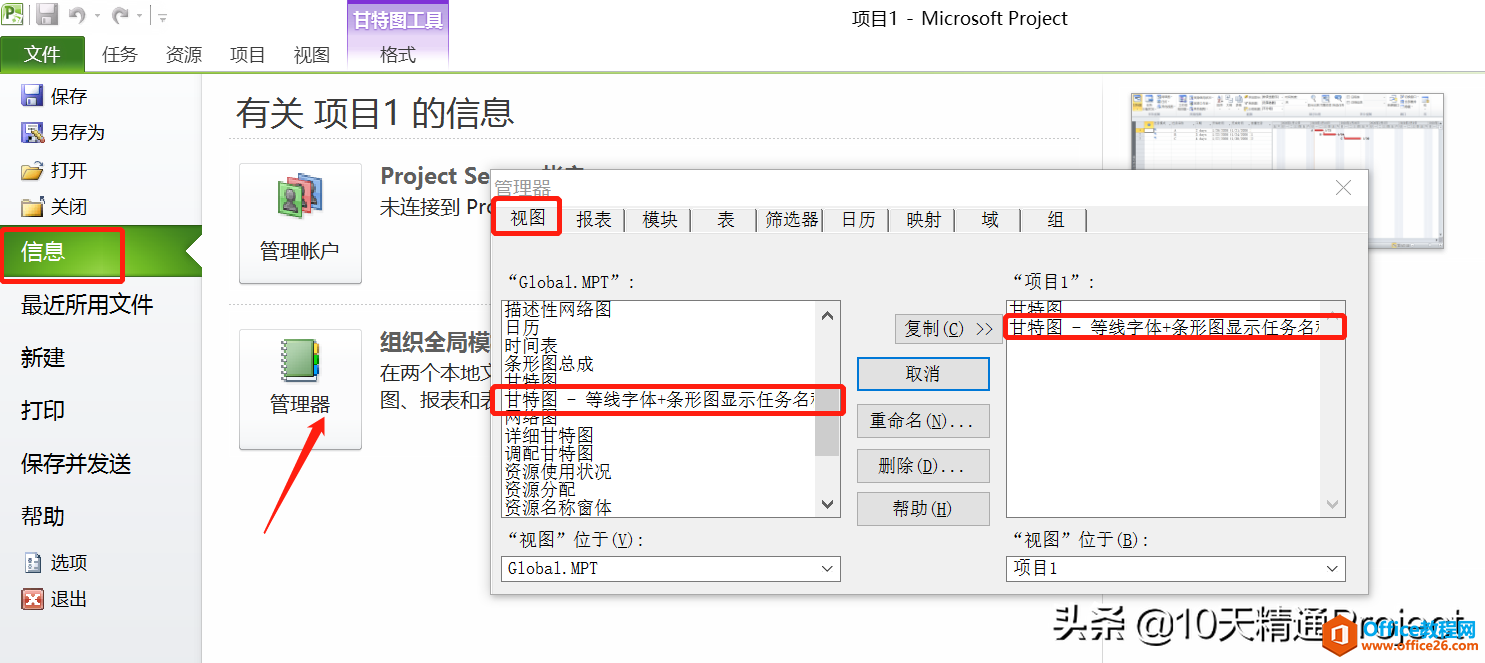
图8
然后我们点击【选项】,在【常规】中将默认视图修改为刚刚重命名的那个视图,见图9所示,点击【确定】按钮。
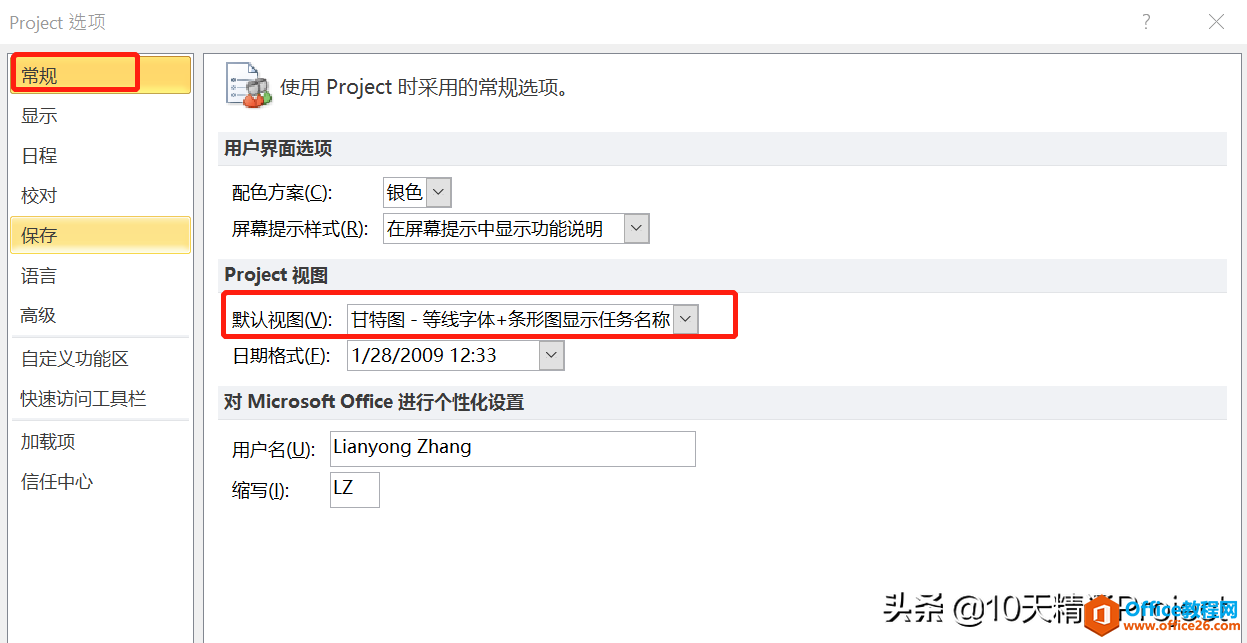
图9
然后我们新建一个空白的Project文件,随便创建一个任务,如图10所示,我们看它的默认字体和条形图样式都已经修改成功了。
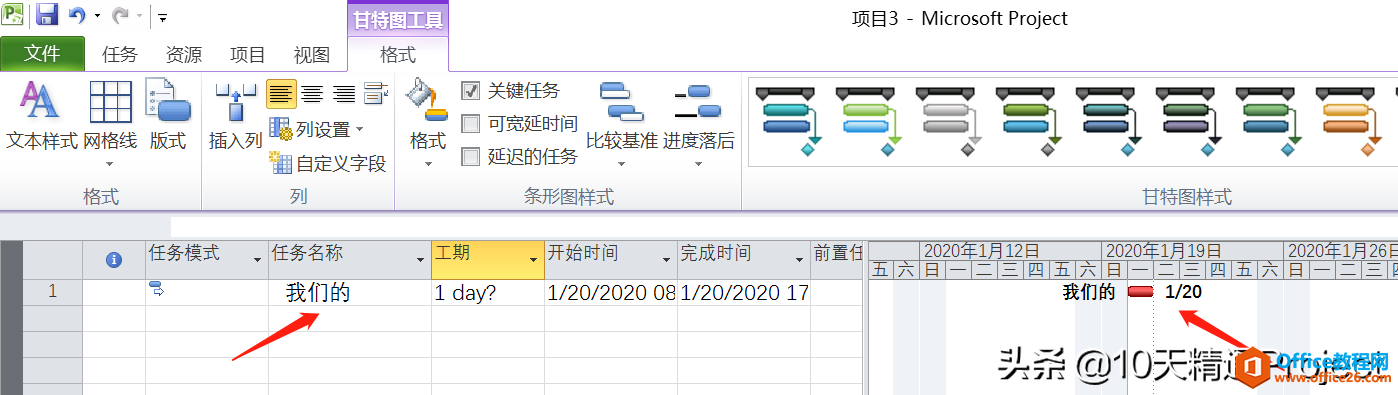
图10
相关文章