多表格数据汇总可以使用透视表,使用函数,今天office教程网分享一个通过合并计算完成多表格数据汇总方法,合并计算分为两种情况,一种情况是:多个表格类别一致数据不同,另一种情况......
2021-11-25 138 excel合并计算 excel多表格数据汇总求和
当Excel图表中包含多个图表系列时,非三维图表的每个系列可以是完全不同于其他系列的图表类型,通过该特点我们可以创建出形式多样的图表。在一个包含多个图表系列的柱形图中,当鼠标选中任意一个柱形图表系列,单击鼠标右键>图表类型,选取需要的非柱形图表类型即可创建一个组合图表。注意:气泡图和三维图表不可以和任何图表类型进行组合;变更气泡图和所有三维图表系列的图表类型,会更改整个图表的图表类型。
除股价图外,Excel 2003在图表向导的自定义类型选项卡中还包含柱状面积图、线-柱图、两轴线-柱图组合类图表;Excel 2007/2010的自定义模板由于采用了新的机制,在图表类型对话框的模板管理界面仅提供了一个线-柱图的组合图表模板。
当然并不是任意一种图表类型皆可与其他图表类型组合,这涉及同一个图表中,不同图表类型系列的优先级,以及图表系列群组和坐标系集合问题。除此之外要得到一个理想的组合图表还需要考虑Excel处理图表系列的坐标轴共用问题。
经常使用自选图形的读者应该对“叠放层次”这个概念不陌生,Excel对于图表系列的绘制也具有“叠放层次”这个概念,每个系列占用一个绘图层,这一点和任意一款绘图软件没有二致。创建一个如图5.2-6所示,5个柱形系列组成的图表,所有系列均引用相同区域数据,将柱形的重叠比例设置在:80%,我们将看到Excel会采用计算机惯用的LIFO后进先出模式,最后加入的系列5叠加在了之前加入的系列之上。
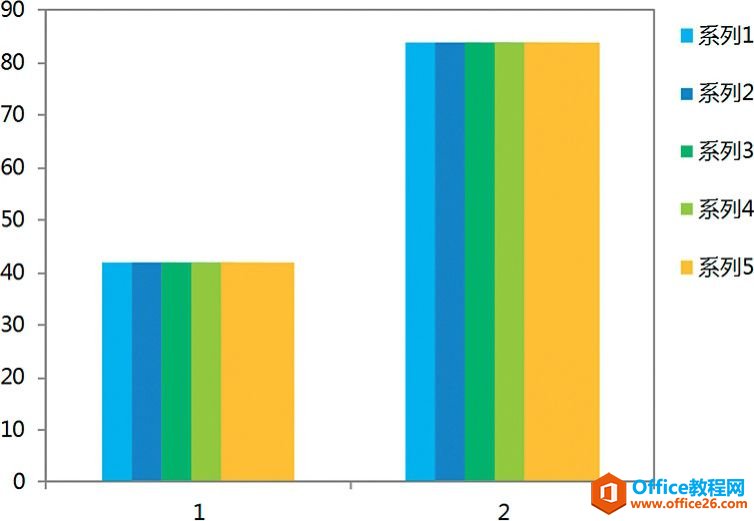
图5.2-6 Excel同种类型图表系列的叠放层次
图5.2-6的图例自上而下,依系列添加的顺序说明了系列添加的顺序,在Excel 2003中,选中任意图表系列,单击鼠标右键>数据系列格式>系列次序中来调整顺序,如图5.2-7所示在Excel 2007/2010中,选中图表,单击鼠标右键>选择数据>选择数据源“图例项(系列)”来调整顺序,如图5.2-8所示。
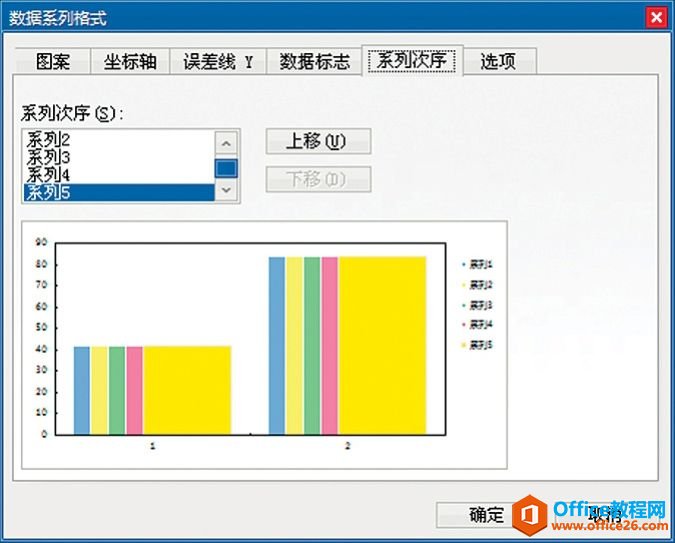
图5.2-7 Excel 2003系列次序调整对话框
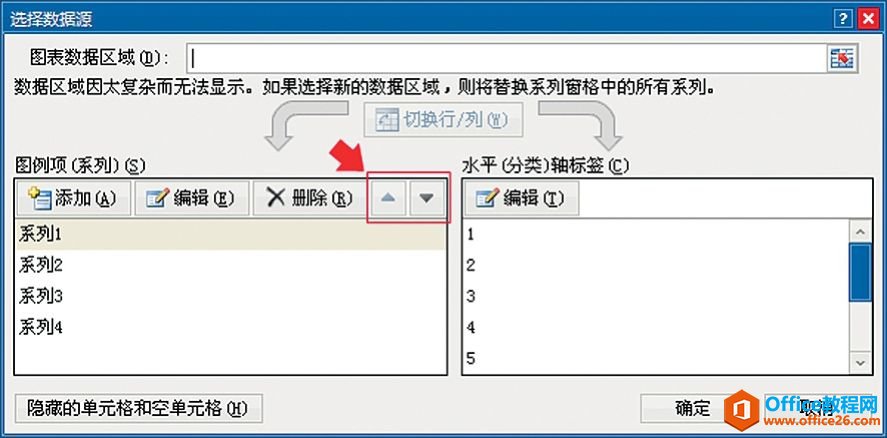
图5.2-8 Excel 2007/2010系列次序调整[红色箭头所指位置]
交叉引用
更加快捷的方法是SERIES公式的排序数值,请参阅:
本章5.2.1节中“2.图表系列的SERIES公式”的相关内容。
创建一个使用5个柱形系列组成的图表,从系列2依次将其图表类型更改为:折线图、面积图、XY散点、饼图,可看到如图5.2-9所示的图表,系列出现的层级方式与图5.2-6完全不同。XY散点类型处在所有层级的最上方。
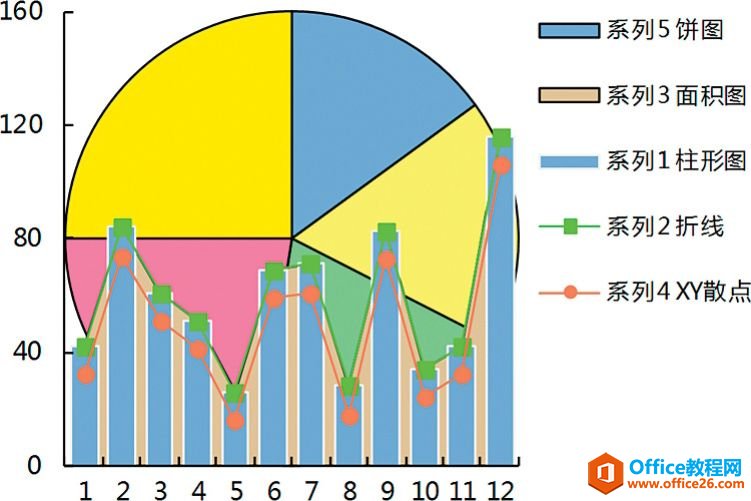
图5.2-9 Excel不同类型图表系列的叠放层次
此时无论如何调整图表系列的排序编号,图表显示依旧保持如图5.2-9所示的系列叠放层次,在Excel 2003系列次序对话框中,也仅可以看到每个类型一个系列。Excel对于具有多种图表类型的图表系列有以下层次限定:
实际上,在制作组合类图表时,所遇的状况往往要比前面内容所述的情况复杂许多,图表有时不仅仅是每个系列均为完全不同的图表类型,往往是由多个相同或不相同的图表类型组合在一起。在同一坐标系中,Excel往往自动将相同类型的图表系列归为一组,称为“群组”。对于处于同一坐标系中的所有群组归为一类,称为“集合”。
Excel三维直角坐标系只支持单一群组构成的集合。同一非三维图表常规可以支持最多两个图表系列的集合,即主要坐标轴和次要坐标轴。要在图表中同时使用主要坐标轴和次要坐标轴,必须保证图表中包含两个图表系列。由于极坐标系和直角坐标系为两个完全不同的集合类型,故在直角坐标系中添加或变更图表系列的图表类型为极坐标类型时,Excel将会自动将该系列置于另一个坐标系,如果已经有另一个坐标系,则Excel弹出如图5.2-10所示的警告对话框。
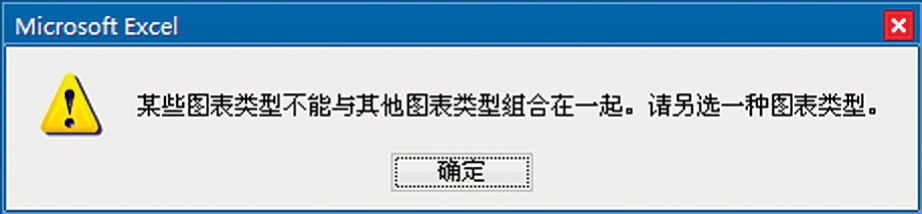
图5.2-10 Excel图表系列组合警告对话框
欲改变一个非三维图表系列放置的坐标轴,需要先选中该系列,在Excel 2003中,单击鼠标右键>数据系列格式>坐标轴;在Excel 2007/2010中,单击鼠标右键>设置数据系列格式>系列选项“系列绘制在”。如图5.2-11[Excel 2003]和图5.2-12[Excel 2007/2010]所示即为该选项界面。
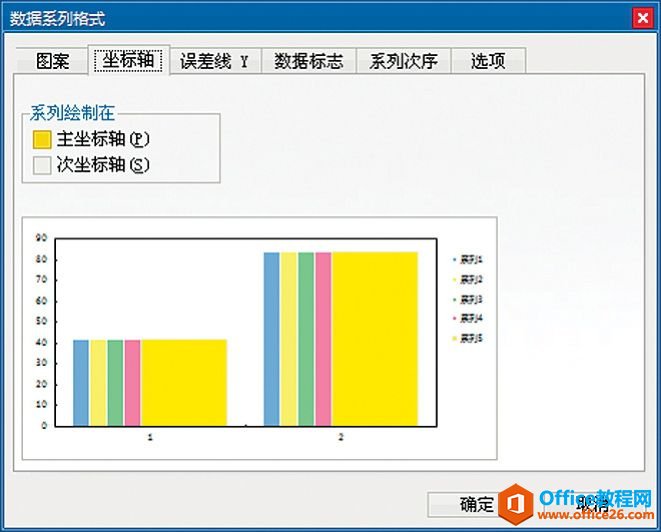
图5.2-11 Excel 2003图表系列坐标轴设定
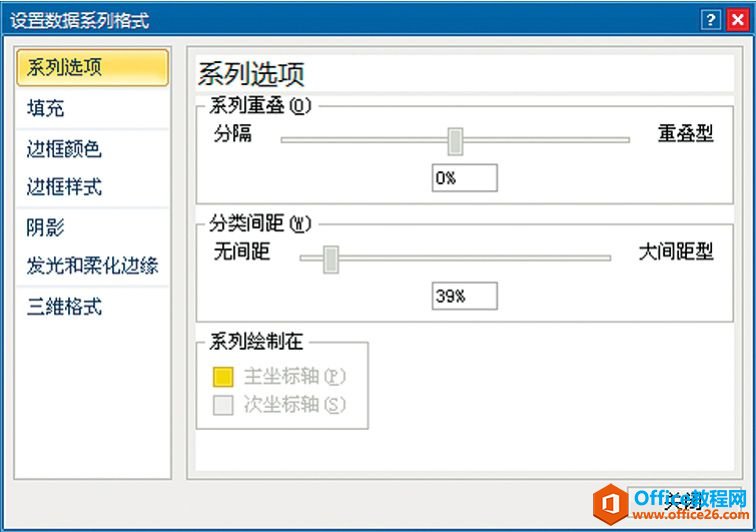
图5.2-12 Excel 2007/2010图表系列的系列选项
由于条形图采用数值与分类轴调转方式,在包含多种图表类型的非三维直角坐标系中,该类型的图表系列群组无法与其他类型放置在同一坐标系中,必须独立绘制在另一坐标系中。在非三维极坐标系中,雷达图、饼图、环形图系列群组为单一的集合类型,即这类群组需要分别独占一个坐标系。Excel 2007/2010中环形图是个特例,被绘制在了主次坐标之外的第三个坐标系中,这使得在Excel 2007/2010中可以实现在图5.2-9中可再增加一个环形图的图表系列,如图5.2-13所示,但在Excel 2003中却无法直接实现。
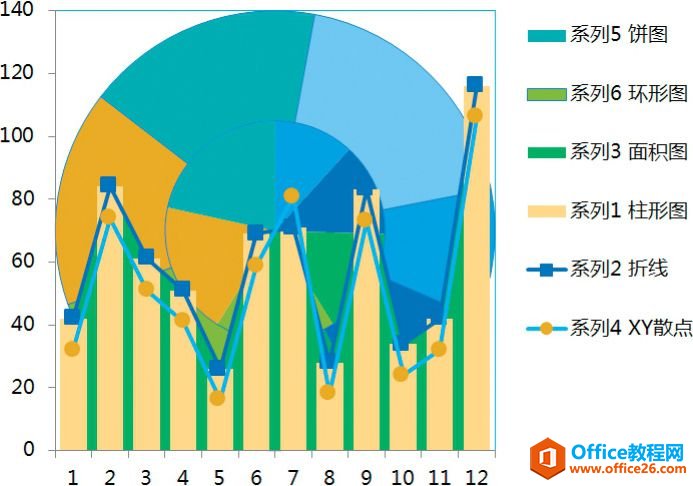
图5.2-13 Excel 2007/2010组合图表中的环形系列
两个分置在主次坐标系的相同图表类型群组,处于次坐标系的群组叠放层次的优先级高于处于主坐标系的群组,该特性遵循LIFO后进先出模式。
在不指定图表系列类型的前提下,向组合图表添加新系列时,Excel默认将该系列图表类型视为群组叠放层次优先级最高的那个图表类型。
任何绘制在非三维直角坐标系中的图表,至少都包含两个坐标:分类/X轴和数值轴,包含了次要坐标轴的图表则不一定需要使用到次分类/X轴和次数值轴,可以不使用次坐标系的任何一个坐标,也可以仅使用次分类/X轴或次数值轴。要设置主次坐标显示需选中图表,在Excel 2003中,单击鼠标右键>图表选项>坐标轴选项卡中设置;在Excel 2007/2010中,图表工具菜单>布局>坐标轴,按照需求选中相应的坐标轴进行设置即可。如图5.2-14[Excel 2003]和图5.2-15[Excel 2007/2010]所示即为该选项界面。
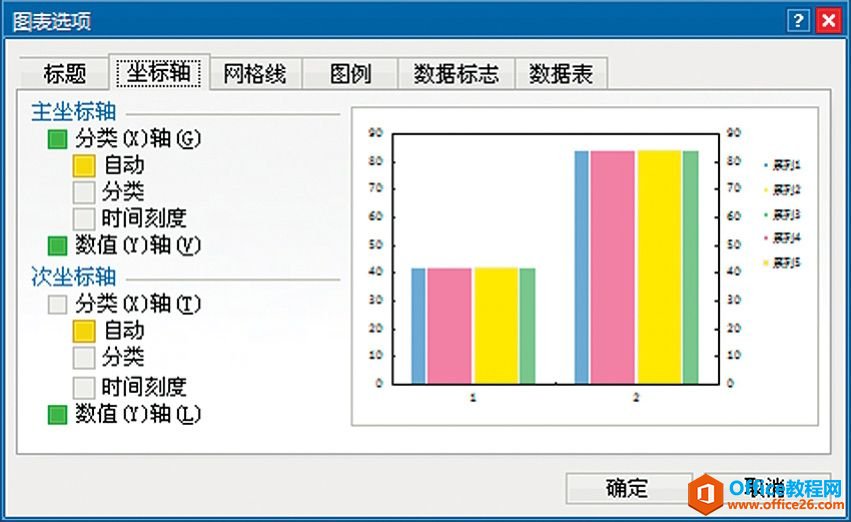
图5.2-14 Excel 2003主次坐标设定
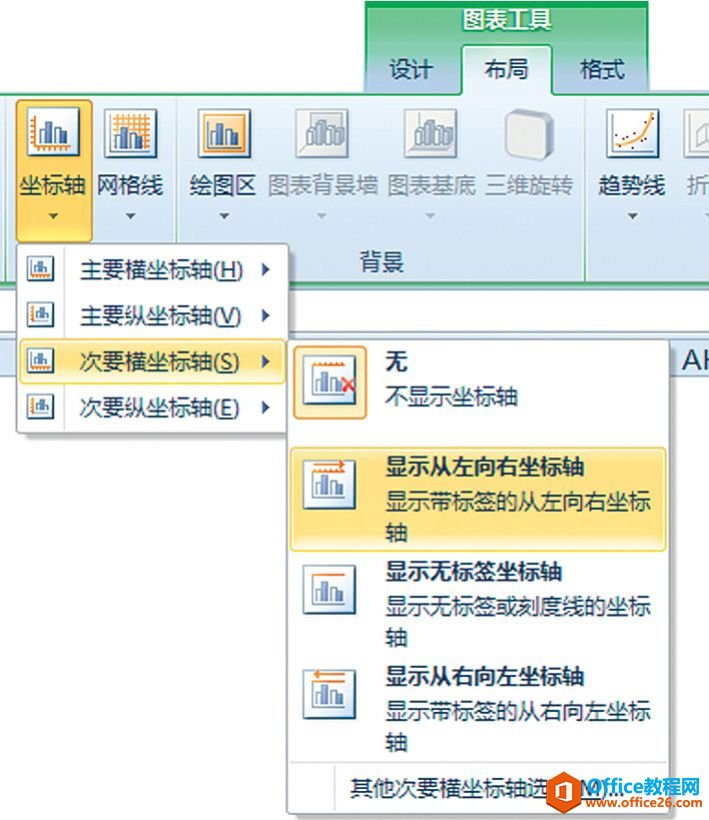
图5.2-15 Excel 2007/2010主次坐标设定
当不设置次分类/X轴和次数值轴时,处于次坐标系的图表系列自动与主坐标系的刻度相关联。当四个坐标均不显示时,Excel图表的主次坐标依旧存在,只是被隐藏了而已,次坐标系的图表系列自动与主坐标系的刻度相关联,图5.2-16说明了这种差异变化。
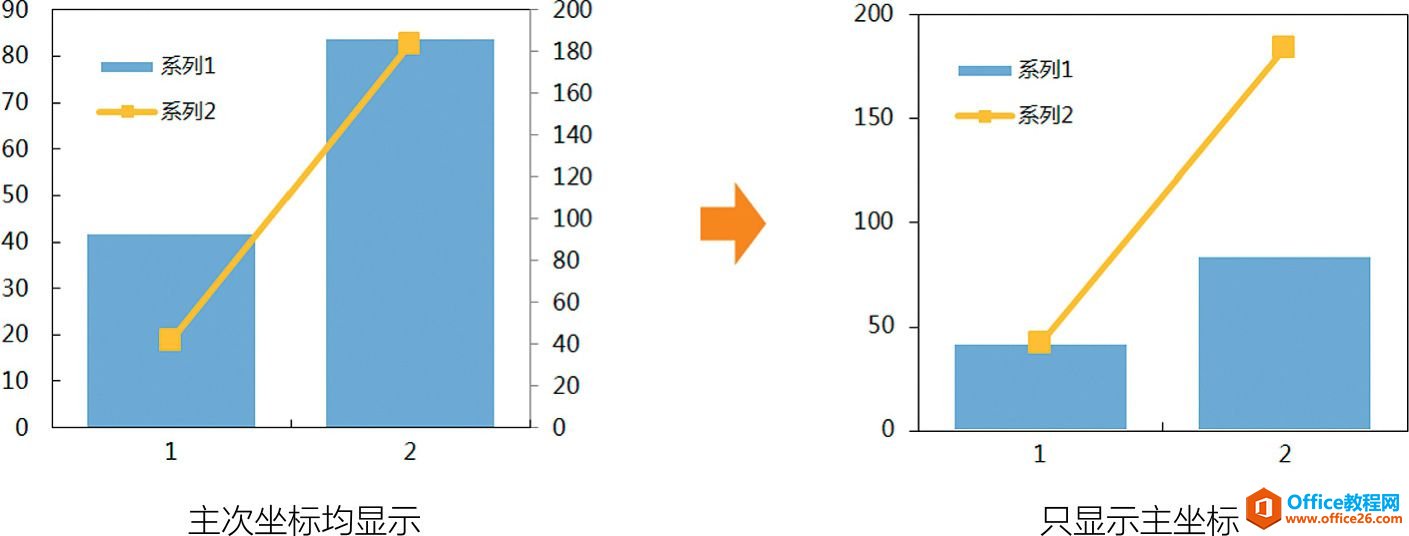
图5.2-16 Excel图表次坐标设定变化导致的图表变化
当不设置主分类/X轴和次数值轴时,处于主坐标系的图表系列自动与次坐标系的刻度相关联,图表系列的绘制方向、柱形图系列的绘制方式均会出现较大变化,图5.2-17说明了这种差异的变化。
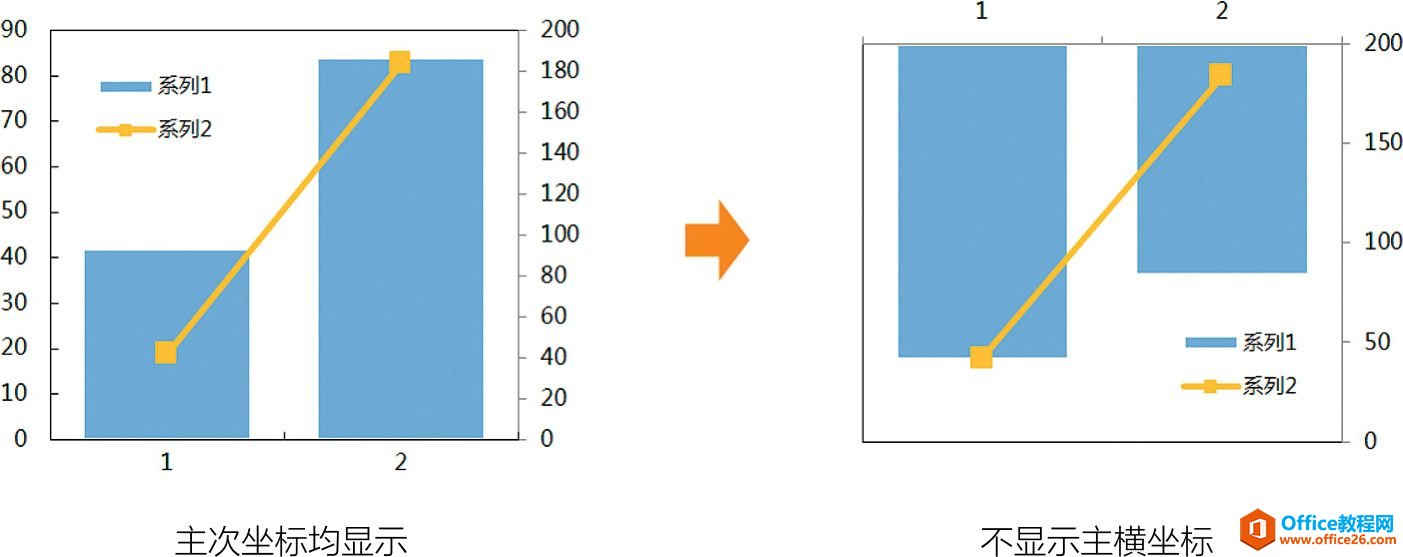
图5.2-17 Excel图表主坐标设定变化导致的图表变化
交叉引用
有关坐标轴和图表系列绘制方向的内容,请参考:
本章5.1.2节中“1.分类横坐标轴的设置选项”的内容。
柱/条形图的图表绘制方式受到横轴和纵轴交叉点的影响,遵循以下方式(图5.2-18说明了这种特征):
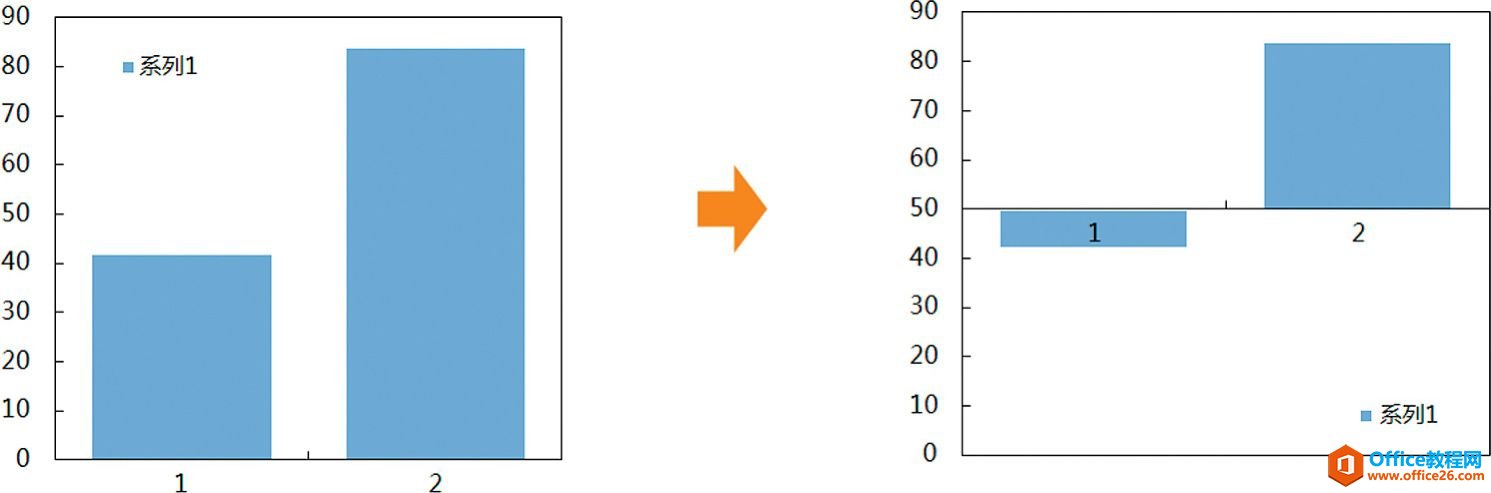
图5.2-18 Excel图表横轴与纵轴交叉设定变化导致的图表变化
a)柱/形图的有效高度/长度为:数据点数值-横轴和纵轴交叉点数值;
b)当横坐标轴交叉点所处位置大于图表系列的某个数据点时,柱/形图自分类轴背离绘制,该数据点的有效高度/长度为:横轴和纵轴交叉点数值-数据点数值。
即:柱/形图自分类轴起始,其结束点的位置始终是数据点与数值轴对应的位置。
一个特例是:当条形类型系列和其他直角坐标系的图表系列组合,并去除次坐标后,处于次坐标系的条形类型系列并不自动与主坐标系的刻度相关联。次坐标轴此时只是处于隐藏状态,该系列依旧与次坐标轴相关联(图5.2-19说明了这种特征)。
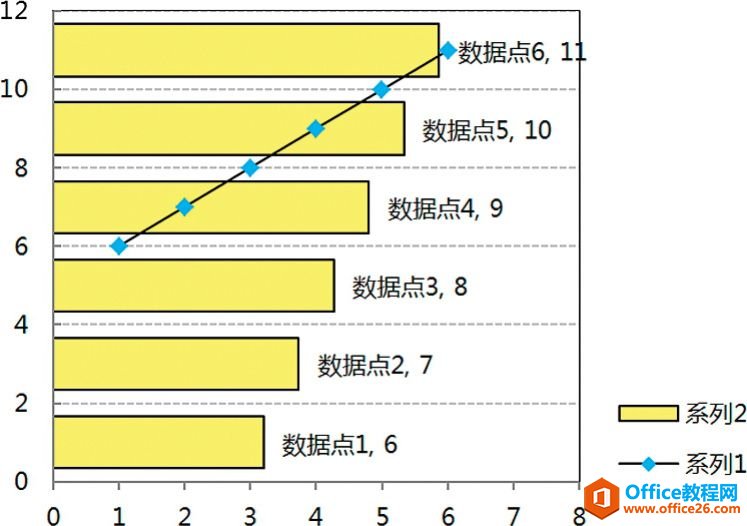
图5.2-19 Excel条形图系列关联的坐标轴
在Excel图表中,单一图表系列集合中的所有数据,必须使用同一类型的横轴数据,即只能是分类横截面类型、时间序列类型、数值类型的其中一种,同时需要每个刻度数值保持一致,否则所绘制的图表结果将不是期望的结果。横轴坐标轴标签只以该集合中第一个系列的分类/X值相关联,并且在默认状态下自动判断是分类横截面类型、时间序列类型还是数值类型,同时只与该集合中第一个系列分类/X值的第一个数值相关联。

小技巧
将时间数值横轴默认为分类横截面类型的一个好的方法是:在分类/X值引用的第一个单元格的时间数值前加英文半角的单引号“'”。该方法同样适用于数值类型的数据,可强制将单元格内容转化为文本格式。
数值轴通过最小值和最大值的设定,可以设定图表系列在图表绘图区的显示范围,分类轴却不可以。当然合理设置数值轴的主要刻度单位大小,对于调整数值坐标轴的刻度线以及刻度标签个数非常有帮助。

知识扩展
关于Excel图表值轴的自动刻度值计算方法
来源:http://support.microsoft.com/kb/101939/zh-cn
http://support.microsoft.com/kb/101939/en-us?fr=1
yMax为该坐标系中的图表系列数据点最大值;
yMin为该坐标系中的图表系列数据点最小值。
※该坐标系中所有绘图数据≥0
1)值轴最大值自动为第一个主要刻度单位,其接近或等于以下表达式返回的值:
yMax+0.05×(yMax-yMin)
否则,值轴最大值自动为大于或等于yMax的第一个主要刻度单位。
2)如果yMax-yMin之差大于yMax×16.667%时,值轴最小值自动为零。
3)如果yMax-yMin之差小于yMax×16.667%时,值轴最小值自动为第一个主要刻度单位,其接近或等于以下表达式的返回值:
yMin-((yMax-yMin)/2)
例外:如果图表是一个XY散点图或气泡图,值轴最小值自动为小于或等于yMin的第一个主要刻度单位。
※该坐标系中所有绘图数据≤0
1)值轴最小值自动为第一个主要刻度单位,其小于或等于以下表达式返回的值:
yMin+0.05×(yMin-yMax)
否则,值轴最小值自动为大于或等于yMin的第一个主要刻度单位。
2)如果yMax-yMin之差大于yMax×16.667%时,值轴最大值自动为零。
3)如果yMax-yMin之差小于yMax×16.667%时,值轴最大值自动为第一个主要刻度单位,其大于或等于以下表达式的返回值:
yMax-((yMin-yMax)/2)
例外:如果图表是一个XY散点图或气泡图,值轴最小值自动为小于或等于yMax的第一个主要刻度单位。
※该坐标系中所有绘图数据包含正负数据
1)值轴最大值自动为第一个主要刻度单位,其大于或等于以下表达式返回的值:
yMax+0.05×(yMax-yMin)
2)值轴最小值自动为第一个主要刻度单位,其小于或等于以下表达式返回的值:
yMin+0.05×(yMin-yMax)
相关文章

多表格数据汇总可以使用透视表,使用函数,今天office教程网分享一个通过合并计算完成多表格数据汇总方法,合并计算分为两种情况,一种情况是:多个表格类别一致数据不同,另一种情况......
2021-11-25 138 excel合并计算 excel多表格数据汇总求和

Excel图表在工作中常用主要有簇状柱形图、堆积柱形图、百分比堆积柱形图等、条形图、折线图、饼图、气泡图、雷达图等,以及多种类型图表的混合使用。不同的图表具有不同的特点,也具有......
2021-11-25 406 excel图表类型

垂直区域|水平区域|混合区域|不连接区域|填充Excel区域|移动Excel区域|拷贝EXCEL区域Excel区域是由多个单元格组成的集合。本文将会从下面的5个知识点来介绍如何使用excel区域。区域......
2021-11-25 465 Excel区域知识

Excel文件选项卡|Excel快速访问工具栏|ExcelRibbon功能区|Excel视图切换|excel行列|Excel状态栏|Excel帮助文档本节将对Excel的工作窗口中的不同组件做简要的介绍。下面逐一介绍每个窗口组件......
2021-11-25 265 Excel工作窗口

隐藏或最小化Ribbon功能区|新建excelRibbon选项卡和组|重命名Ribbon选项卡|添加Excel命令到新建组|重置excelRibbon功能区|设置Excel快速访问工具栏ExcelRibbon功能是微软Excel里最重要的功能组......
2021-11-25 328 Ribbon功能区 Ribbon功能组件