几何画板是一个通用的数学、物理教学环境,提供丰富而方便的创造功能使用户可以随心所欲地编写出自己需要的教学课件。软件提供充分的手段帮助用户实现其教学思想,可以说几何画板是......
2021-09-28 172 几何画板功能
现如今的教学中,在讲解对称一课知识时,如果还是依靠简单的折纸是无法让学生们理解透彻的。如果能用几何画板制作图形轴对称翻折动画,在课堂上进行演示,肯定能在教学中起到一定的作用。那么有版友问:在几何画板中,怎样把一个图形沿直线做翻折运动,使得左右两部分重合?很简单的,下面就一起来学习具体的制作技巧。
步骤一 绘制圆弧。在几何画板中有很多制作好的图形工具可以使用,这样在制作课件时需要的基本图形就不需要在去绘制了。
1.这里需要圆弧,单击左侧侧边栏“自定义工具”按钮,在弹出的工具包选择“圆工具”——“圆弧(实线)”,如下图所示。
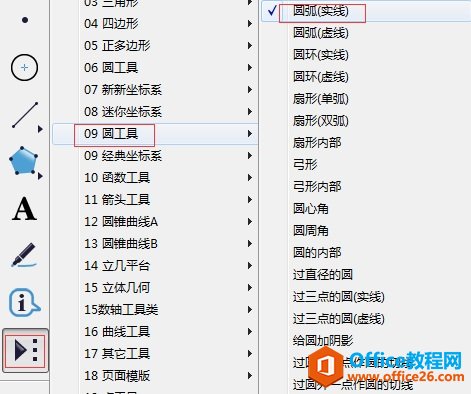
2.选择以上工具后,在画板空白区域单击鼠标,确定圆弧的一个端点,然后拖动鼠标,确定了圆弧的大小后再次单击鼠标,就可以画出圆弧,如下图所示。
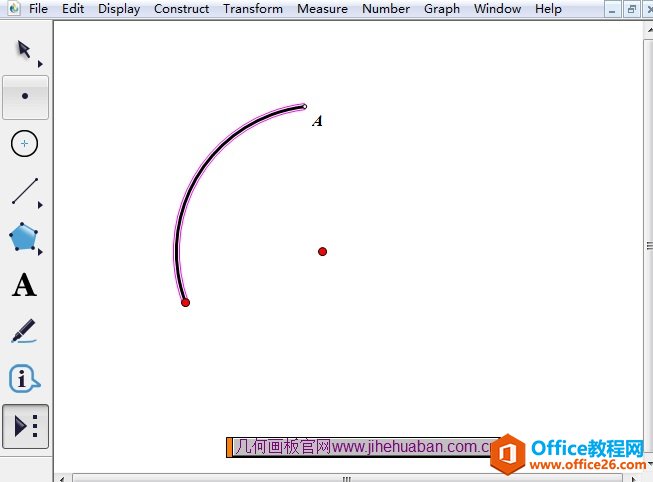
步骤二 绘制直线。选择左侧侧边栏“直线工具”,在画板上任意单击两次鼠标任意画一条直线l,如下图所示。
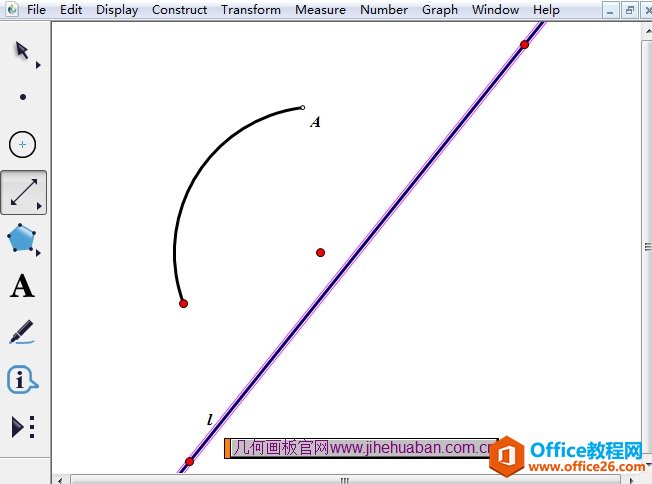
步骤三 在圆弧上构造点并作对称点。使用点工具在圆弧上任取一点B,双击直线l标记为镜面,选中点B,执行“变换”——“反射”命令,这样就得到点B’,连接线段BB’,如下图所示。
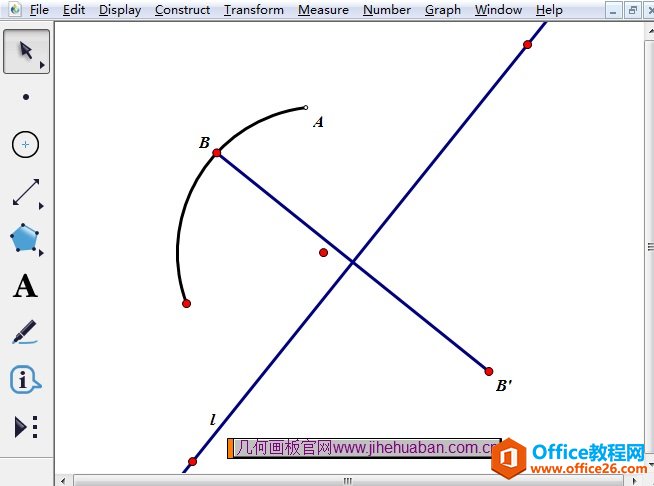
步骤四 构造轨迹。在线段BB’上任取一点D,选中点D、B,执行“构造”——“轨迹”命令,就得到了如下图所示的轨迹。
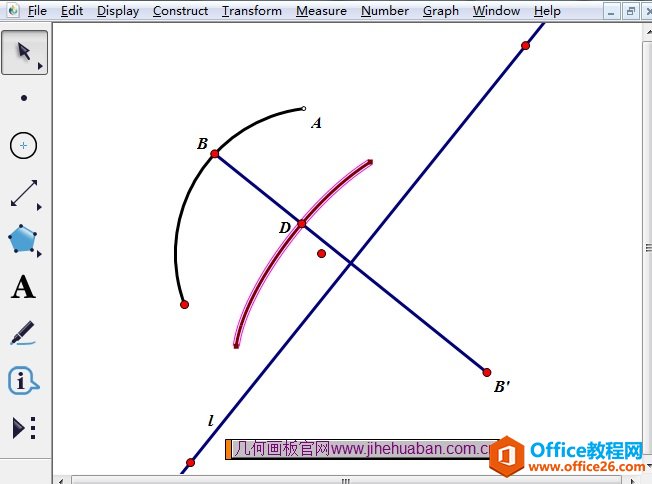
步骤五 制作移动按钮。依次选中点D、点B’,执行“编辑”——“操作类按钮”——“移动”命令,在弹出的对话框修改标签为“翻折”,点击确定,这样就得到了翻折圆弧的操作按钮。依次选中点D、点B,执行“编辑”——“操作类按钮”——“移动”命令,在弹出的对话框修改标签为“复原”,点击确定,这样就得到了复原圆弧的操作按钮。至此,整个操作就完成了,最终课件如下图。
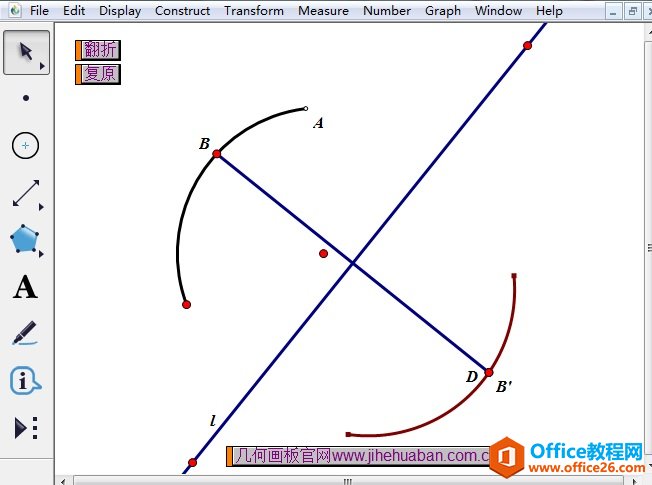
以上就是给大家讲解的用几何画板作圆弧沿直线翻折的动画技巧,主要是要构造关于直线对称的对称点,从而构造轨迹,制作移动动画。
相关文章

几何画板是一个通用的数学、物理教学环境,提供丰富而方便的创造功能使用户可以随心所欲地编写出自己需要的教学课件。软件提供充分的手段帮助用户实现其教学思想,可以说几何画板是......
2021-09-28 172 几何画板功能

几何画板界面及特色体现几何画板特色主要体现在以下几个方面:一、便捷的交流工具由于每个画板都可以被用户按自己的意图修改并保存起来,它特别适合用来进行几何交流、研究和讨论......
2021-09-28 52 几何画板特色

几何是一门富有创造性的知识工具,可以发现对象之间有趣的关系。几何画板为您提供丰富的几何对象和使用方法,您不仅可以创建这些对象,并且建立之间的联系以及确定其属性。以下内容......
2021-09-28 273 几何画板对象元素