几何画板是一个通用的数学、物理教学环境,提供丰富而方便的创造功能使用户可以随心所欲地编写出自己需要的教学课件。软件提供充分的手段帮助用户实现其教学思想,可以说几何画板是......
2021-09-28 172 几何画板功能
几何画板可以绘制很多几何图形,还可以对绘制的图形进行变换处理,比如缩放、旋转等等。应用“变换”菜单下的“缩放”选项,可以将一个或多个图形对象以某个点为缩放中心,按比例作中心缩放。下面我们就通过举例来一起看看几何画板中如何应用此功能对已经画好的图形进行缩放。
具体的操作步骤如下:
这里我们通过圆的例子来展示,首先需要在画板上画一个圆,单击侧边栏“圆工具”,在画布上面点击一下确定圆心,然后在拖动鼠标到适当位置单击一下,绘制一个圆,如图所示。
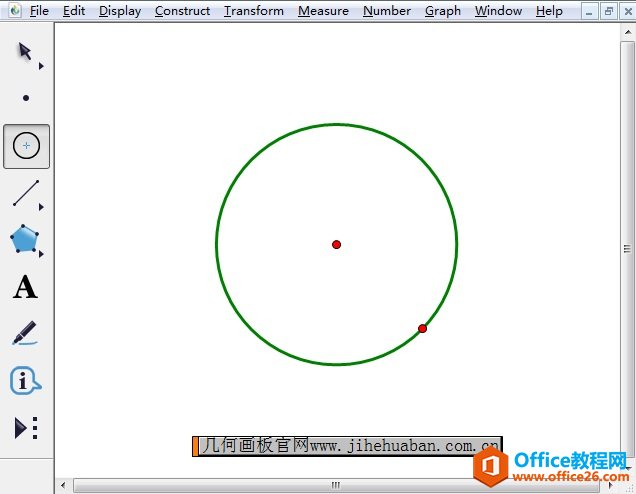
1.单击侧边栏“移动箭头工具”,双击圆心设置为缩放中心,并选中圆形,如下图所示。
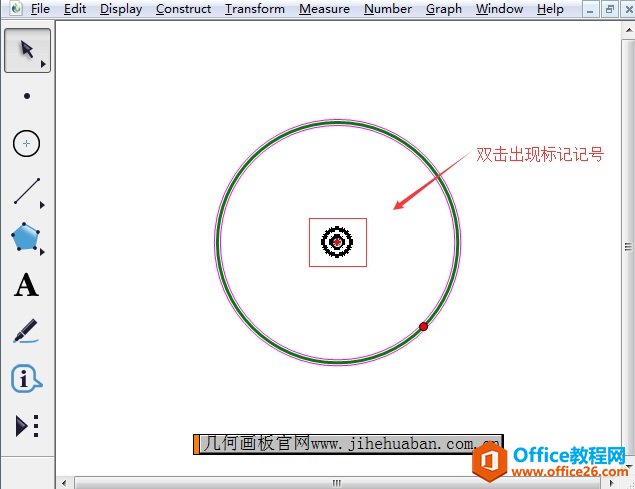
2.单击上方菜单栏的“变换”,在其下拉选项选择“缩放”,在弹出的缩放对话框中输入缩放比例,如下图所示。
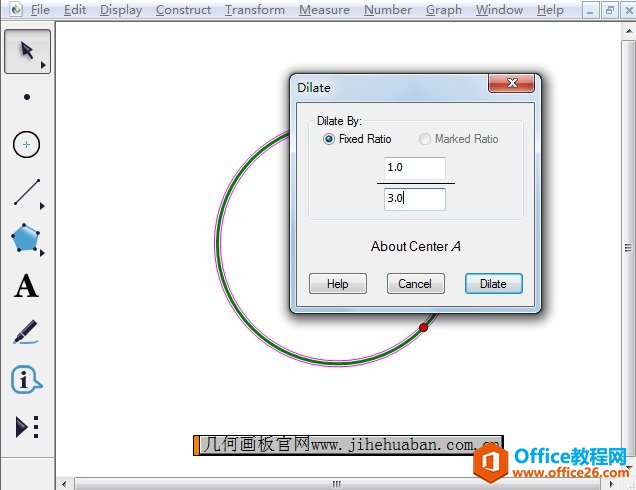
3.设置好缩放比例后,单击“缩放”按钮,就看到此时缩放后的图形就做好了,如下图所示。
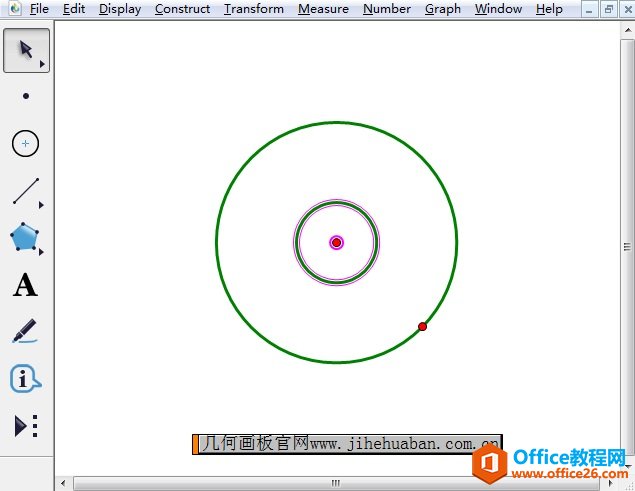
以上给大家介绍了在几何画板中实现图形缩放的方法,主要在于运用几何画板缩放功能。利用几何画板可以很好的演示图形变换的效果,制作更易于学生理解的课件,在前面的教程中,我们学过了利用几何画板实现三角形缩放的方法,还记得吗?
相关文章

几何画板是一个通用的数学、物理教学环境,提供丰富而方便的创造功能使用户可以随心所欲地编写出自己需要的教学课件。软件提供充分的手段帮助用户实现其教学思想,可以说几何画板是......
2021-09-28 172 几何画板功能

几何画板界面及特色体现几何画板特色主要体现在以下几个方面:一、便捷的交流工具由于每个画板都可以被用户按自己的意图修改并保存起来,它特别适合用来进行几何交流、研究和讨论......
2021-09-28 52 几何画板特色

几何是一门富有创造性的知识工具,可以发现对象之间有趣的关系。几何画板为您提供丰富的几何对象和使用方法,您不仅可以创建这些对象,并且建立之间的联系以及确定其属性。以下内容......
2021-09-28 273 几何画板对象元素